Windows10系统中音量太大咋办?
在Windows 10中,您的电脑或笔记本电脑的音量太大? 您是否看到音量显示屏显示为较低的音量,但它是以最大音量播放的,并且将其转为无效?
如果是这种情况,或者您遇到了不同规格的类似问题,那么您的机器可能会有问题。 出现音频驱动程序问题时会出现声音问题,或者声音文件和设置发生更改,导致混音器中的控件灰显。
有不同的方法可以解决这个问题,但您可以从重新启动计算机开始,然后安装任何挂起的更新。 如果问题仍然存在,您可以尝试下面的解决方案,看看它是否消失。
1.恢复原始音频驱动程序
这会迅速重置音频或声音硬件的音频设置,导致Windows重新初始化音频配置。 根据您的计算机种类,驱动程序恢复将恢复预装在其上的音频硬件的音频驱动程序。
2.运行硬件疑难解答
硬件疑难解答工具内置在Windows 10操作系统上,以检查并解决您可能遇到的任何声音问题。
--右键点击开始
--选择控制面板
--转到查看按选项
--点击下拉箭头并选择大图标
--点击故障排除
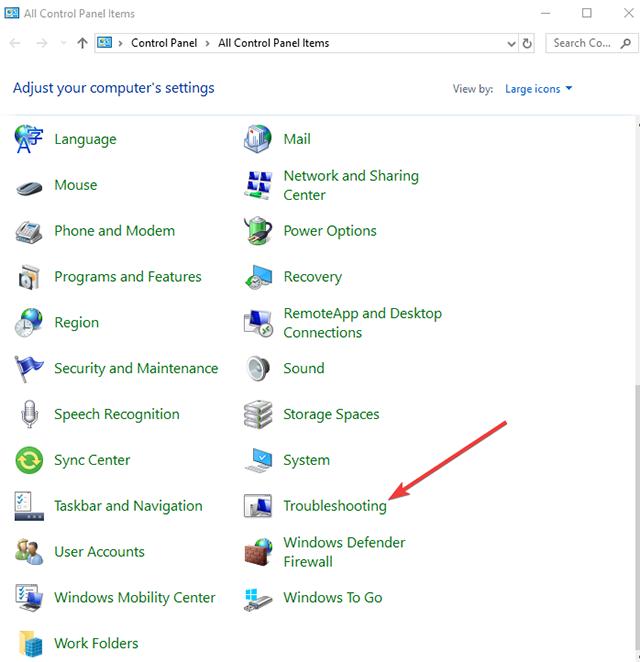
--点击左侧窗格中的查看全部选项
--找到播放音频
--运行播放音频疑难解答程序并按照提示进行操作
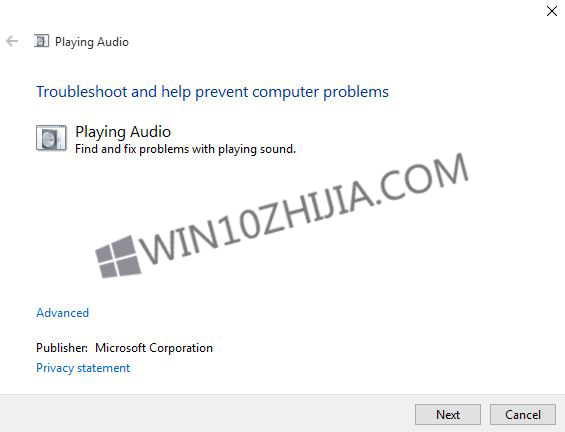
3.更新音频驱动程序
手动从设备管理器更新Windows 10的网络和音频驱动程序,方法是卸载并从制造商网站重新安装。 去做这个:
--右键点击开始
--选择设备管理器
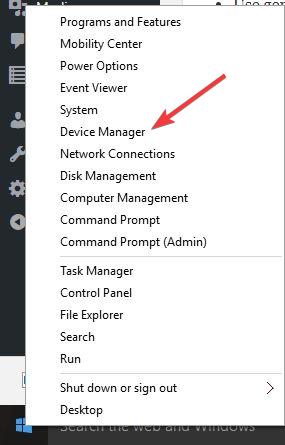
--找到声音,视频和游戏控制器
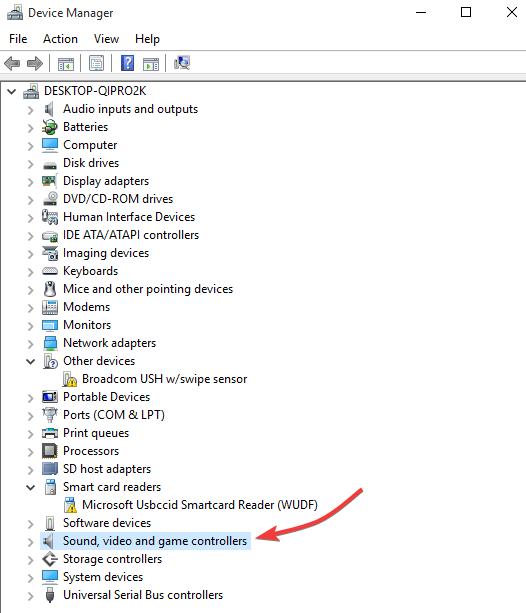
--点击展开列表
--右键单击声卡
--点击卸载
--从制造商网站下载最新的音频驱动程序设置文件
--安装音频驱动程序
4.卸载声卡驱动程序
有时背景声音问题可能是由于驱动程序损坏或不兼容或您的声卡出现问题。 如果它是您的声卡驱动程序,请执行以下操作来卸载它:
--右键点击开始
--选择设备管理器
--从设备列表中搜索声卡驱动程序
--右键单击声卡驱动程序
--选择卸载
--如果您选择删除此设备的驱动程序软件,请单击并删除损坏的驱动程序
--如果有提示,请重新启动计算机
--重新启动后,安装最新的驱动程序
完成后,尝试调整音频设置并查看是否解决了问题。
5.购买或建立一个内联衰减器
如果软件解决方案没有帮助,您可以购买衰减器或构建衰减器,因为这是一种“固定”音量减小设备或带音量控制的延长电缆。
6.使用级别选项卡调整设置
--插入你的耳机
--点击开始,然后选择控制面板
--选择硬件和声音
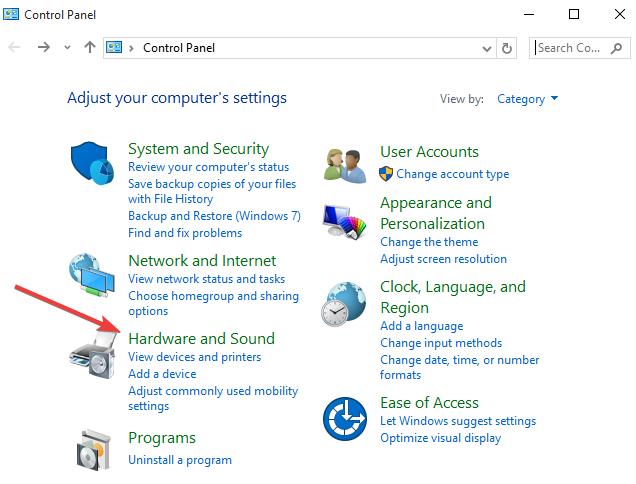
--选择声音
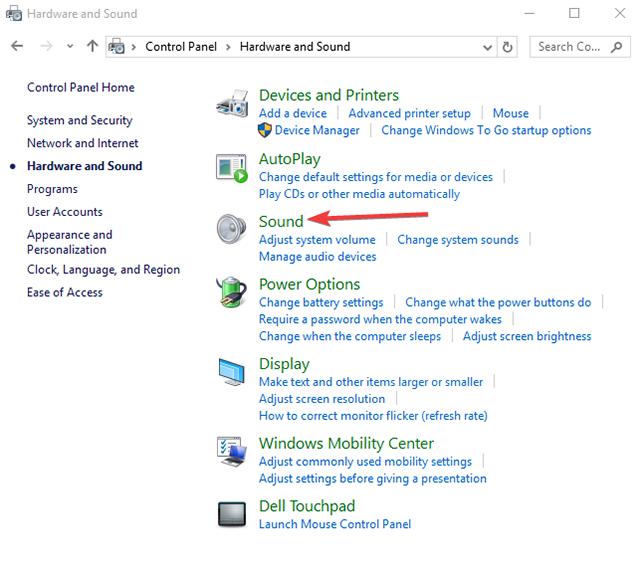
--选择你的耳机,然后点击'属性'
--点击“级别”标签
--将滑块左移到合理的水平
--点击确定
7.使用均衡器APO
--下载并安装Equalizer APO
--重启你的电脑
--打开C:\ Program Files \ Equalizer APO \ config \ config.txt
--将其替换为前置放大器:-24 dB或类似于您喜欢的值
保存文件时会立即应用更改。
8.降低系统音量
--点击开始并打开控制面板
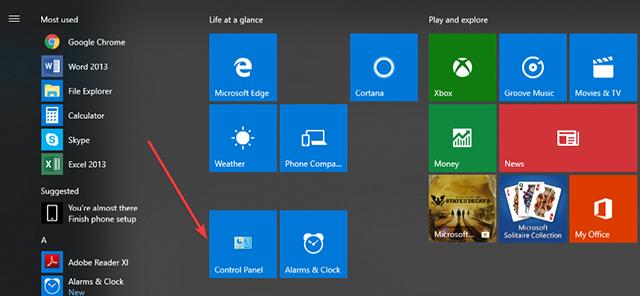
--选择硬件和声音
--点击声音
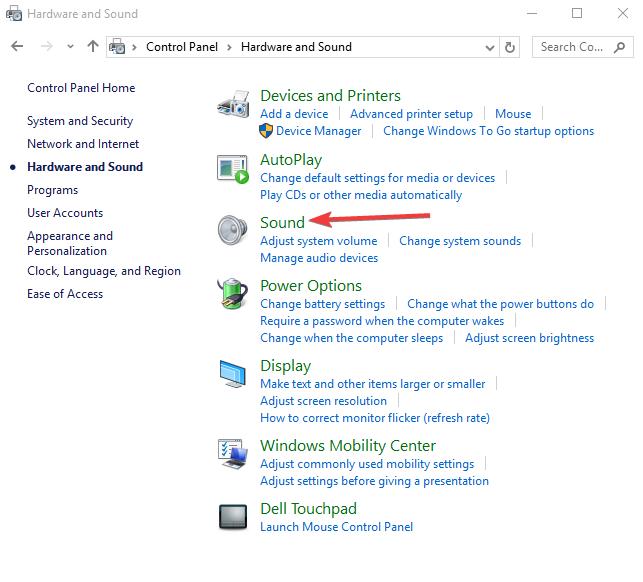
--点击默认设备
--选择属性/级别
向下滚动并检查级别,如果它在100,则降低到10%。
9.关闭声音处理器
有些电脑可能有一个内置的声音均衡器,如DTS Studio Sound可以自动启动Windows。 此处理器可以创建放大的信号,迫使您将音量设置为3或4,因此您无法调整音量,音量太大。 在这种情况下,请关闭处理器以获得可以很好地调制的常规音量。
10.切换到Windows本地音频驱动程序
根据您的计算机型号使用的音频驱动程序,它可能会在Windows 10中产生类似音量过大的问题。例如,如果使用Realtek,可能会导致此类问题,因此您可以切换到本地音频驱动程序。 去做这个:
--右键点击开始并选择设备管理器
--展开声音,视频和游戏控制器
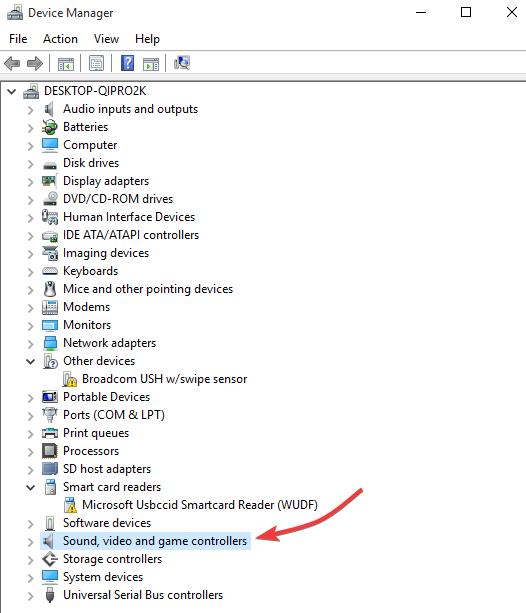
--右键单击Realtek High Definition Audio
--选择更新驱动程序软件
--点击浏览我的电脑获取驱动程序软件
--点击让我从计算机上的驱动程序列表中选择
--如果尚未选中,请选中显示兼容硬件框。
--在设备列表中,单击高清晰度音频(本机驱动程序)。
--点击下一步
--在更新驱动程序警告框中,单击是(安装驱动程序)。
--提示时重新启动笔记本电脑。 如果没有提示,那么不需要重新启动。
要返回到Realtek驱动程序,请重新执行操作,但按上述步骤颠倒名称。
11.安装更新的固件(BIOS)
BIOS允许Windows在电脑开机时启动。 更新它可以解决计算机上不同硬件组件之间可能存在的兼容性冲突。
在开始更新BIOS之前,请注意计算机的产品编号,准备好互联网连接以及铅笔和纸张。
--单击开始,然后在搜索框中输入exe,找到您当前的BIOS版本号。 从结果列表中单击msinfo32.exe
--在“系统信息”窗口中,查找BIOS版本/日期(您的当前BIOS版本)并将其写在纸上
--处于“系统信息”窗口中时,请查找处理器条目并将其写在纸上。 确保您即将安装的BIOS适用于您的计算机的特定处理器。
--通过转到您的计算机制造商网站查找并下载BIOS更新,并找到适用于您计算机型号的产品页面。 选择操作系统并单击提交。 如果列出了BIOS类别,请选择BIOS,然后为您的处理器选择正确的BIOS--并按照屏幕提示进行操作
注意:请确保阅读概述和系统要求以确认BIOS更新适用于您的计算机,然后单击下载并将其保存到所需的位置。 不要选择通过网络运行BIOS更新。
--安装BIOS更新程序需要几分钟时间,在这段时间内,计算机可能会发出蜂鸣声或显示屏变为空白,冷却风扇会打开和关闭,电源按钮会闪烁 - 这是正常的和预期的。 在更新完成之前不要关闭或重新启动。
--事先关闭所有打开的程序并禁用您的防病毒软件(安装后启用)。
--找到BIOS文件并双击它开始安装,然后按照屏幕提示进行操作。
--等待安装完成并重新启动计算机。
更新BIOS后,请进行声音测试以检查音量。 如果您在Windows 10中仍然发现音量太大,请执行系统还原,如下一个解决方案所示。
12.执行系统还原
如果声音之前被调节过,但之后停止工作或声音太大,请使用Windows系统恢复实用程序尝试更正问题。
注:Windows系统还原实用程序会将系统文件恢复到特定时间点,称为还原点。 在创建还原点之后安装的任何软件应用程序或实用程序都不起作用,因此必须重新安装。
--点击开始
--转到搜索字段框并键入系统还原
--点击创建还原点
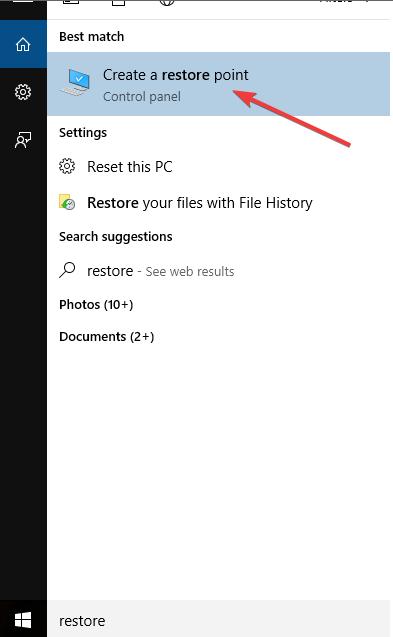
--点击下一步
--单击在遇到问题之前创建的还原点
--点击下一步
--点击完成
系统恢复后,再次测试声音以查看声音是否恢复正常。
如果您在Windows 10中音量过大时仍遇到问题,请在下面的部分发表评论,并告诉我们详细信息。