Win10专业版下远程连接FTP服务器的技巧
创建和配置FTP服务器后,有许多方法可以查看,下载和上载文件。
查看和下载文件
如果要浏览和下载文件,可以使用Internet Explorer,Firefox或Chrome执行此操作:
1.打开Web浏览器。
2.在地址栏中,使用ftp://键入服务器IP地址,然后按Enter键。 例如,ftp://192.168.1.100。
3.输入您的帐户凭据。
4.单击“登录”按钮。
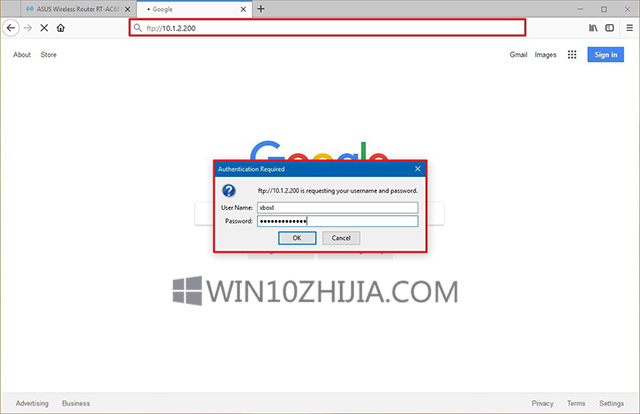
完成这些步骤后,您应该能够从服务器导航和下载文件和文件夹。
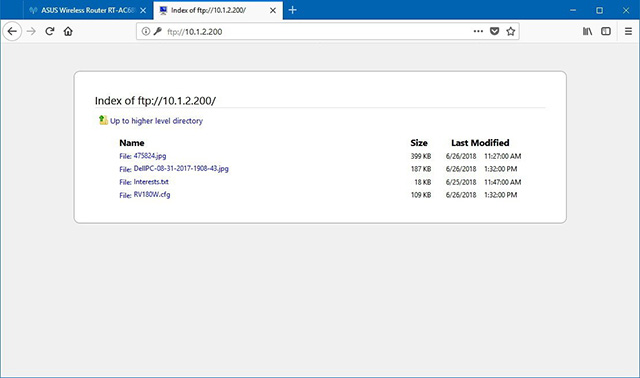
如果您尝试从Internet连接,则必须指定托管FTP服务器的网络的公共(Internet)IP地址。
最简单的方法是在尝试从远程连接进行连接之前,在网络中搜索Google或Bing中的“我的IP是什么”。
查看,下载和上载文件
浏览,下载和上传文件的最简单方法是使用文件资源管理器执行这些步骤。
1.打开文件浏览器。
2.在地址栏中,使用ftp://键入服务器地址,然后按Enter键。 例如,ftp://192.168.1.100。
3.输入您的帐户凭据。
4.选中保存密码选项。
5.单击“登录”按钮。
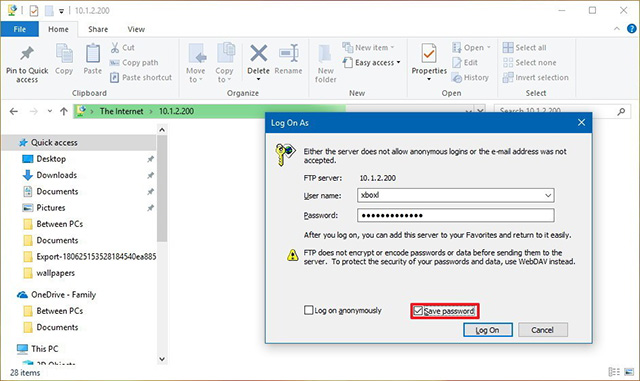
完成这些步骤后,您将能够浏览文件夹和文件,以及下载和上传文件,就像它们本地存储在您的设备上一样。
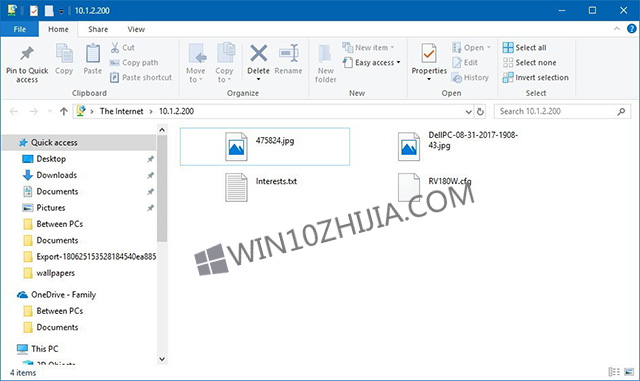
通过右键单击左窗格中的“快速访问”,然后选择“将当前文件夹固定到快速访问”选项,可以避免完成重新连接到FTP服务器的步骤。
当然,您不仅限于使用文件资源管理器,因为有许多FTP客户端,例如可用于传输文件的FileZilla。
包装好了
在本指南中,我们概述了开始使用上提供的FTP服务器功能的步骤,以及查看,下载和上载文件的步骤。 但是,请记住,只要打开托管服务的设备,您就只能建立连接。 当计算机处于睡眠或休眠状态时,您将无法访问文件。
FTP服务器组件可用于Win10 Pro以及Win10 Home和旧版本的操作系统,包括Windows 8.1和Windows 7。
访问: