如何将Windows10笔记本电脑用作无线监视器
您希望在中使用辅助屏幕来提高工作效率,但是您没有其他便携式监视器。 但是,如果您有最近的Windows笔记本电脑或平板电脑,则可以将其用作无线显示器。
你需要什么
为了利用这个技巧,您需要两台支持Miracast流视频标准的Windows 10机器。 大多数较新的笔记本电脑和平板电脑都内置了这种笔记本电脑和平板电脑。 但是,如果您已经构建了自己的桌面,或者没有Wi-Fi适配器,那么它可能不支持Miracast。 要使其工作,您需要在同一本地Wi-Fi网络上连接两台计算机。
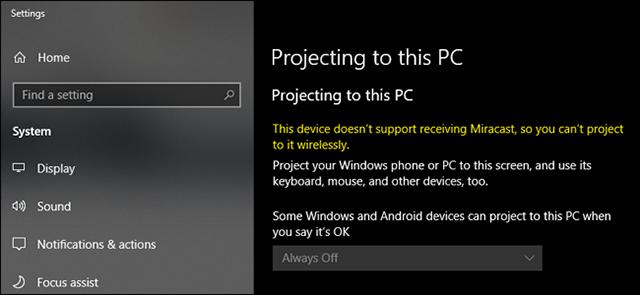
如果您不确定Windows笔记本电脑或平板电脑是否支持Miracast,请单击“开始”按钮,在搜索框中键入“投影”,然后单击“投影到此PC”结果。 如果设置菜单显示“此设备不支持接收Miracast”,则您将无法将其用作无线监视器。
第一步:设置接收PC
在连接两台Windows计算机之前,您需要启用连接。 在要用作无线显示器的PC上(我们称之为本指南的“接收PC”),单击“开始”按钮,在搜索框中键入“投影到此PC”,然后单击“投影” 到这台PC“结果。
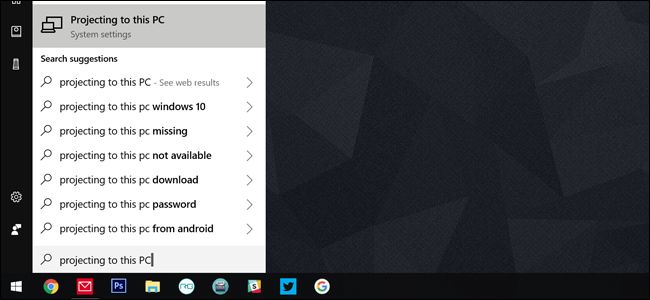
这会将您带到“设置”窗口。 在第一个下拉菜单中,您需要选择“随处可用”或“在安全网络上随处可用。”第二个选项意味着陌生人将无法在公共Wi-Fi网络上意外地将其屏幕投影到您的屏幕上。
在第二个下拉菜单中,您可以控制Windows每次设备尝试投影到此PC时是通知您,还是仅在新设备第一次连接时通知您。 如果您经常将本机用作显示器,请选择“仅限第一次”。
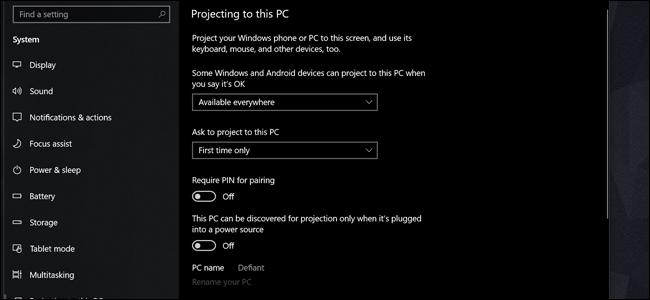
如果您在拥挤或不安全的地方使用本机,请打开“需要配对PIN”选项。 最后一个选项可以防止在没有插入笔记本电脑时发生投影。显示器投影可能非常耗电。
记下屏幕底部的PC名称。 (这是上面屏幕截图中的“Defiant”。)现在切换到主PC - 您要用作无线监视器主机的PC。
第二步:建立连接
准备好接收PC后,您现在可以从主计算机投影屏幕。
在键盘上,按Windows + P打开“项目”菜单。 在触摸屏上,从左侧滑动手指,然后点击“操作中心”菜单底部的“”项目“。
在项目菜单上,单击或点击“连接到无线显示”链接。
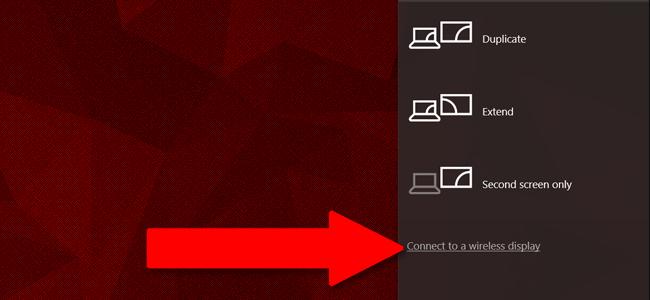
片刻之后,您在第一步中设置的接收器机器将出现在列表中。 点击它。
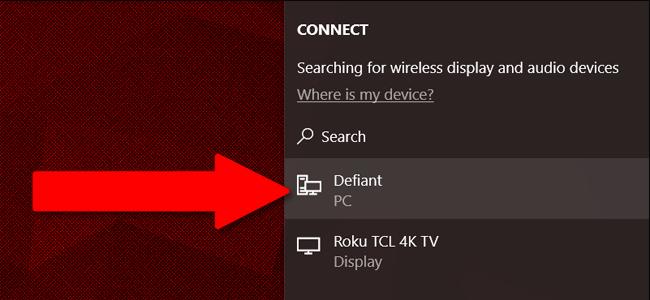
接收方机器将显示一个屏幕,显示“[主机]即将连接。”(如果您在第一步中设置了PIN或许可请求,则需要在此处验证连接。)
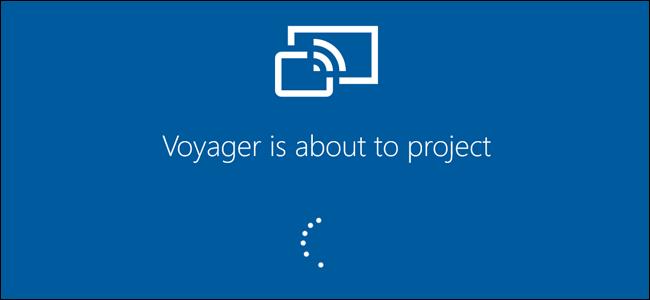
默认情况下,在第一个连接上,您的辅助计算机将仅显示主PC屏幕上的内容。 要调整此项并将辅助PC用作完整扩展监视器,请继续执行第3步。