怎样装win10,本文教您用U盘装win10
微软这个公司大家都熟悉,那么作为微软最后一款独立的软件Win10,大家了解有多少呢?Win10是一款独立且不断完善的系统,深受玩家们的喜爱,广大Win10用户在不断追求于Win10的更新系统,当然还有很大一部分玩家不知道怎么安装Win10系统,那么小编今天就教大家一个U盘安装Win10的小教程,希望能帮助到大家。
Windows10作为微软最后一个独立的Windows版本,他的功能非常强大,同样的,作为一个独立不断完善更新的版本,越来越多的用户在思考如何升Windows10,那么Windows10的升级方法都有哪些呢?常见的就有U盘安装Win10、硬盘安装Win10等等之类的,那么在这么多方法当中,小编就比较倾向于U盘安装Win10,接下来小编就教大家怎么安装Win10。
U盘安装Win10教程
步骤一:制作U盘启动器并且下载系统镜像
把U盘连接电脑,运行小白一键重装系统软件并点击U盘模式
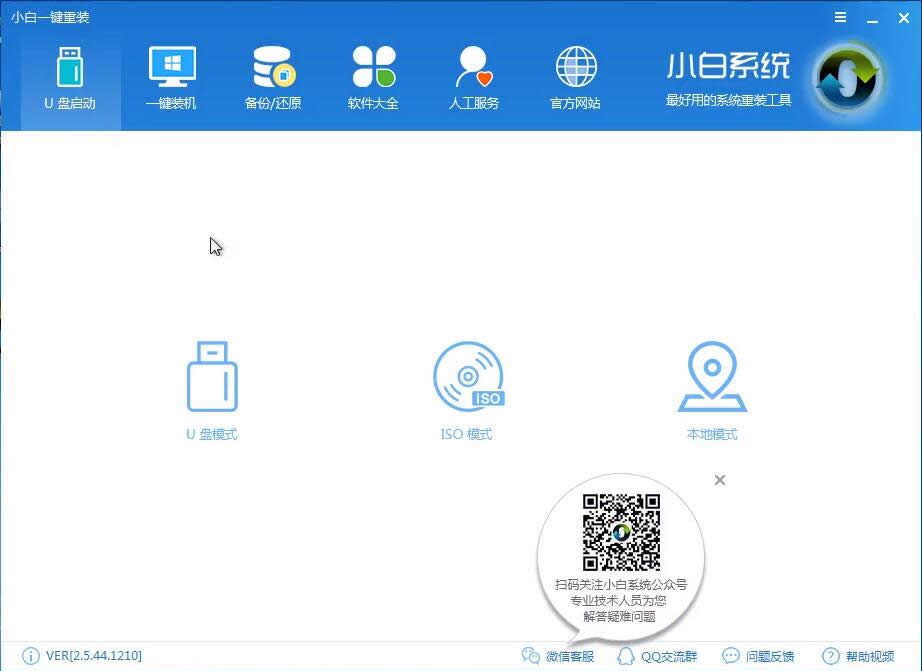
win10安装教程载图1
步骤二:勾选U盘启动一键制作,pe选择高级版,U盘选择格式化(先把自己想要的资料备份)
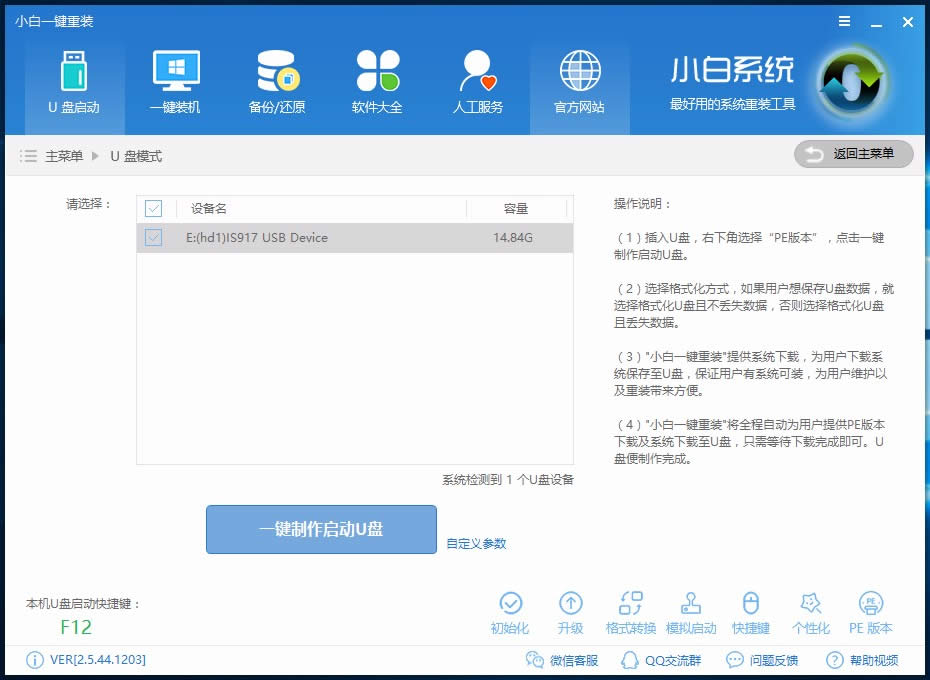
U盘安装win10载图2
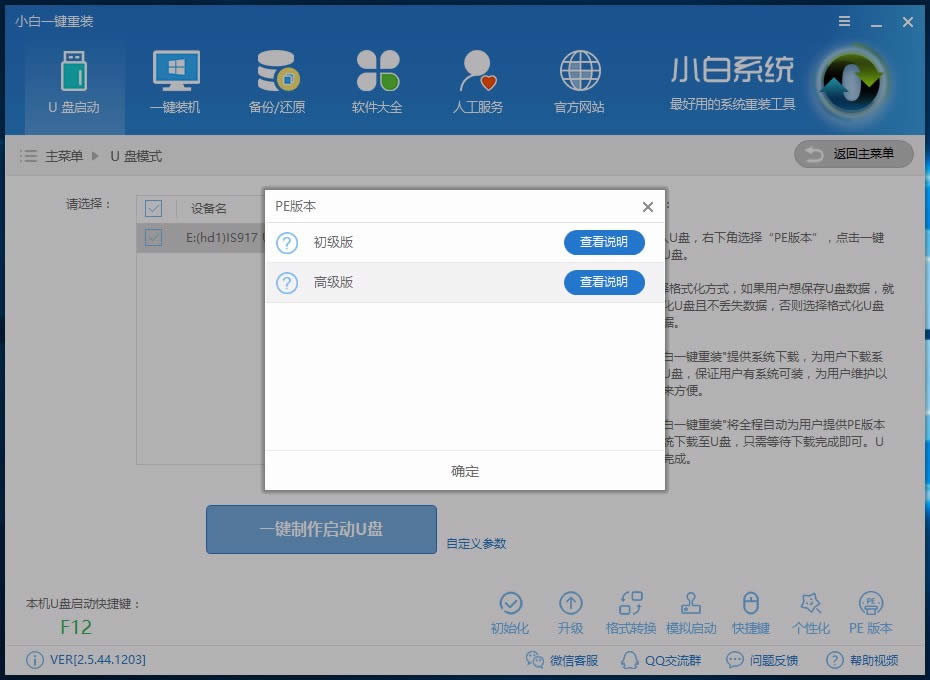
U盘安装win10载图3
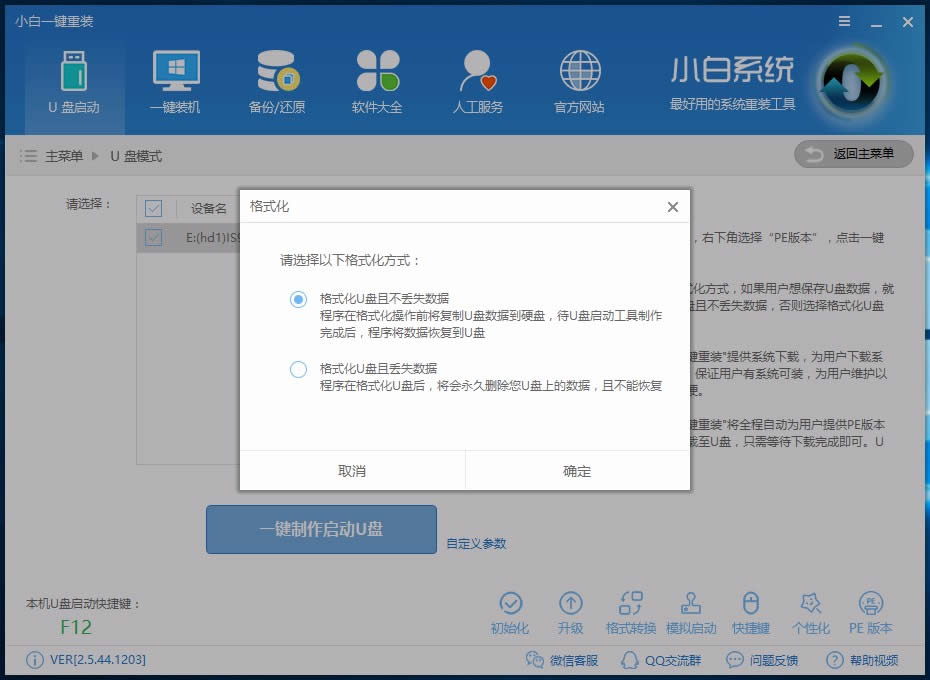
win10载图4
步骤三:点击自己想要安装的系统(Win10)并等待下载完成
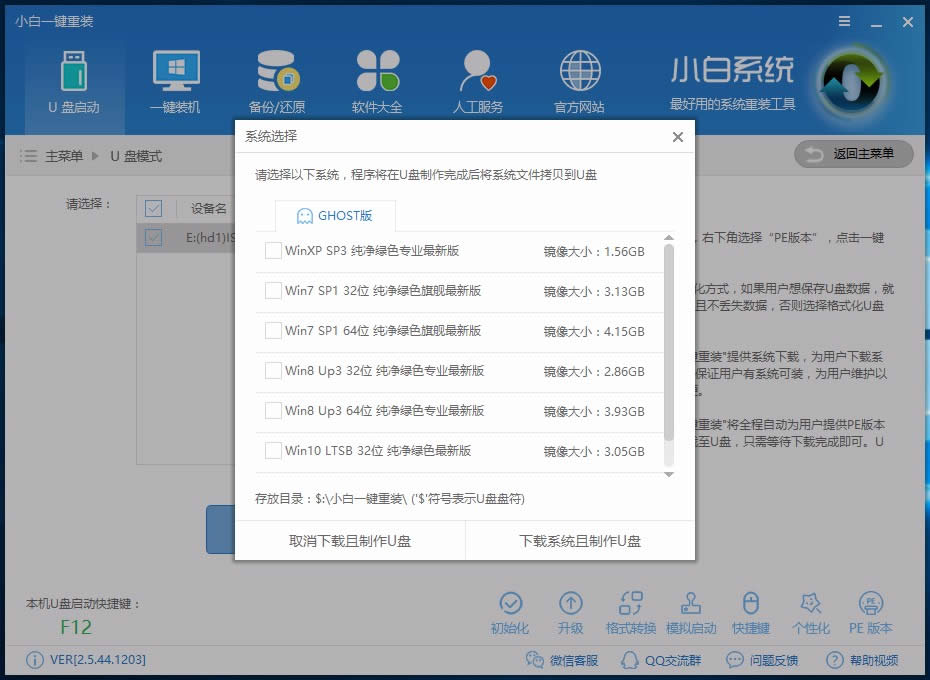
怎么安装win10载图5
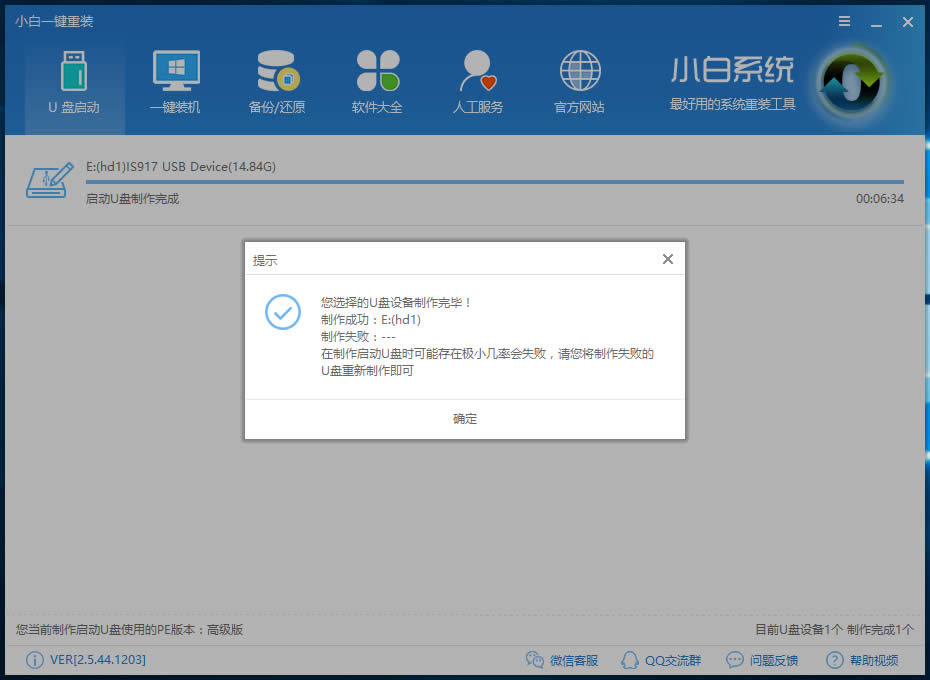
win10载图6
步骤四:重启电脑进入bios重装系统(重启电脑在开机时不停地按快捷键,在调出来的界面选择USB的选项,进入到PE界面选02进入PE系统。电脑开机时屏幕下方会出现短暂的按键提示,带boot对应的按键既是启动快捷键)
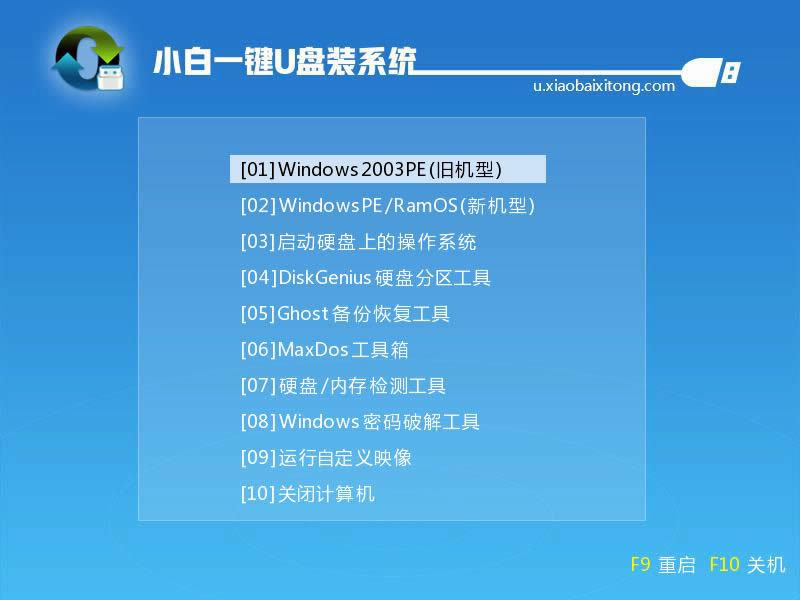
win10安装教程载图7
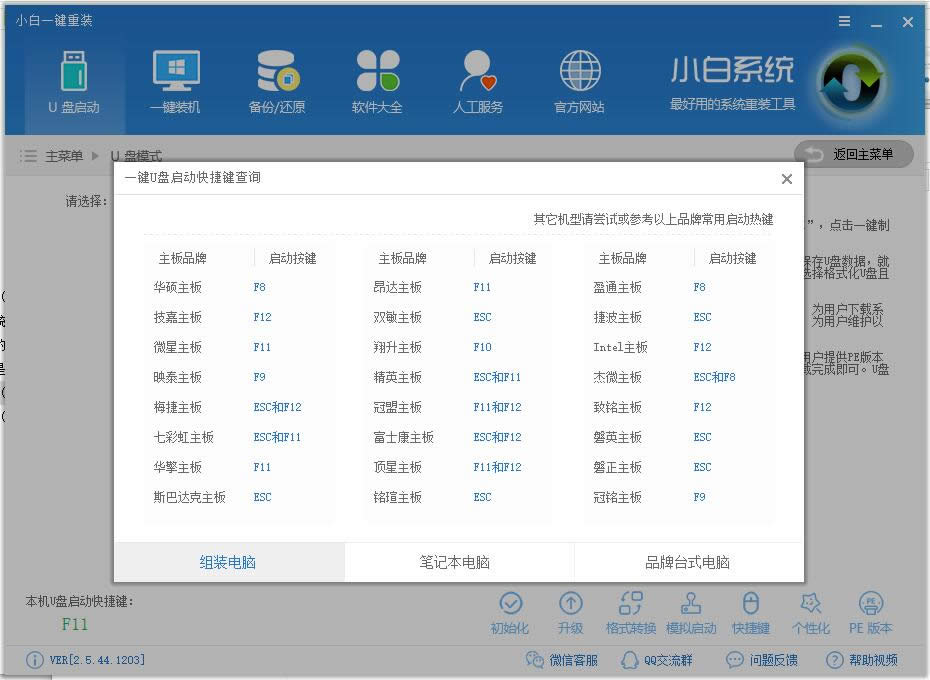
U盘安装win10载图8
步骤五:进入pe系统时勾选win10系统,选择自己系统盘,点击安装,等待完成自动重启
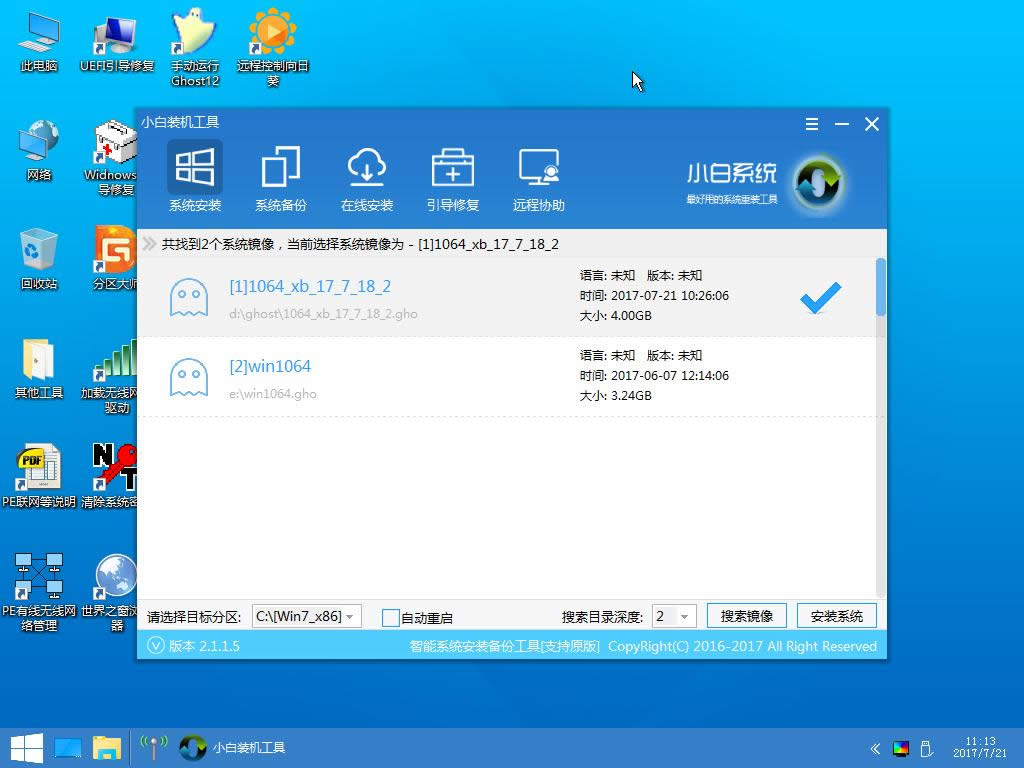
win10载图9
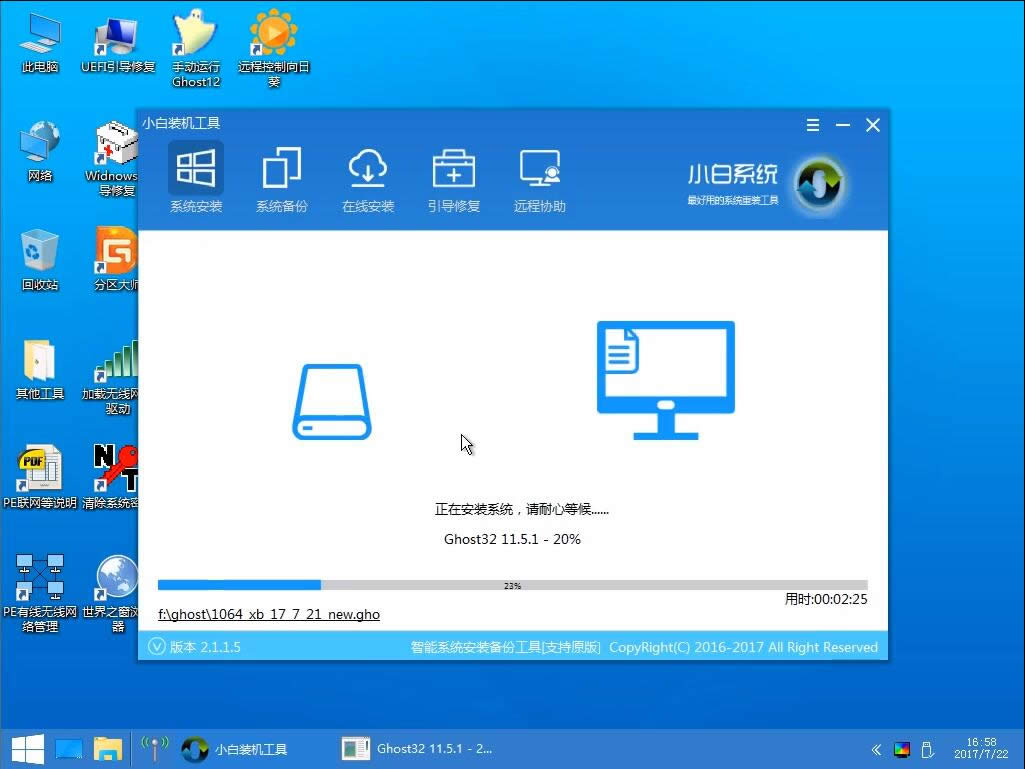
win10载图10
步骤六:重启电脑后耐心等待系统部署完成并进入桌面即可
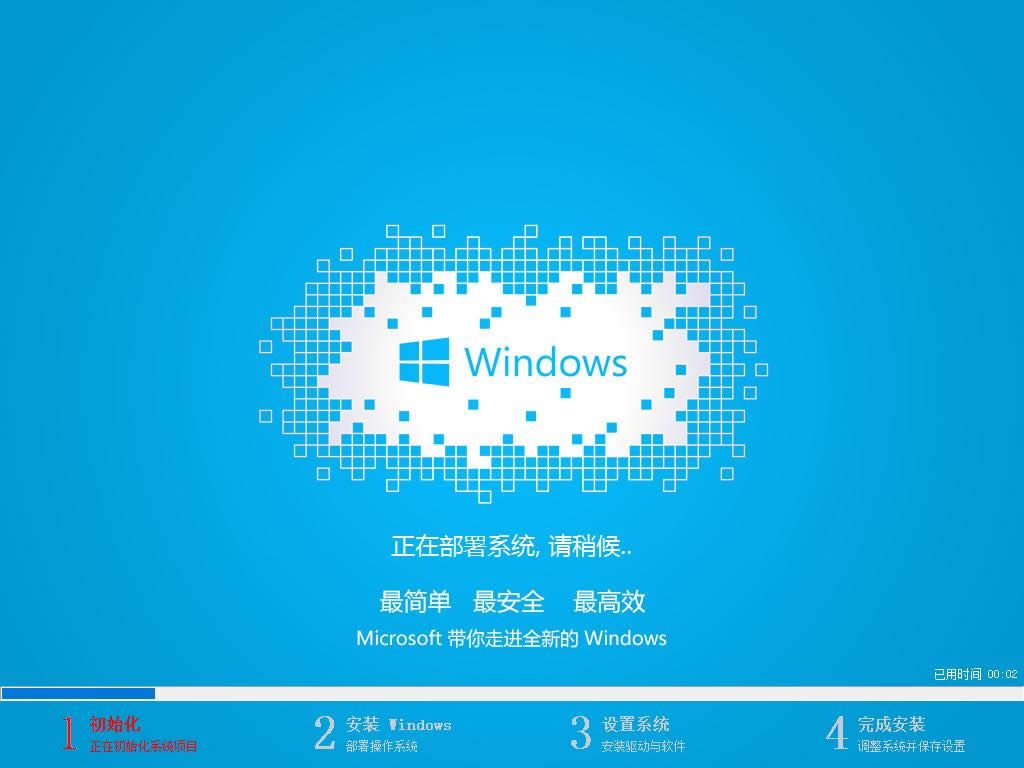
U盘安装win10载图11
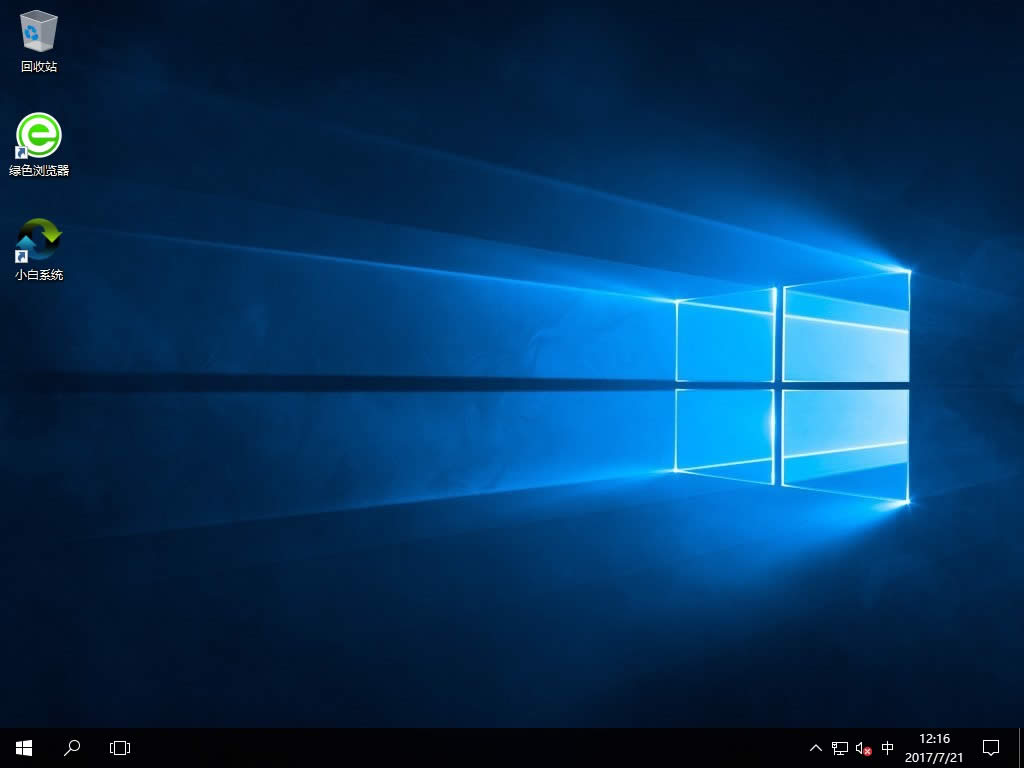
U盘安装win10载图12
以上就是U盘win10装机教程了