大师处理win10系统共享设置的问题
Windows 10是美国微软公司研发的跨平台及设备应用的操作系统。是微软发布的最后一个独立Windows版本。Windows 10共有7个发行版本,分别面向不同用户和设备。2014年10月1日,微软在旧金山召开新品发布会,对外展示了新一代Windows操作系统,将它命名为“Windows 10”,新系统的名称跳过了这个数字“9”。截止至2018年3月7日,Windows 10正式版已更新至秋季创意者10.0.16299.309版本,预览版已更新至春季创意者10.0.17120版本
win10系统是很多电脑用户首选的装机系统,然而有不少用户在使用过程中可能会碰到win10系统共享设置的情况。大部分用户电脑技术都是菜鸟水平,面对win10系统共享设置的问题,无法自行解决。不少用户都来咨询小编win10系统共享设置要怎么处理?其实可以根据以下步骤1、在设置共享之前我们需要检查共享功能是否关闭。打开【控制面板】找到【网络和internet】下面的【家庭组和共享选项】并打开。 2、打开以后我们选择【更改高级共享设置】功能进入。这样的方式进行电脑操作,就可以搞定了。下面就和小编一起看看解决win10系统共享设置问题详细的操作步骤:
1、在设置共享之前我们需要检查共享功能是否关闭。打开【控制面板】找到【网络和internet】下面的【家庭组和共享选项】并打开。
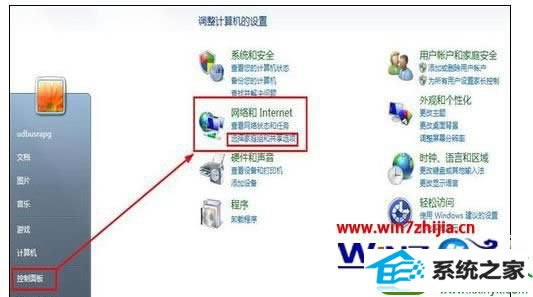
2、打开以后我们选择【更改高级共享设置】功能进入。
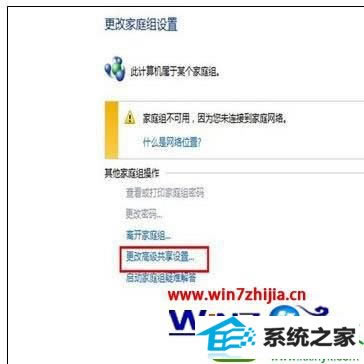
3、接着我们选择开启文件和打印机共享,并选择共享的条件设置。以下图片是小编我自己电脑正常的共享设置。都设置好了保存以后我们就可以开始共享了。

打印机共享
1、打印机共享:打开【设备和打印机】功能来到打印机和传真的页面。我们选择好要共享的打印机,鼠标右键选择【打印机属性】功能。

2、接着我们选择【共享】模块,选择【开启这台打印机】功能和命好共享名,进行确认即可共享成功。
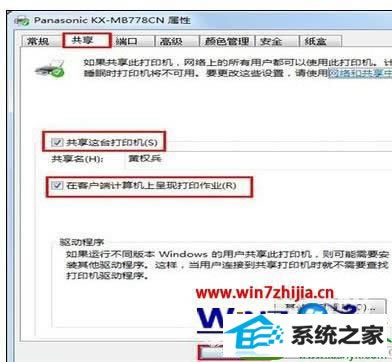
文件共享
文件共享:选择要共享的文件,鼠标右键选择属性功能。并选择共享模块。
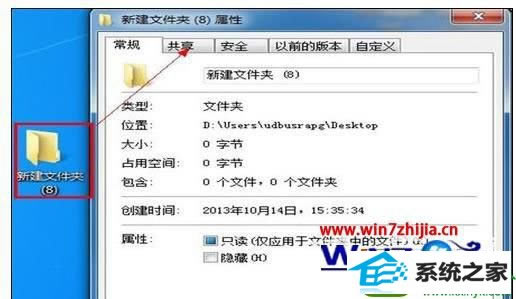
接着选择【共享】再选择好共享的对象进行添加,然后再确认就好了。
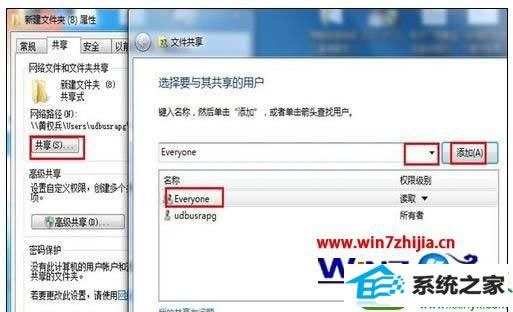
最后我们就可以看到共享成功的文件了,再点击【完成】即可。
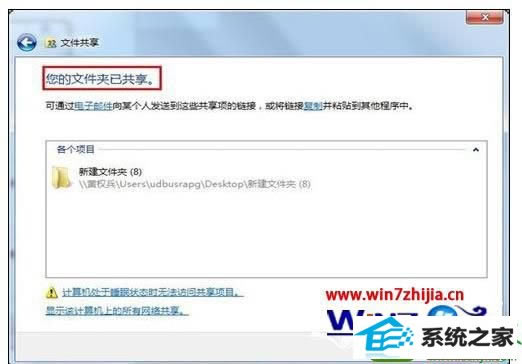
对于win10电脑共享怎么设置现在大家应该都知道怎么操作了吧,再有类似的系统的使用的疑问的话,欢迎大家上站查看相关的教程。
Windows 10系统成为了智能手机、PC、平板、Xbox One、物联网和其他各种办公设备的心脏,使设备之间提供无缝的操作体验。