电脑公司win10系统下载安装步骤
大家都知道电脑公司win10系统下载是今年最流行的系统,最好的系统品牌加上最新的操作系统,电脑公司win10系统下载所产生的化学反应令人瞠目。win7之家小编就是它的粉丝,鉴于现在很多朋友都想要安装这个系统,那么小编就给大家带来电脑公司win10系统下载安装步骤。
第一步:win10安装系统安装前准备
1、保证能够正常进入系统;
2、下载Ghost Win10系统镜像文件;
第二步:win10安装教程步骤
1、首先先下载Ghost Win10系统镜像到本地硬盘上(这里是下载在D盘上)。
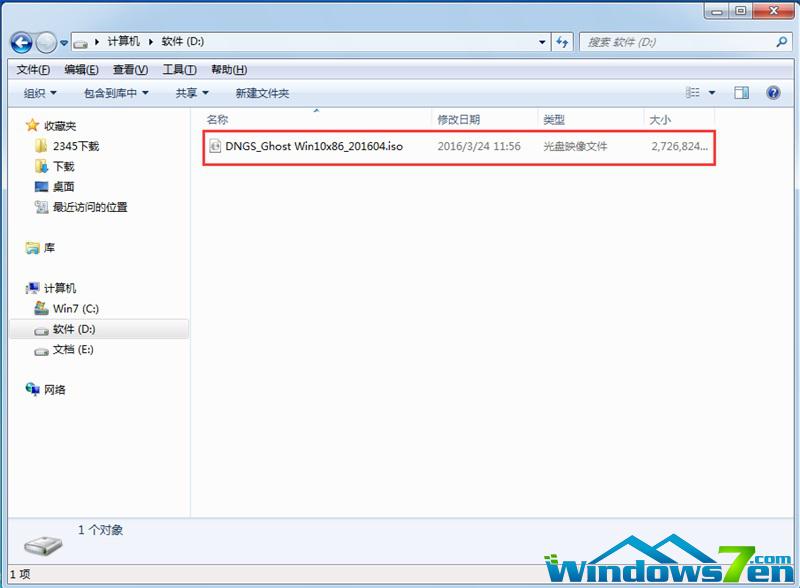
电脑公司win10系统下载安装步骤图1
2、解压所下载的"ylmf_win10_64.iso"镜像;
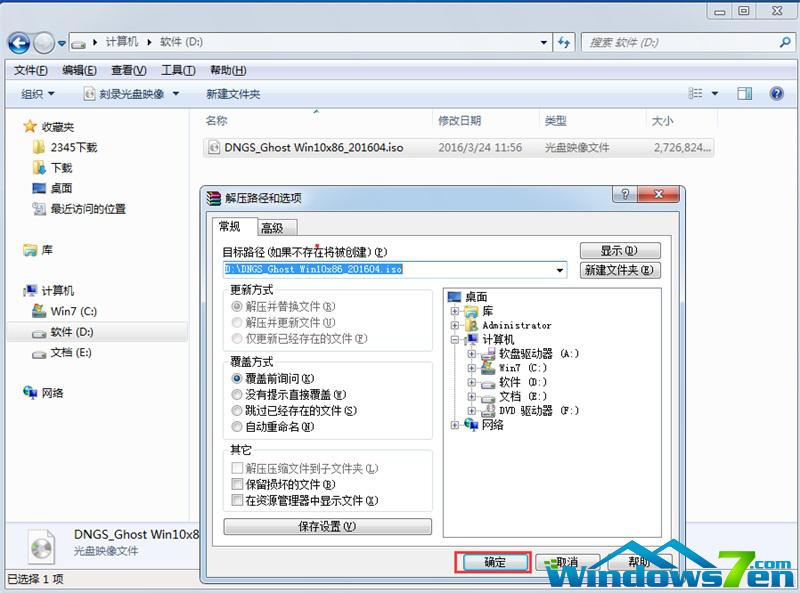
电脑公司win10系统下载安装步骤图2
3、解压出来的文件夹内容;
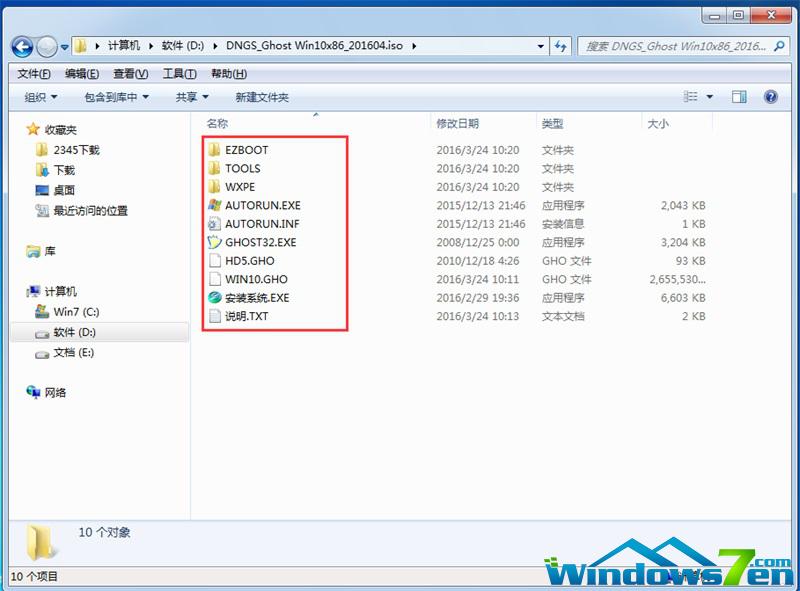
电脑公司win10系统下载安装步骤图3
4、把"Win10.GHO"和"安装系统.exe"两个文件剪切到磁盘根目录下,这里选择放在D盘里;
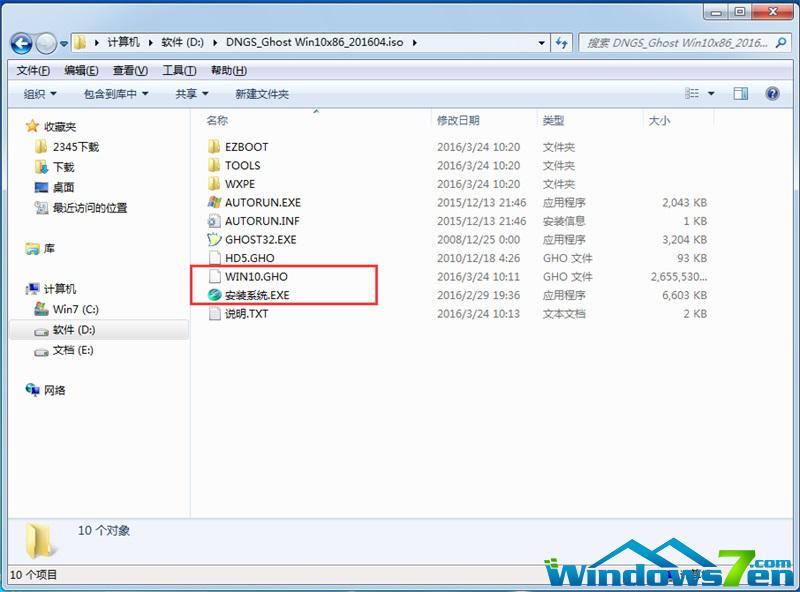
电脑公司win10系统下载安装步骤图4
5、双击"安装系统.exe",选择"C盘"(C盘为系统磁盘),插入映像文件"Win10.GHO",接着点击执行,如图所示:
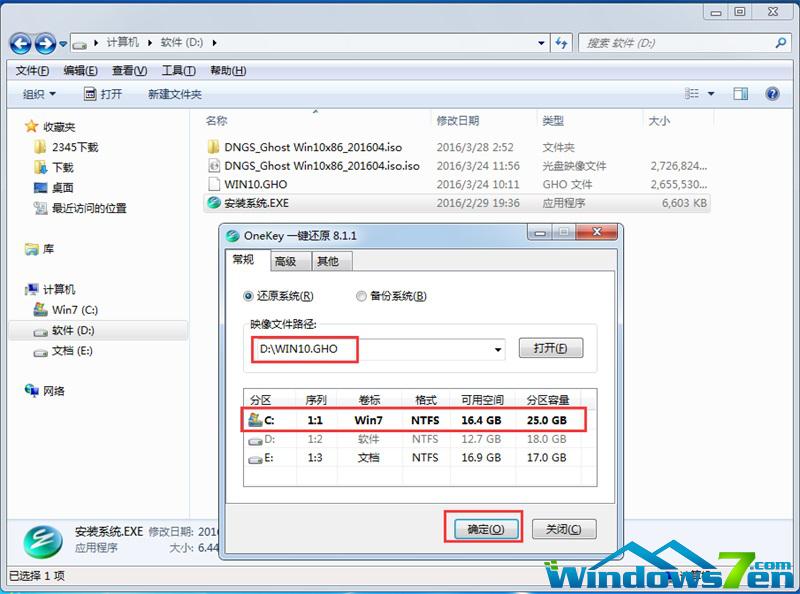
电脑公司win10系统下载安装步骤图5
提示:执行安装前要把360等杀毒软件关闭,否则无法正常安装。(若360杀毒软件开启,会提示有毒,下载的Ghost Win10系统镜像的软件都是安全无毒 的,用户这个可放心使用。)
6、选择"执行后"电脑会自动重启,格式化C盘,还原数据;
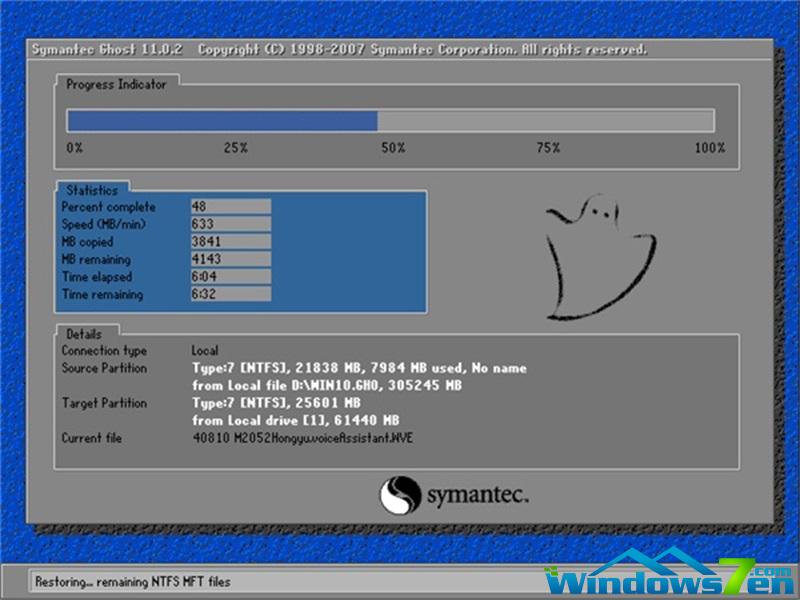
电脑公司win10系统下载安装步骤图6
7、数据还原之后,自动重启,进入驱动安装界面;

电脑公司win10系统下载安装步骤图7
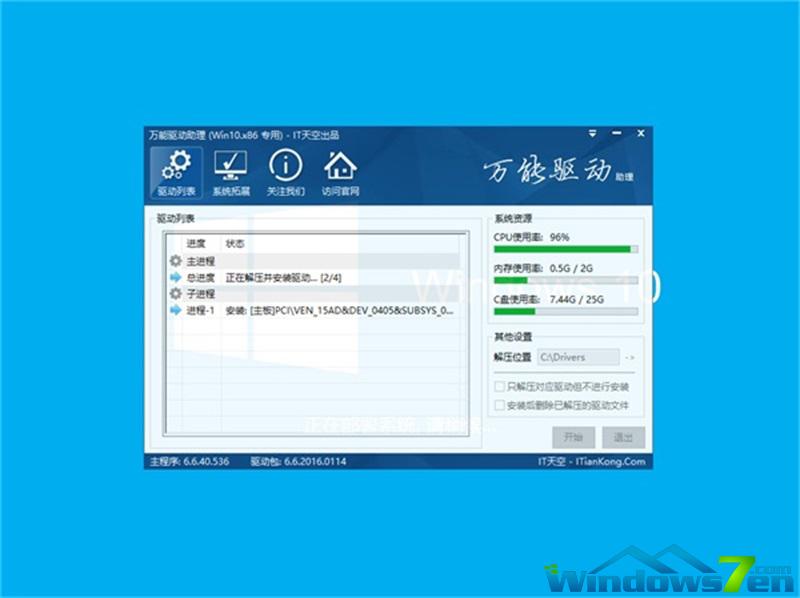
电脑公司win10系统下载安装步骤图8
8、动程序安装完成之后,再次重启,进入全新的Win10系统界面;
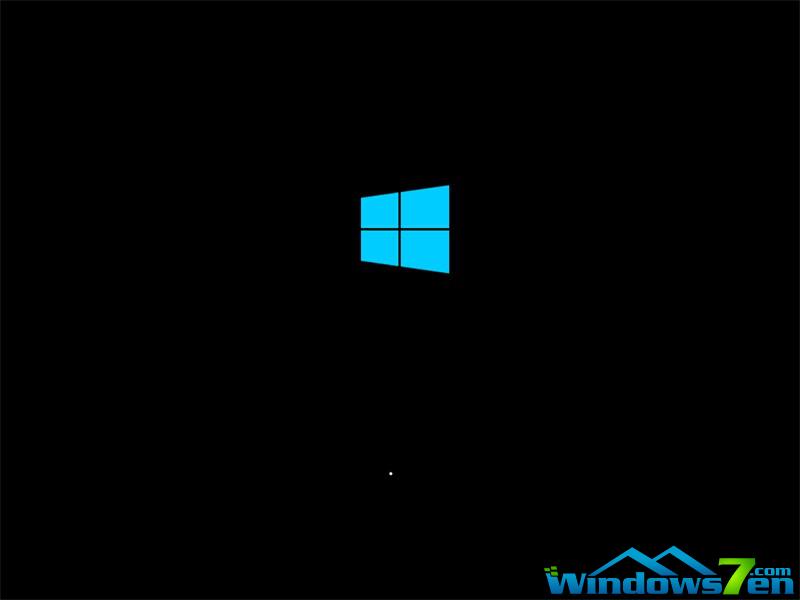
电脑公司win10系统下载安装步骤图9

电脑公司win10系统下载安装步骤图10
以上就是电脑公司win10系统下载安装步骤的全部内容了,大家感兴趣的话可以跟着教程的步骤去操作一下,没准你就能用上新的操作系统了哦。当然如果大家觉得这篇教程对自己有所帮助的话,可以将它收藏起来备用,以后无论是自学还是分享给小伙伴们,都是极好的。相关推荐:windowsxpsp3安装版。