本文教你win10怎样设置共享文件夹
Windows 10是美国微软公司研发的跨平台及设备应用的操作系统。是微软发布的最后一个独立Windows版本。Windows 10共有7个发行版本,分别面向不同用户和设备。截止至2018年3月7日,Windows 10正式版已更新至秋季创意者10.0.16299.309版本,预览版已更新至春季创意者10.0.17120版本
最近,有一些刚刚安装win10正式版系统的用户反映自己因为工作需求想要在局域网内设置文件夹共享,却又不知道该如何操作。这该怎么办呢?那么接下来,小编就向大家介绍windows10正式版系统中设置共享文件夹的操作流程。
最近,有一些刚刚安装win10正式版系统的用户反映自己因为工作需求想要在局域网内设置文件夹共享,却又不知道该如何操作设置win10共享文件夹,这该怎么办呢?如何设置呢?接下来,小编就向大家介绍windows10正式版系统中快速设置共享文件夹的方法。
win10怎么设置共享文件夹图文教程
双击Win10系统桌面上的“此电脑”
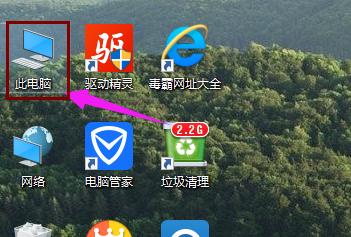
win10(图1)
找到要共享的文件夹
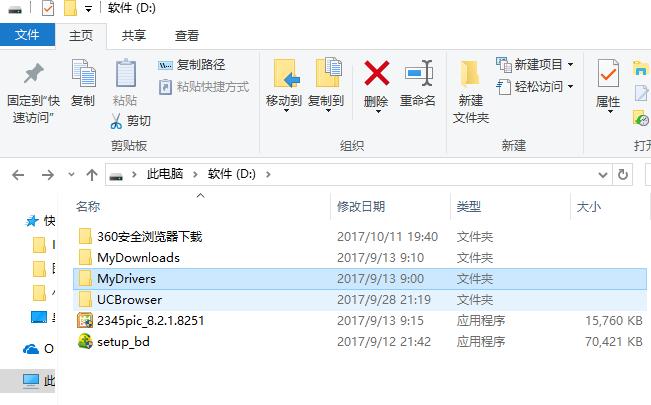
win10(图2)
鼠标右键要共享的文件夹,将鼠标移动到“共享“上,点击“特定用户”。
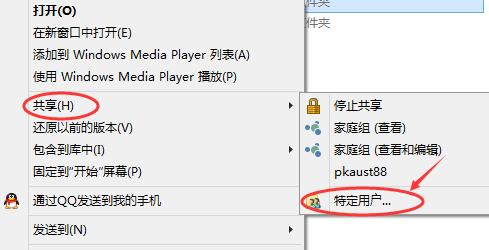
win10(图3)
弹出文件共享窗口,点击下面的向下箭头,可以打开下拉共享用列表。
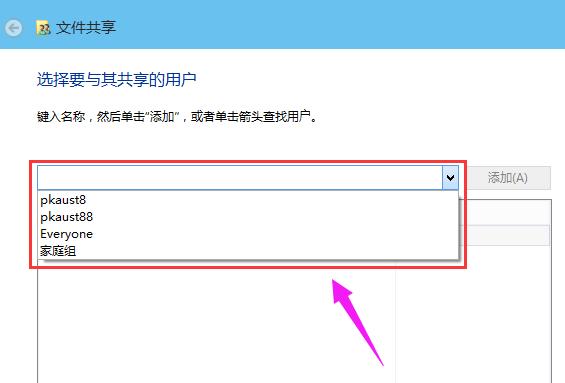
win10(图4)
选择要共享的用户,点击添加。
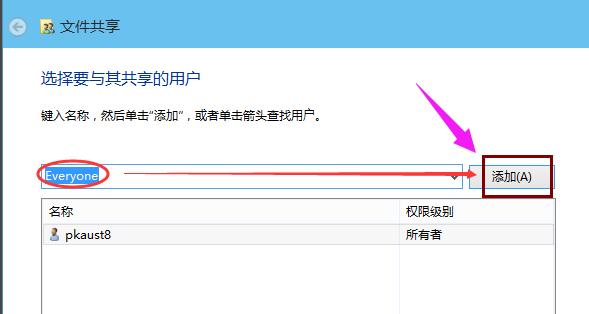
win10(图5)
共享的用户就可以在底下的方框里看到
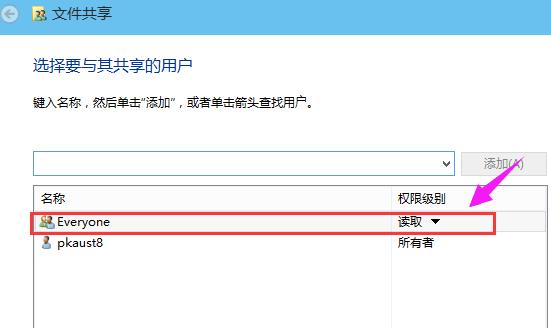
win10(图6)
点击底下方框的权限级别向下箭头,可以设置权限
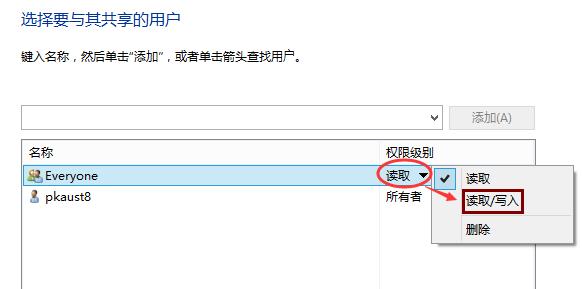
win10(图7)
设置好后,点击共享。
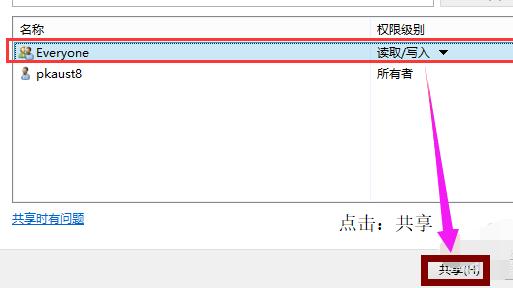
win10(图8)
系统共享文件夹中,等待几分钟
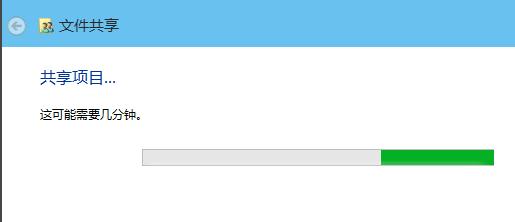
win10(图9)
系统提示共享文件夹设置成功,点击完成。
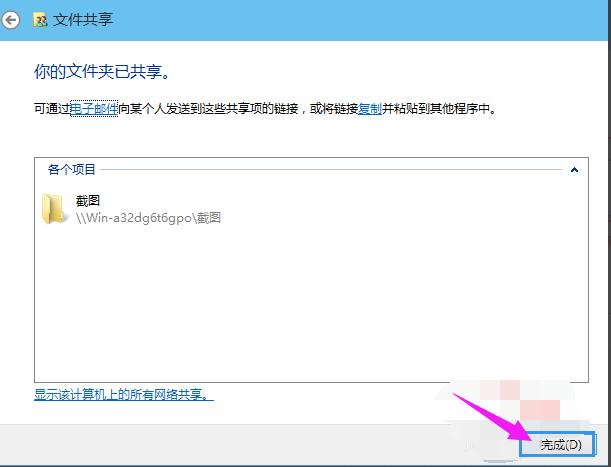
win10(图10)
以上就是设置win10共享文件夹的操作了。
新技术融合:在易用性、安全性等方面进行了深入的改进与优化。针对云服务、智能移动设备、自然人机交互等新技术进行融合。Windows 10所新增的Windows Hello功能将带来一系列对于生物识别技术的支持。除了常见的指纹扫描之外,系统还能通过面部或虹膜扫描来让你进行登入。当然,你需要使用新的3D红外摄像头来获取到这些新功能。