如何方便快捷高成功率U盘安装Win10系统图文详细教程
首先,了解windows 10操作系统配置需求
1.处理器:1千兆赫(GHz)或更快
2.内存:1 GB(32位)或2 GB(64位)
3.可用硬盘空间:16 GB
4.图形卡:带有WDDM驱动程序的Microsoft DirectX 9图形设备
5.Microsoft帐户和Internet接入
用U当家安装win10系统前的准备
1. 准备好一个U盘(最好是大于4G)
2. 下载U当家U盘启动盘制作工具(
3. 下载GHOST win10系统镜像文件
一.把U盘制作成U当家U盘启动盘
1. 运行下载好的U当家,在弹出的窗口界面中找到“选择U盘“,然后在下拉框选择要制作成U盘启动盘的U盘。如下图所示:
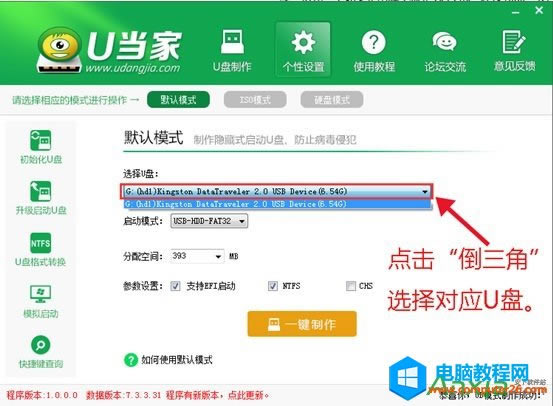
2.点击“一键制作“按钮制作U当家U盘启动盘(如果电脑的主板是UEFI的,建议勾选”支持EFI“,新买的电脑一般都是支持的)。如下图所示:
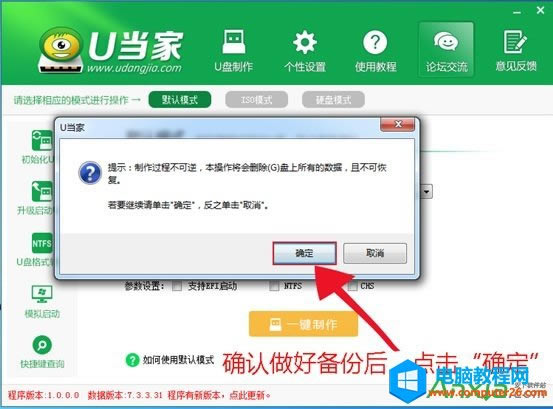
3. 接下来会弹出提示框,点击“确定”即可(制作U盘启动盘会清空当前U盘所有数据,请做好备份)U当家会自动完成制作的操作,我们只需等待制作完成即可,至此U盘启动安装盘制作完毕,接下来大家可以用U当家进行win10系统的安装使用了!
二.将下载好的win10系统镜像文件复制到U盘“GHO“文件夹
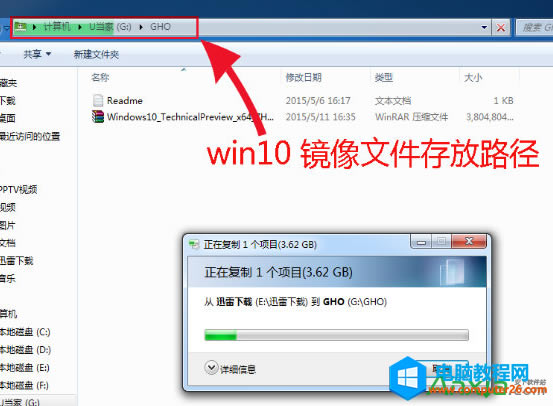
三.重启电脑,通过U盘启动“快捷键“进入U当家主菜单界面
1. 重启电脑,然后在开机画面出现在屏幕上时按下快捷启动热键一般是F12,然后在启动项列表中通过方向键选择U盘所在选项(在选项中如果是USB开头或者是U盘的品牌名),然后敲击回车们可以进入U当家主菜单界面。
2. 当我们经过相应的主板品牌快捷键进入"快速引导菜单"后我们会看到如下三种较为常见的菜单界面之一,然后通过键盘“↑↓”键选择U盘。
四.进入“U当家”PE系统,开始一键安装win10系统
1、当我们利用按快捷键选择您的U盘启动进入到U当家启动菜单后(如果UEFI的此时已经在PE桌面了),通过方向键“?”与“?”选择“【01】运行U当家win8PE装机维护版(新机器)”,然后按下“Enter”键进入PE系统。(注:【01】U当家win8PE装机维护版(新机器)与【02】运行U当家win2003PE增强版(老机器)都是可以用的,如果电脑的配置较旧,建议使用win2003PE版的)。
2、进入PE系统后,双击桌面上的“U当家一键装机【Alt+Z】”图标,(或者可以同时按下快捷组合键“Alt+z”)
3、在弹出的的“U当家PE一键装机V6.0”窗口中,点击“打开”按钮,然后在弹出的窗口中选择刚才我们复制到U盘中Win10系统镜像。(支持ISO/GHO/WIM文件)
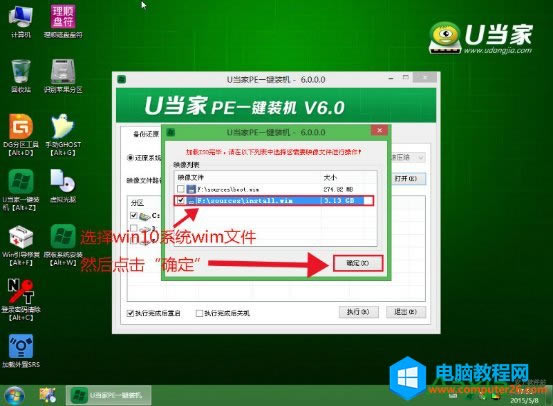
4、选择要还原的分区,一般默认的是C:盘。然后点击“执行”。
5、这时会弹出确认信息对话框,确认好信息后点击“确定”以后开始安装Win10系统,安装过程电脑会自动重启数次。(如果重启以后还进入PE系统,请关机拔掉U盘,在开机继续安装。)
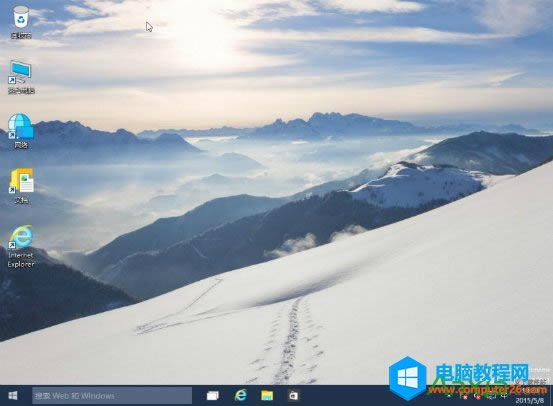
等待几分钟后,win10系统安装完毕,用U当家U盘安装win10系统的操作就完成了,是不是很简单呢?赶紧下载U当家,加入U盘装win10系统的行列,体验win10系统吧!