安装win8系统到U盘/硬盘 把win8随身携带
将系统装到U盘(或者移动硬盘也可以),随身携带,走到哪插上U盘,一切搞定!还不用担心文件的同步,不用担心个人使用习惯、不用担心安全问题,一切就这么简单!移动办公,这才是王道,什么“云”都弱爆了!
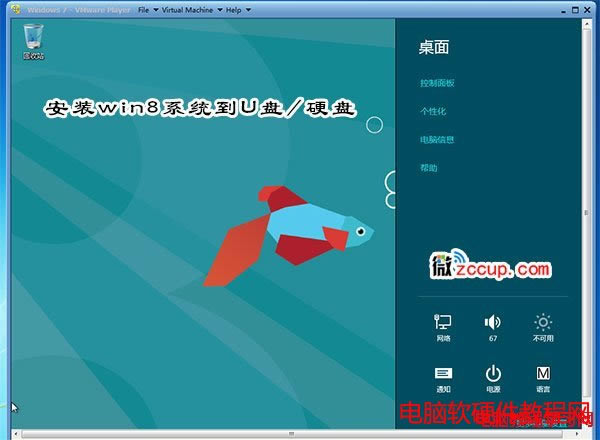
这里以微软的最新操作系统Win8来做个范例吧!网络上流传的方法很多,这里以最简单的小白看了也可以的方法来举例。(意思就是把U盘当C盘装系统了,带到任何一款机器上都可以启动直接进入Win8,无需任何安装操作)
我们只需要准备以下工具就可以了:(文章尾部提供下载)
1、Win8 系统镜像
2、windows To Go辅助软件 多线程优化特别版
首先我们要先提取win8镜像中sources文件夹的install.wim,大家可以用WinRAR来提取简单方便。然后插上我们的U盘(或者移动硬盘),用系统自带的磁盘管理设置U盘为“活动区”,这一步很重要,不设置的话可能导致U盘启动引导不了系统!右击移动盘符,设为“活动”即可!

打开Windows To Go辅助软件(win7用户请以“管理员权限运行”),选中刚刚解压的install.wim文件,“选中安装的磁盘”这项,选中自己的U盘或者移动硬 盘,这里需要注意的是,存储设备一定要大于20G空间才行!要不然会有提示滴!存储设备还是建议USB3.0规格的吧~
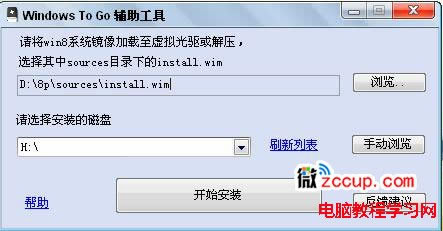

小于20G会有提示的哦!
都选择好后,点击开始安装吧!全自动,无需手动干预。开始后软件会自动格式化存储器,所以说有什么资料还是提前备份下吧。然后弹出一个CMD的命令行~会有一个进度条和时间预估,大家稍等!强烈建议使用本文推荐的多线程优化版,这样会减少此步骤的安装时间,3.0设备安装install.wim时间在20分钟左右!请耐心等待,不要关闭命令行窗口!
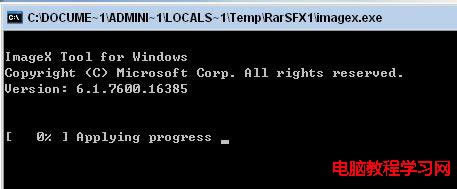
等一切都安装好之后,CMD命令行会自动消失,我们关闭软件,重新启动电脑,进入Bios设置启动项下吧~每台电脑的主板都不同,大家可以查看自己主板说明书进行修改。下面以我这台联想的台式机为例,重启后,点击DEL键进入Bios设置。
依图,选择左侧第二项。
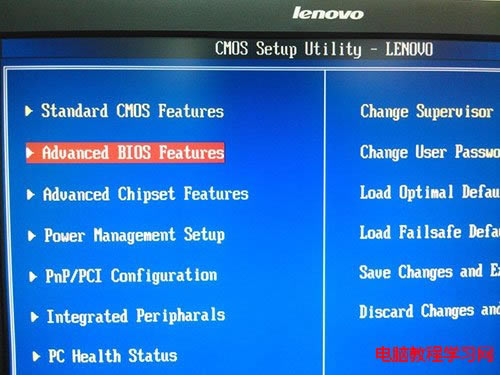
接下来选择Boot Device
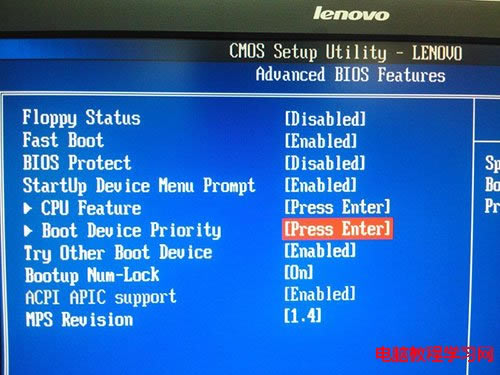
1st Boot Device项选择,Removable Dev
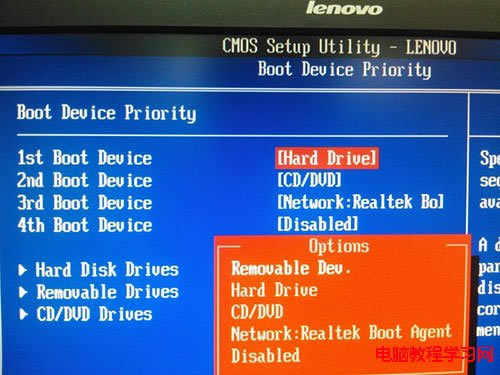
可以进入Removable Dev确认下主板是否能辨识出来!
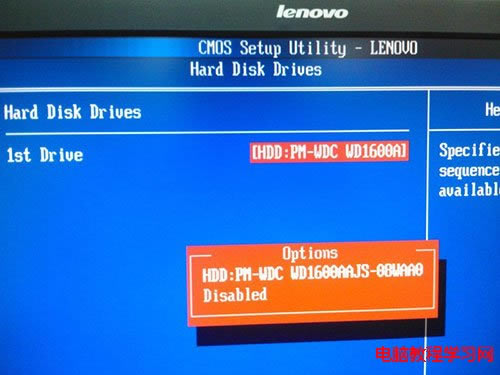
好啦~设置完成后,保存退出,重启后就可以看到Win8啦!第一次启动会稍慢,耐心等待下吧~之后的运行还是非常流畅的,和本地操作无异!
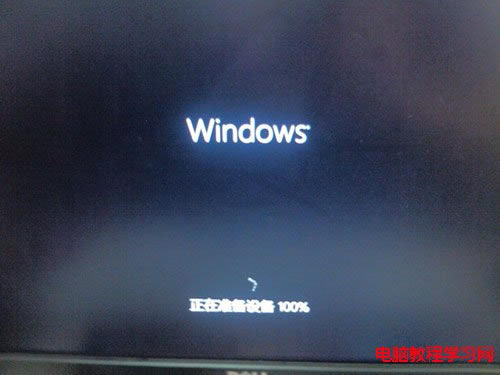




分析其中原理:
先用diskpart命令来清空磁盘,创建分区,格式化为NTFS格式并设置为活动区!



然后调用了Windows自动安装工具包(AIK)中的Imagex.exe(用来安装install.wim到指定分区)和Windows8操作系统的电脑中bcdboot.exe(用来设置指定分区的引导)
命令如下:
imagex.exe /apply install.wim 1 盘符:
此步骤意为安装install.wim到某盘。把盘符两字改为你的移动设备所占盘符字母即可。
bcdboot.exe 盘符:windows /s 盘符: /f ALL
此步骤为写入引导,已启动该设备中的Windows。盘符含义同上。
至此整过程以及原理解释都结束了!非常简单吧!工具下面会提供的,可以缩短安装时间,下面的原理大家看一下了解了解就成了。工具就是方便我们日常使用的,输入这一大堆代码,估计会让很多朋友望而却步了!如果你也通过我的方法成功了的话,那么就在这里回复炫一下吧