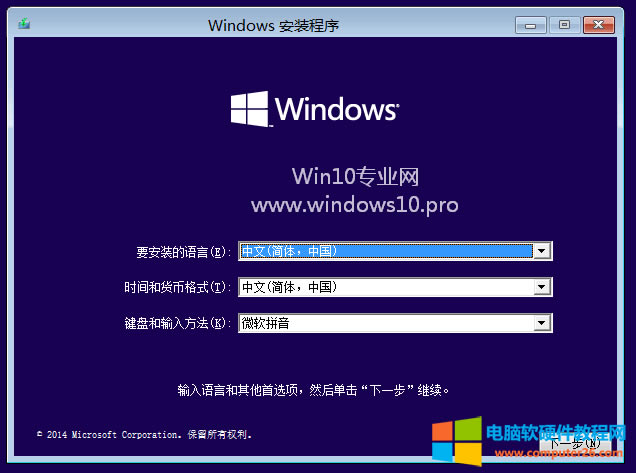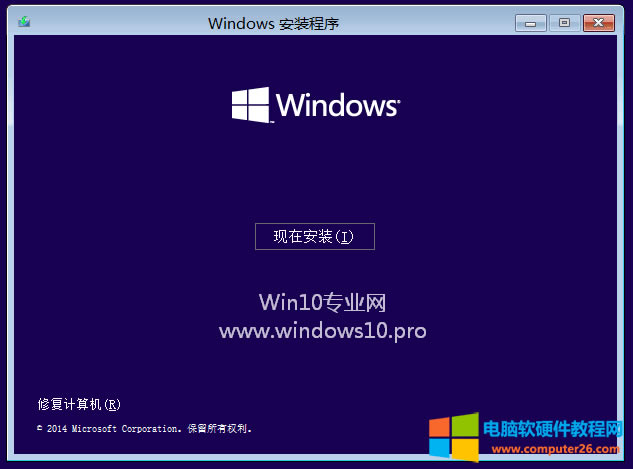U盘安装Win10图文详细教程(制作Win10 U盘系统安装盘、BIOS设置U盘打开)
通常选择用U盘安装系统都是电脑中没有其它的系统,要全新安装系统的情况。如果电脑中已经有Win7或Win8系统,那么采用硬盘安装Win10双系统的方式无疑要省心得多。
而要想用U盘安装Win10系统,那么首先需要把U盘制作成系统安装盘。
PS: 其实现在制作Win10系统安装U盘非常简单,已无需再使用第三方系统安装U盘制作工具了。只需把Win10 ISO镜像解压或用虚拟光驱加载后,把其中的所有内容:boot、efi、sources、support四个文件夹和autorun.inf、bootmgr、bootmgr.efi、setup.exe四个文件拷贝到U盘根目录下,即可使用该U盘引导安装Win10系统了(U盘需要为Fat32分区格式,电脑磁盘需要为GPT分区类型)。但是要想制作同时支持“UEFI + GPT”和“BIOS + MBR”引导的64位Win10系统安装U盘,就需要技巧了。
步骤一:制作Win10 U盘系统安装盘
我们已经下载了Win10系统的ISO镜像文件,那么把它制作成U盘系统安装盘的方法有很多。
微软在7月29日正式发布Win10正式版之后,又推出了一款可以创建Win10系统安装U盘的“Windows10安装程序” ,这是微软官方推出的,所以稳定性和可靠性值得推荐。这也为我们制作Win10安装U盘又多了一个选择。
- 使用WinToFlash把Win10 ISO镜像制作成系统安装U盘
- 使用UNetbootin制作Win10系统安装U盘
- 使用YUMI制作Win10系统安装U盘(支持UEFI启动)
- 使用UltraISO把Win10 ISO镜像写入U盘制作系统安装盘
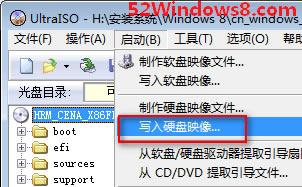
制作方法参见图文教程:《使用UltraISO制作Win10系统安装U盘》
- 使用ISO to USB制作Win10 U盘系统安装盘(暂不推荐)
制作方法参见《ISO to USB – Windows ISO镜像轻松制作U盘系统安装盘》
注意:MS酋长专门试验了这个,但是在载入Win10技术预览版的ISO文件时警告“从ISO文件无法读取信息”,后来果然制作失败,还导致U盘空间丢失。所以现在暂时不要用ISO to USB制作Win10安装U盘。
- 使用Windows 8 USB Installer Maker制作Win10 U盘系统安装盘
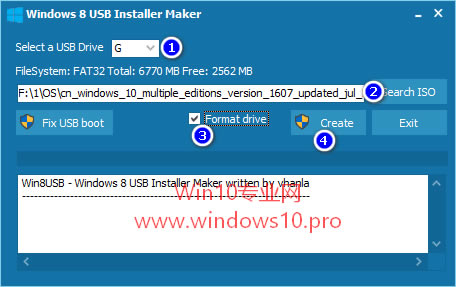
制作方法参见《Windows 8 USB Installer Maker制作Win8安装U盘教程》
- 使用Windows 7 USB DVD Download Tool制作Win10 U盘系统安装盘(推荐)
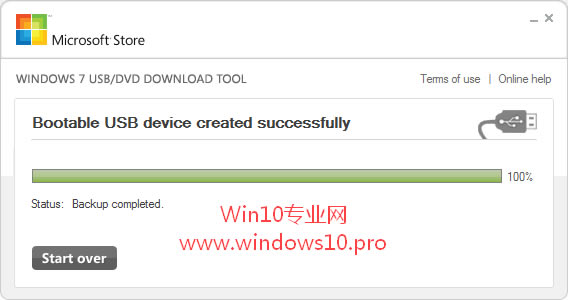
制作方法参见《图文详解制作Win10安装U盘的方法步骤》
- 使用WinSetupFromUSB制作Win10 U盘系统安装盘
制作方法参见《巧用WinSetupFromUSB制作多重引导U盘启动盘/系统安装盘》
- 使用魔方电脑大师中的“魔方U盘启动”制作Win10 U盘系统安装盘
- 使用老毛桃U盘启动盘制作工具制作Win10 U盘系统安装盘
步骤二:BIOS设置U盘启动
制作好Win10 U盘系统安装盘之后,我们需要在电脑的BIOS设置中把第一启动设备设置为U盘,设置后就可以从我们制作的Win10 U盘系统安装盘启动,从而显示系统安装界面开始安装系统。BIOS设置U盘启动的方法如下:
首先把制作好Win10 U盘系统安装盘插在电脑上。
某些品牌机或主板有选择启动设备的快捷键,在电脑刚开机时屏幕的底部会有提示,通常是F12键或ESC键。如果有此类快捷键的话,那么在开机时不停地按F12键或ESC键,就会显示启动设备选择菜单,其中带有USB或Removable或U盘品牌Kingston等字样的设备即是U盘,选择该选项即可从U盘启动。
如果你的电脑没有选择启动设备的快捷键,就需要进入BIOS设置从U盘启动。一般是在开机时按Del键(也有按F2键或ESC键的)即可进入BIOS设置界面。目前的BIOS设置程序主要有两类:AMI BIOS和AWARD BIOS,下面MS酋长分类讲解以下这两类BIOS如何设置从U盘启动。
注:因主板型号复杂,所以具体的设置路径或名称可能会有所不同,但大同小异。差异过大的话,也可在网上搜索一下相关设置方法。
AMI BIOS设置U盘启动的方法:
按向右方向键移动到Boot标签。如图:
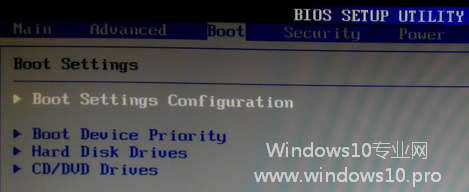
按向下方向键选择第三项Hard Disk Drives,按回车键进入。如图:
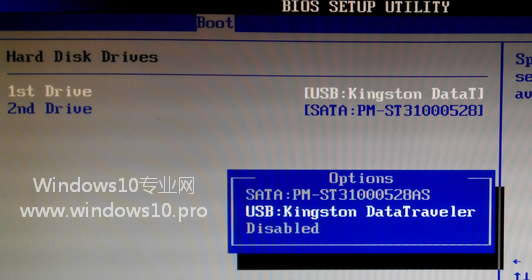
选中1st Drive按回车键,在弹出的选项列表中选择带有USB或Removable或U盘品牌Kingston等字样的设备即是U盘,按回车键即把1st Drive(第一硬盘)设置为U盘。
按ESC键回到图1的Boot界面,再选择第二项Boot Device Priority进入。如图:
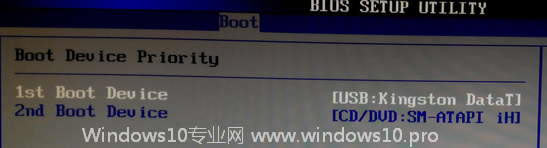
按同样的方法把1st Boot Device设置为U盘。
最后按F10键,在弹出的对话框中选择OK即可保存设置,这样就完成了AMI BIOS设置U盘启动。
AWARD BIOS设置U盘启动的方法:
先是按向下方向键选择Advanced BIOS Features。如图:
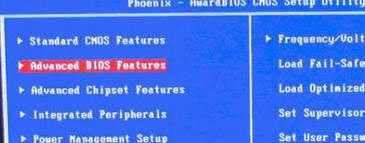
按回车键进入,再选择Hard Disk Boot Priority。如图:
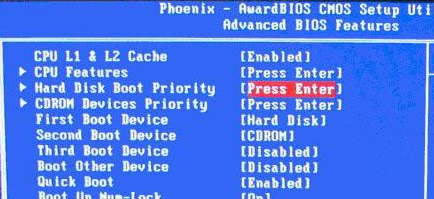
按回车键进入,按加号或减号键把U盘设备移动到最顶端。如图:
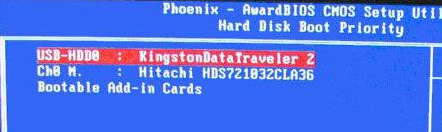
然后按ESC键回到前面的界面,选中First Boot Device ,按回车键,选择Hard Disk。如图:
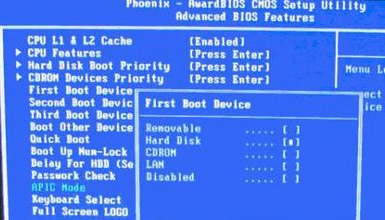
最后还是按F10键,在弹出的对话框中选择OK或输入Y回车即可保存设置,这样就完成了AWARD BIOS设置U盘启动。
步骤三:从Win10 U盘系统安装盘启动后进入Win10系统安装界面开始安装
BIOS设置U盘启动之后会重启电脑,然后就会从Win10 U盘系统安装盘启动,显示Win10系统安装界面。如图: