电脑用u盘安装系统图文图文详细教程
经常有朋友问小编用u盘安装系统要怎么去操作,其实这个问题小编还是非常有研究的,因为小编踏入系统界就是通过u盘重装系统!大家肯定都非常好奇了吧?下面小编就给大家带来电脑用u盘安装系统图文教程吧,希望大家喜欢。
1、首先,需要将系统的GHO或备份的GHO文件放到电脑或U盘中。
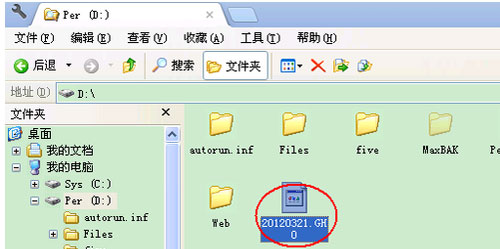
电脑用u盘安装系统图文教程图1
2、然后,制作一个可以启动电脑的U盘。

电脑用u盘安装系统图文教程图2
3、有了系统文件GHO和可启动电脑的U盘,再设置电脑从U盘启动。按DEL进入BIOS,将里面的“First Boot Device”选择为“USB-ZIP”。
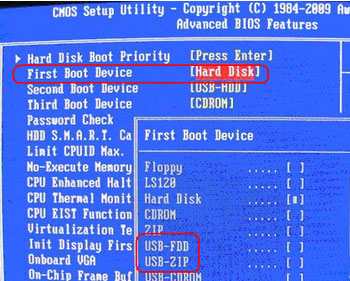
电脑用u盘安装系统图文教程图3
4、然后,将U盘插入电脑,由于已经设置从U盘启动,所以开机会自动从U盘启动。

电脑用u盘安装系统图文教程图4
5、进入U盘界面,选择第一个Windows PE即可进入U盘PE系统。
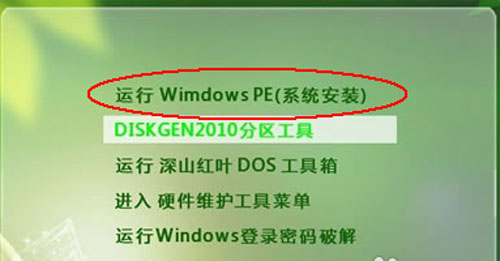
电脑用u盘安装系统图文教程图5
6、进入U盘PE系统后,启动GHOST程序。
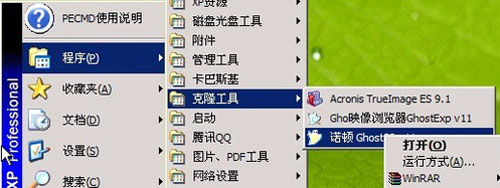
电脑用u盘安装系统图文教程图6
7、选择“Local”,再选择“Paritition”,再选择“From Image”。
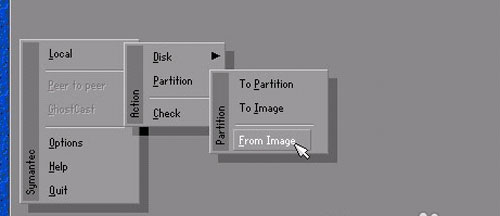
电脑用u盘安装系统图文教程图7
8、然后,按键盘上的Tab跳格键找到我们的GHO文件,再选择“Open”。
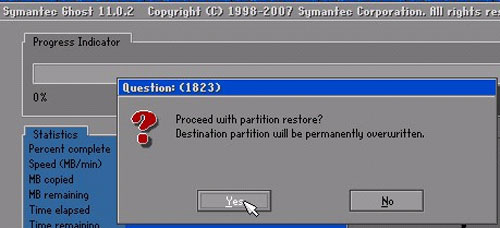
电脑用u盘安装系统图文教程图8
9、然后在接下来的窗口中选择要安装系统的硬盘。
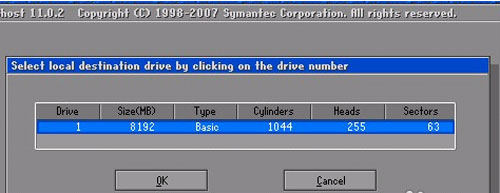
电脑用u盘安装系统图文教程图9
10、接下来就是选择要安装系统的分区了,选好后按“OK”键继续下一步。
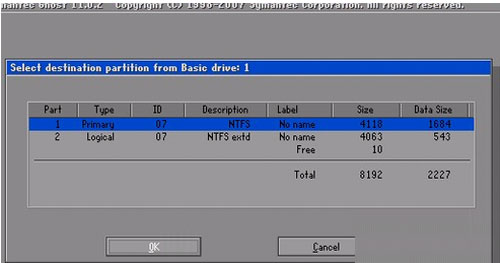
电脑用u盘安装系统图文教程图10
11、接着会弹出询问是否要还原到这个分区的确认对话框,选择“Yes”即。
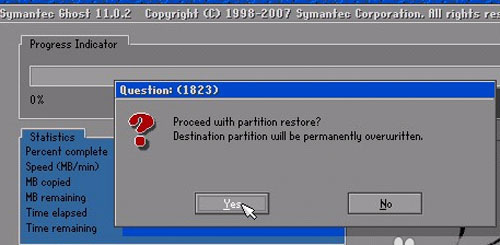
电脑用u盘安装系统图文教程图11
12、好了,下面开始正式的安装系统了,有详细的进度条显示。
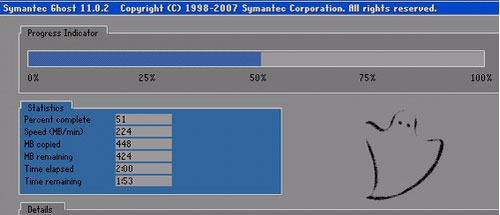
电脑用u盘安装系统图文教程图12
13、进度条进行到100%时,安装结束,会弹出一完成的对话框,选择“Reset Computer”重启电脑即可。
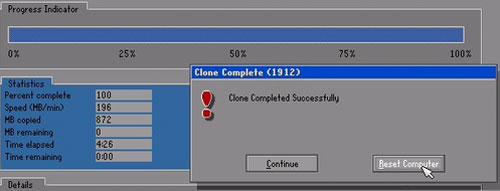
电脑用u盘安装系统图文教程图13
以上就是电脑用u盘安装系统图文教程了,不知道大家看完之后有没有掌握这个方法呢?反正这个方法是非常简单的,因为小编这些年用这个方法重装系统可从来没有出过岔子!大家如果有需求的话,就赶紧去试试吧!