虚拟机11U盘安装系统图文图文详细教程
今天为大家介绍的是虚拟机11U盘安装系统图文教程,大家知道虚拟机11U盘安装系统图文教程吧,因为网上有很多,但是大家知道如何操作虚拟机U盘安装吗?相信这个大家就不知道了吧,好了,下面就让小编给大家介绍虚拟机U盘安装系统的方法吧。
方法/步骤
运行你安装的虚拟机
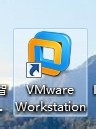
虚拟机11U盘安装系统图文教程图1
点击绿色的按钮,把你的虚拟机下面的系统启动。
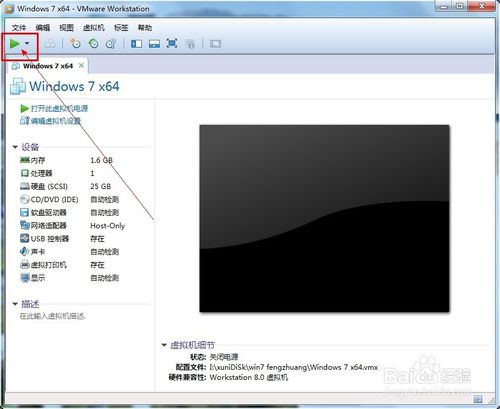
虚拟机11U盘安装系统图文教程图2
让你的虚拟系统处于可以按“Ctrl+Alt+Insert”重启的界面。比如我让虚拟系统停留在下图的界面。

虚拟机11U盘安装系统图文教程图3
把虚拟系统全屏 ,即按一次“Ctrl+Alt+Enter”组合键让虚拟机全屏。
让鼠标完全属于虚拟机,也就是看不见鼠标的状态。
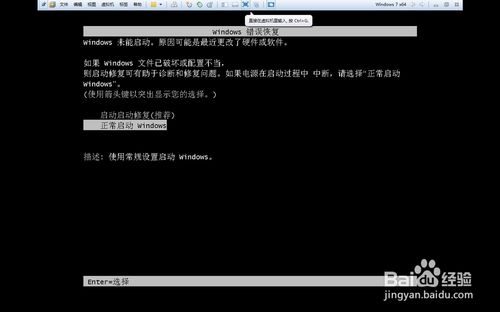
虚拟机11U盘安装系统图文教程图4
现在插入你的U盘。用快捷键重启一次你的虚拟机。按“Ctrl+Alt+Insert“重启。
在如下界面迅速按一次”F2“或者ESC。
如果没有成功就多重复几次。
即可选择优先启动U盘。
如果以上方法不成功可以选择下面的方法。
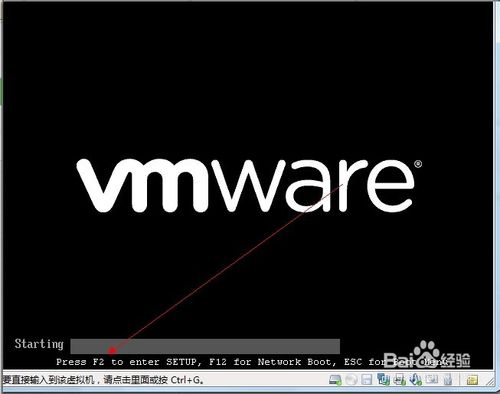
虚拟机11U盘安装系统图文教程图5
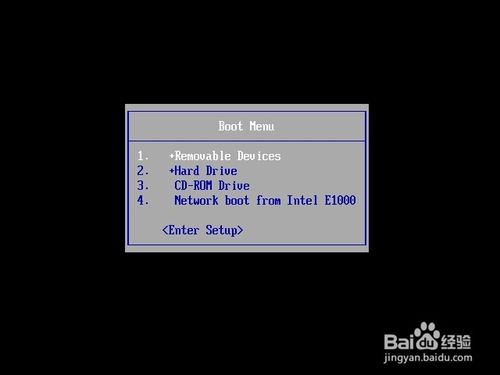
虚拟机11U盘安装系统图文教程图6
首先插入你的U,然后重新运行你的虚拟机,点击编辑虚拟机设置。
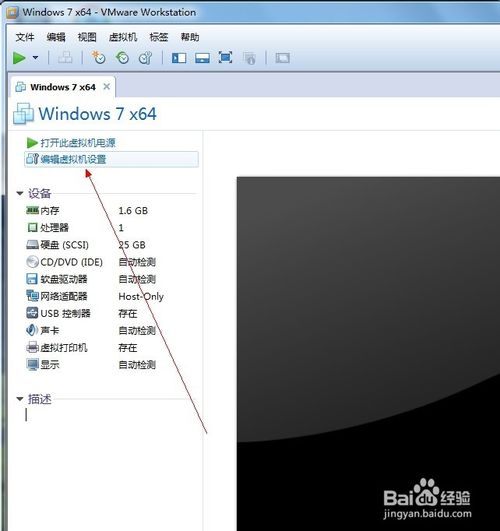
虚拟机11U盘安装系统图文教程图7
在编辑设置里面添加一块硬盘,
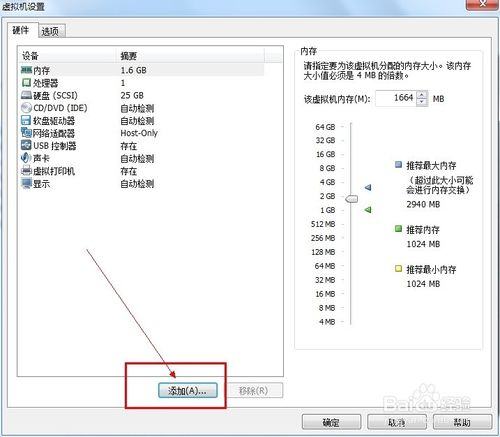
虚拟机11U盘安装系统图文教程图8
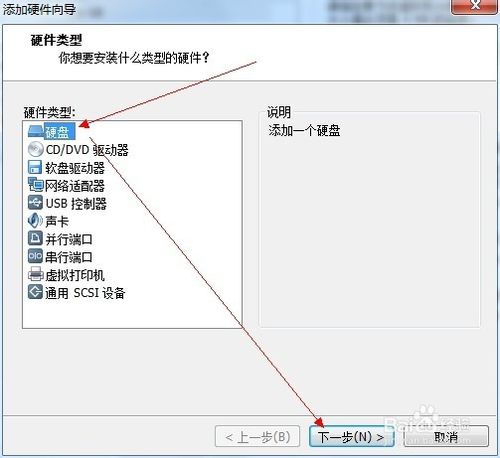
虚拟机11U盘安装系统图文教程图9
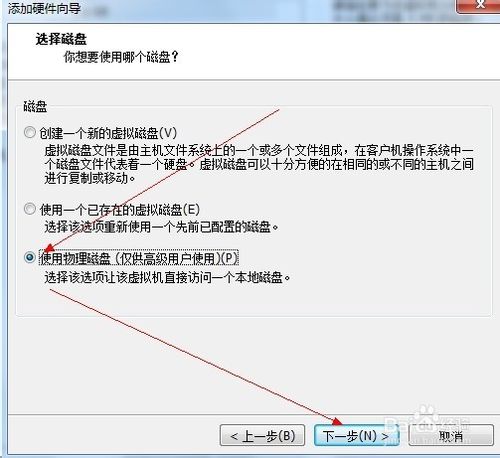
虚拟机11U盘安装系统图文教程图10
选择你的U盘,最后一个可能是你的U盘。点击下一步完成添加
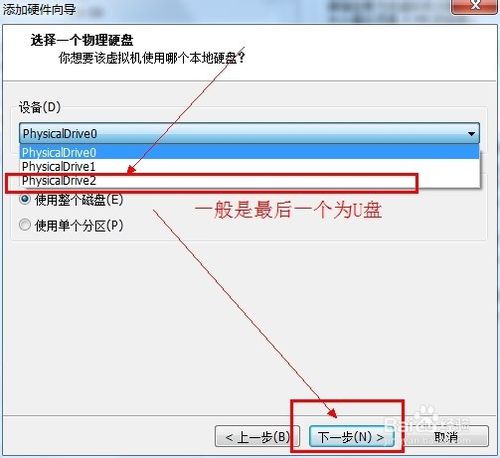
虚拟机11U盘安装系统图文教程图11
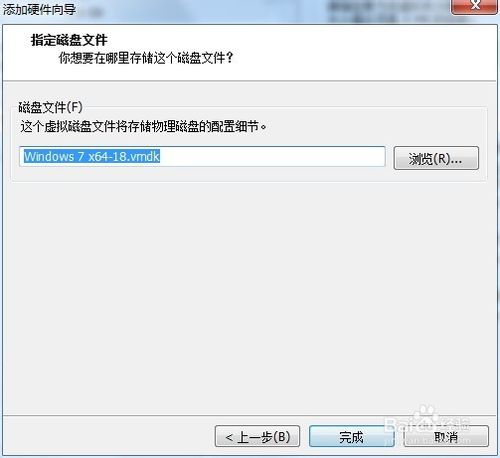
虚拟机11U盘安装系统图文教程图12
在你的虚拟机系统信息上面会多出一条如下图所示的“使用设备\\.Ph”的物理磁盘。
现在开机启动你的虚拟系统。
进入虚拟机的BIOS里面:按F2进入虚拟机的BIOS
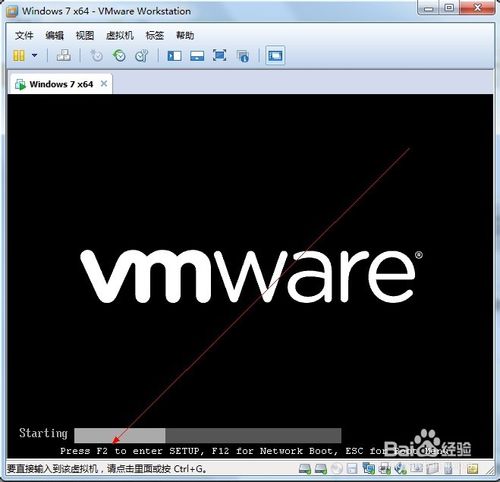
虚拟机11U盘安装系统图文教程图13
点开“Hard Drive”
在优先启动项里面选择0:1优先启动。
最后按F10保存设置退出BIOS
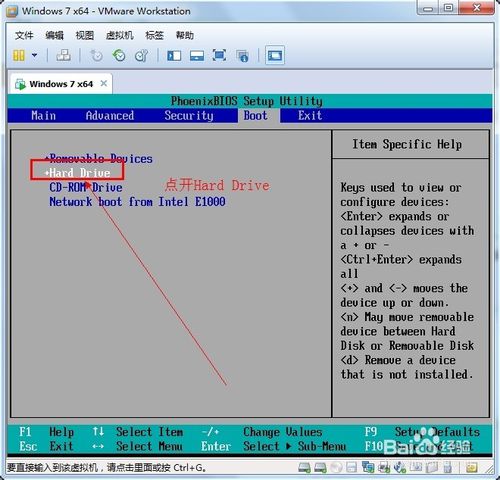
虚拟机11U盘安装系统图文教程图14
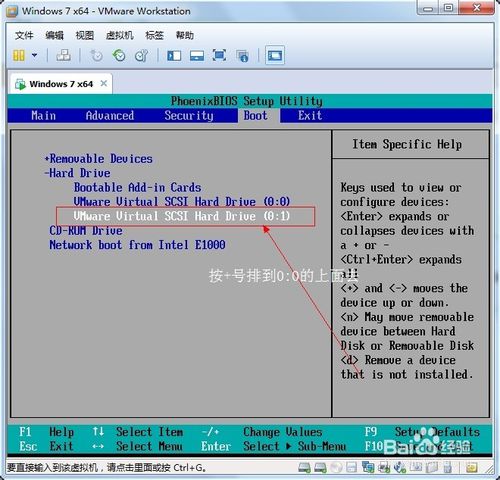
虚拟机11U盘安装系统图文教程图15
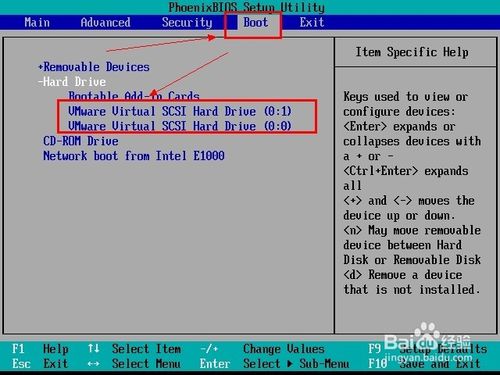
虚拟机11U盘安装系统图文教程图16
成功!
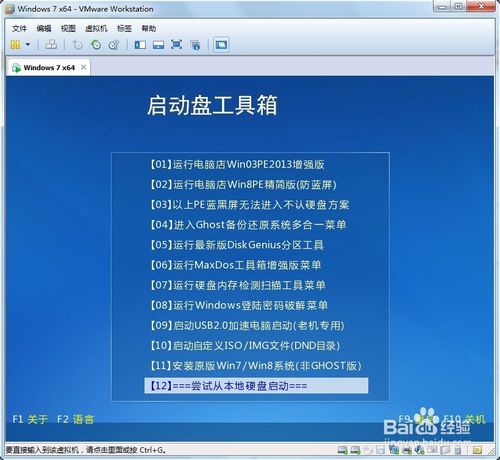
虚拟机11U盘安装系统图文教程图17
好了,以上就是小编为大家介绍的虚拟机U盘安装系统图文教程,相信大家通过上面的虚拟机11U盘安装系统图文教程都有一定的了解了吧,好了,如果大家还想了解更多的资讯敬请关注windows7之家官网吧。拓展阅读:安装教程。