口袋u盘重装系统(安装系统)图文图文详细教程
经常有朋友问小编口袋u盘重装系统的方法是什么,因为这个方法还是不错的,而且也非常适合电脑新手操作哦。那么到底要怎么操作呢?小编可以来帮助大家,下面就给大家带来口袋u盘重装系统图文教程吧,有兴趣的朋友可以一起来看看。
一、U盘安装系统之家win7系统前期准备:
1、准备一个8G或以上的空U盘。
2、下载需要安装的系统之家系统。
3、下载U盘启动盘制作工具:口袋U盘专业版
二、U盘启动盘制作过程如下:
1、首先下载并安装好口袋U盘专业版 ,然后将U盘插入到电脑上。打开应用程序。
2、U盘插入跟程序打开后,是会自动识别到U盘,选择好你的U盘后,然后点击“一键制作”就可以了。

口袋u盘重装系统图文教程图1
3、点击一键制作后会弹出一个提示界面,选择“确定”就进入启动U盘制作过程了。在制作启动U盘的时候会格式化U盘,所以如果您的U盘中有重要资料的话请实现备份。
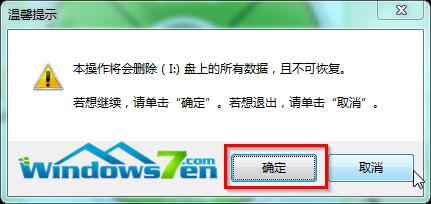
口袋u盘重装系统图文教程图2
4、点击确定之后将会自动开始制作U盘启动盘过程,在口袋PE的界面中我们可以看到制作的进度。

口袋u盘重装系统图文教程图3
5、当启动U盘制作完成后屏幕会弹出如下图所示界面,点击是进行测试即可。
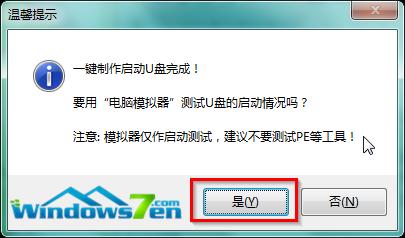
口袋u盘重装系统图文教程图4
6、最后还要做的是把之前下载好的萝卜家园win7系统解压后得到WIN7.GHO文件,并将其拷贝到U盘启动盘的GHO文件夹下。
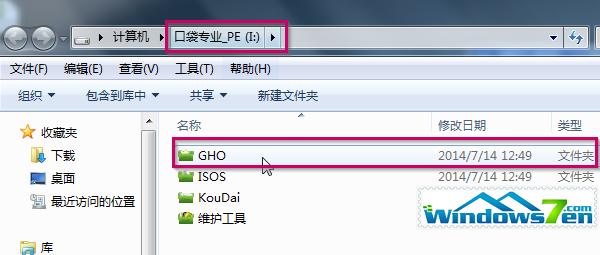
口袋u盘重装系统图文教程图5
三、系统之家win7 32位系统安装步骤:
1、当把U盘启动盘制作好后,重新启动就可以安装系统之家win7装机版系统了。
2、安装前要将U盘设置为第一启动项,相关教程可看此:BIOS设置u盘作为第一启动项 。
3、设置完成后,电脑在此重新启动,这时大家会看到口袋PE U盘装系统工具启动界面。这里选择“启动口袋u盘WIN2003PE维护系统”,然后按键盘上的“ENTER”键进入。
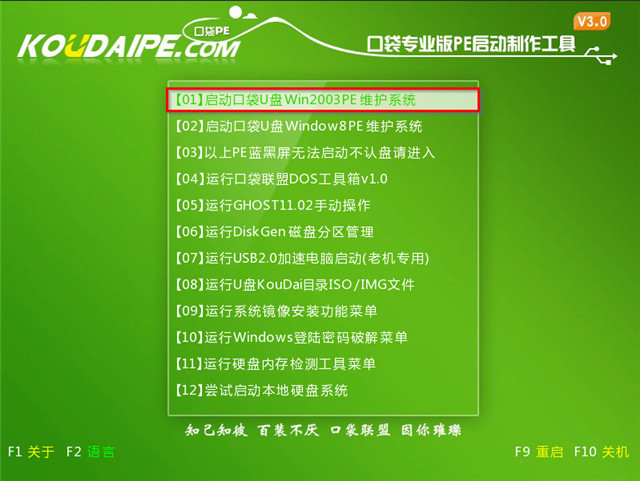
口袋u盘重装系统图文教程图6
4、在电脑进入win2003PE界面后,找到“口袋PEGhost”,将其打开。
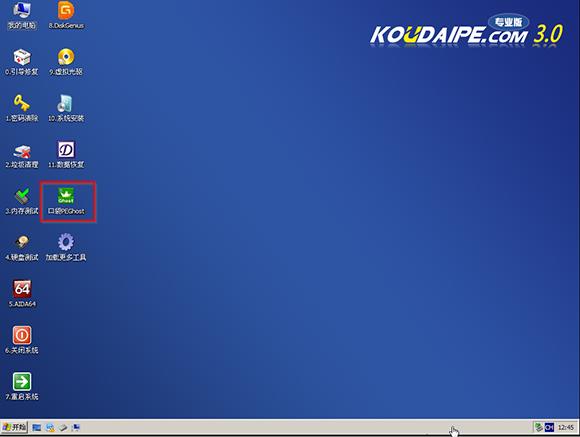
口袋u盘重装系统图文教程图7
5、这时双击“口袋PEGhost”,弹出 “GHOST安装器”界面中,依次选择还原分区,选择您下载好的系统之家win7系统GHO镜像,在选中C盘点击确定进入下一步即可。
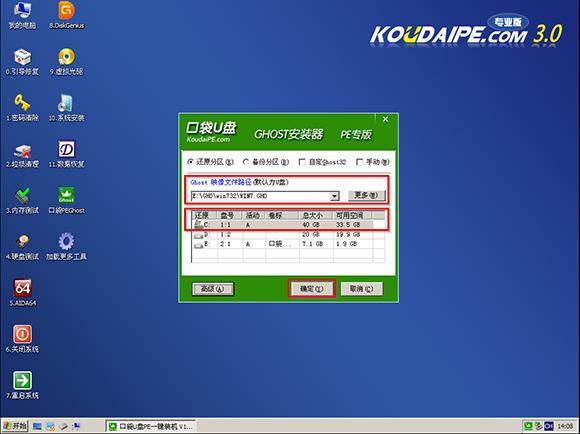
口袋u盘重装系统图文教程图8
6、接着在弹出的“口袋U盘PE Ghost”界面里面,选择“是”按钮,电脑就进入系统之家win7装机版系统还原过程了。
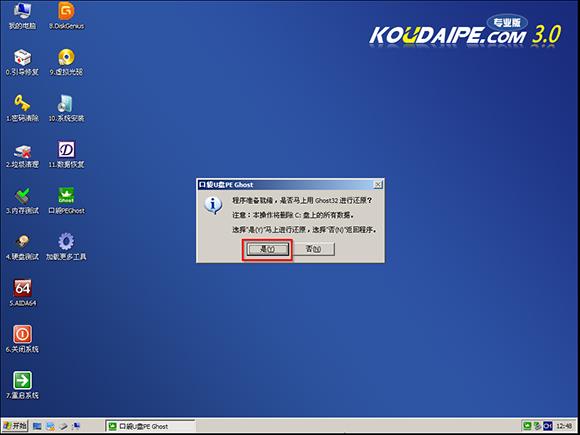
口袋u盘重装系统图文教程图9
7、点是之后弹出的是一个系统还原界面,这时大家可以清楚地看到系统之家win7系统还原进度。
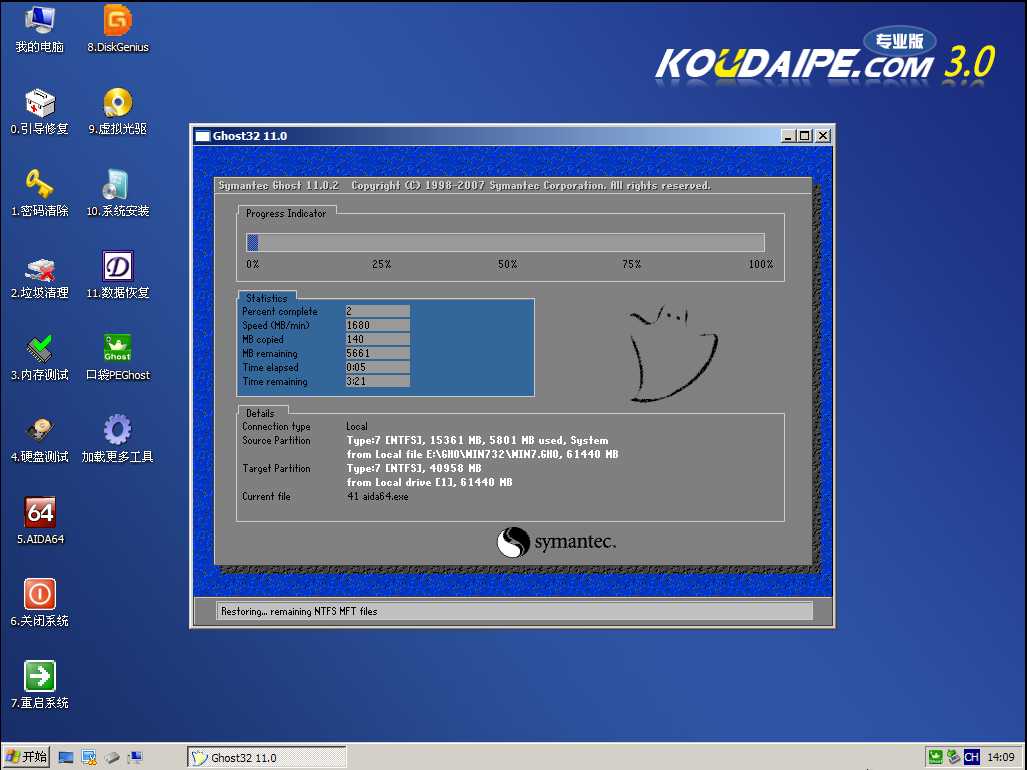
口袋u盘重装系统图文教程图10
8、当这个自动还原到100%操作结束后,那么就会出现信息提示还原已经完成,说大家选择“是”按钮重启。
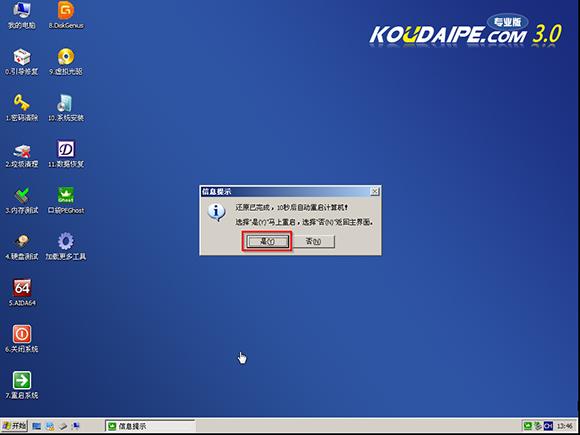
口袋u盘重装系统图文教程图11
9、最后进入的是系统之家win7 ghost系统自动安装程序。安装过程程序会自动识别驱动和自动激活系统之家win7系统。
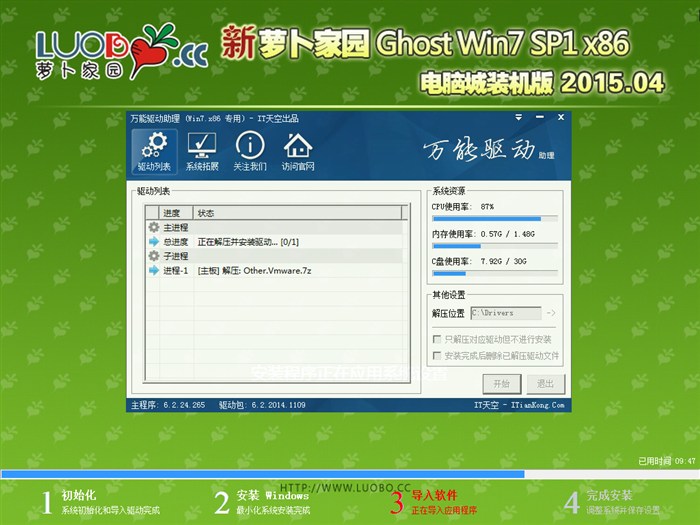
口袋u盘重装系统图文教程图12
10、稍微等待下系统之家win732位win7系统就装好了,相应的安装好画面如下:

口袋u盘重装系统图文教程图13
以上就是口袋u盘重装系统图文教程了,大家是否都已经掌握了这个方法呢?当然小编在最后还要提醒大家一句话,在重装电脑系统之前,一定要记得备份系统里的重要文件或者数据,因为重装系统的时候会格式化系统盘哦,文件丢失了有你哭的。