usb深度系统重装步骤详细图解
usb深度系统重装步骤之所以能够在众多的安装方式中脱颖而出,很大的原因是u盘装深度因为u盘携带方便,安全性有高,不过很多小白用户没有技术只能对usb深度系统重装步骤望而叹气了。不过幸好遇到了小编,因为小编接下来要介绍的就是usb深度系统重装步骤详细图解,希望你们能够喜欢。
准备工作
①深度xp系统安装镜像文件一个(需要自行到网上搜索下载)。
②u启动v5.1制作好的启动u盘一个。
u启动怎么装系统步骤
1、将下载好的深度xp系统安装镜像文件在本地磁盘上进行解压,并将解压后得到的后缀为.gho的文件拷贝到u盘的GHO文件夹中。
2、重启电脑,在看到开机画面时连续按下相应的启动快捷键,随后在开机启动项的选择窗口中选择usb启动并按下回车键确认即可进入u启动的主菜单界面,如下图所示:

usb深度系统重装步骤详细图解图1
3、在u启动的主菜单界面上将光标移至“【02】运行u启动win2003PE增强版(装机推荐)”并按下回车键即可进入win2003PE系统,进入PE系统后双击运行桌面上的“u启动PE一键装机工具”,程序会自动检测各磁盘中存在的系统镜像文件并且显示出来以供选择,此时我们可以从列举出来的文件中寻找深度xp系统安装镜像文件,若程序没有识别到此系统安装镜像文件,则可以通过点击右边的“更多”按钮进入深层目录进行选择;选择完毕后点击“确定”按钮即可,如下图所示:

usb深度系统重装步骤详细图解图2
4、完成上述的操作后,在弹出的“UQDGhost”的提示窗口中点击“是”按钮即可,如下图所示:

usb深度系统重装步骤详细图解图3
5、接下来只需要等安装镜像文件的自动解压并在解压完毕后弹出的“信息提示”窗口中点击“是(Y)”按钮即可,如下图所示:

usb深度系统重装步骤详细图解图4
6、接下来我们所看到的就是深度xp系统安装时的一些安装过程,我们只需要耐心等待深度xp系统安装完成后重启进入电脑桌面即可,如下图所示:
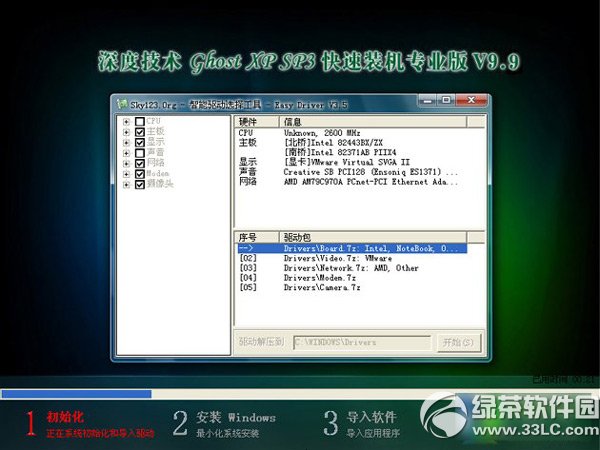
usb深度系统重装步骤详细图解图5
以上,就是关于usb深度系统重装步骤详细图解的全部内容了,深度技术系统的用户量是非常庞大的,尤其现在u盘使用越来越广泛了,u盘装技术系统教程更加是深入人心了,如果你也对u盘装深度系统也感兴趣的话,真的不防尝试一下,真的是超级简单好用哦!