最详细拿u盘电脑重装win7系统步骤
U盘的称呼最早来源于朗科科技生产的一种新型存储设备,名曰“优盘”,使用USB接口进行连接。U盘连接到电脑的USB接口后,U盘的资料可与电脑交换。而之后生产的类似技术的设备由于朗科已进行专利注册,而不能再称之为“优盘”,而改称“U盘”。后来,U盘这个称呼因其简单易记而因而广为人知,是移动存储设备之一。现在市面上出现了许多支持多种端口的U盘,即三通U盘(USB电脑端口、iOS苹果接口、安卓接口)。
拿u盘电脑重装win7系统步骤是什么,网友的win7系统出现问题了,所以想使用u盘重装win7系统进行解决,重装系统之后,新系统处于初始状态,十分简洁,这时系统运行速度是比较快的;那么就让小编告诉你们最详细拿u盘电脑重装win7系统步骤。
1.使用U大师U盘启动盘制作工具将U盘制作成启动U盘。
2.将U盘插到需要安装系统的电脑中,打开电脑进入到BIOS界面设置,将U盘设置为第一启动设备。
3.启动电脑进入U盘菜单选择界面,可以选择【01】,如图:
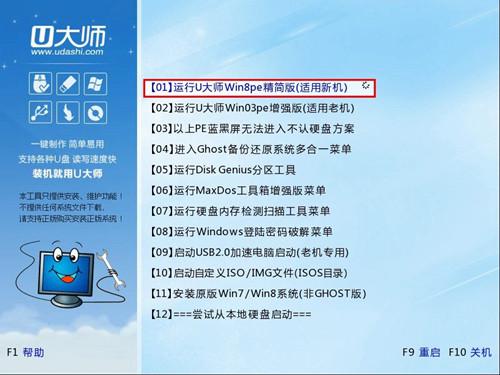
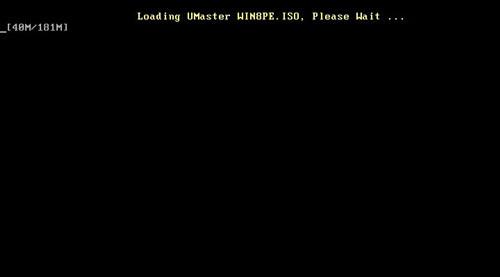
4.双击桌面上“一键还原备份系统”图标,会弹出一个窗口,单击“浏览”按钮,找到之前已下载好的系统iso文件,然后单击“打开”按钮即可(注意:若是iso文件是直接放在做好的启动U盘里的话,就不用单击“浏览”按钮了,软件会自动选择U盘里的系统iso文件的)。如图:
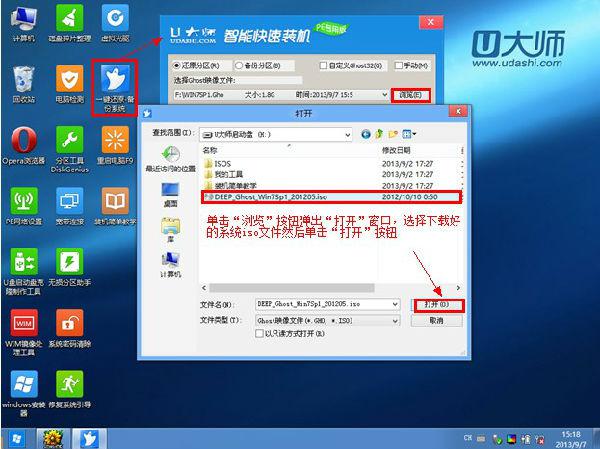
5.选择需要安装的系统分区(这里就以C盘演示),然后单击“开始”按钮。如图:

6.之后会从iso文件中自动解压出gho文件,如图:

7.解压完后会弹出一个提示框,单击“是”按钮,如图:
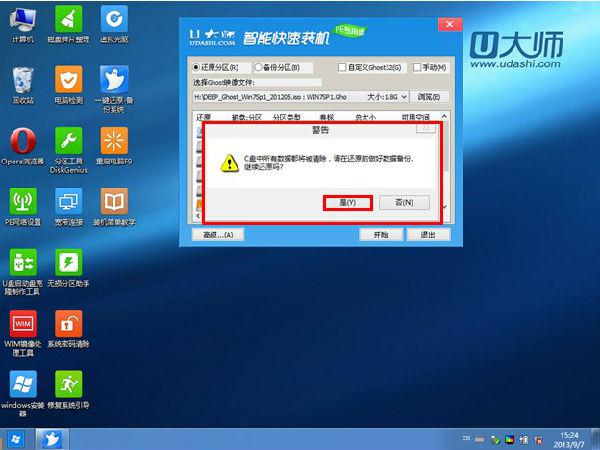
8.接下来系统会自动运行,如图:
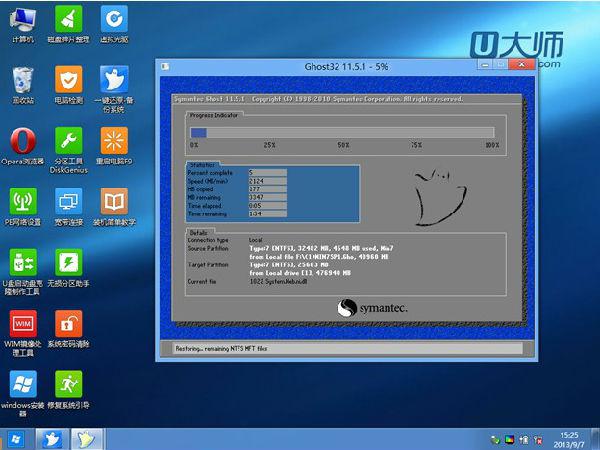
9. 系统安装完毕后,会弹出“还原成功”窗口提示电脑将在15秒后自动重启,如图:
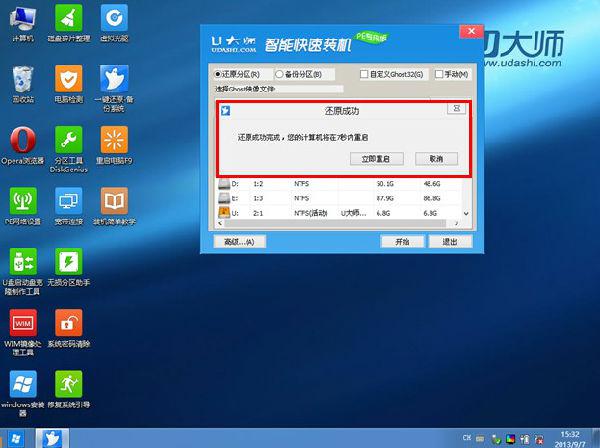
10. 等待电脑重启后,再接着完成后续的系统安装。
综上所述,这就win7之家小编告诉你们的最详细拿u盘电脑重装win7系统步骤了,u盘重装win7系统就是这么简单,定期重装系统就可以免去整理C盘碎片的麻烦,清理C盘多余的垃圾文件,清理注册表中过多的临时键值或残留键值,可以修复一些使用过程中损坏的dll文件等;所以值得你们学习u盘重装win7系统。
U盘有USB接口,是USB设备。如果操作系统是WindowsXP/Vista/Win7/Linux/PrayayaQ3或是苹果系统的话,将U盘直接插到机箱前面板或后面的USB接口上,系统就会自动识别。