win7系统经常读不了U盘处理图文详细教程
U盘的称呼最早来源于朗科科技生产的一种新型存储设备,名曰“优盘”,使用USB接口进行连接。U盘连接到电脑的USB接口后,U盘的资料可与电脑交换。而之后生产的类似技术的设备由于朗科已进行专利注册,而不能再称之为“优盘”,而改称“U盘”。后来,U盘这个称呼因其简单易记而因而广为人知,是移动存储设备之一。现在市面上出现了许多支持多种端口的U盘,即三通U盘(USB电脑端口、iOS苹果接口、安卓接口)。
u盘这个小家伙相信网友们都不会陌生,最近就有网友遇到了win7系统经常读不了U盘的情况,win7系统经常读不了U盘这个问题该如何解决呢?相信难倒了一大片网友。下面小编就把win7系统经常读不了U盘解决教程分享给大家。
方法/步骤
1.右击桌面上的“计算机”图标,从弹出的扩展菜单中选择“管理”项。
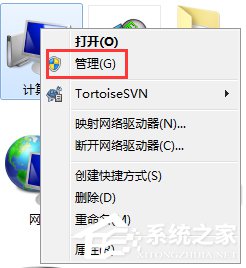
win7系统经常读不了U盘图一
2.在打开的“计算机管理”窗口中,点击“磁盘管理”项,然后找到不能正常显示 的U盘盘符,右击选择“更改驱动器号和路径”项。
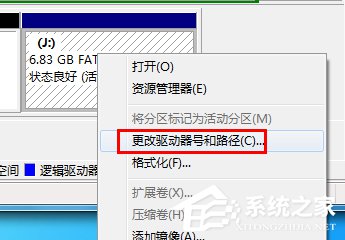
win7系统经常读不了U盘图二
3.并在打开的窗口中,根据实际需要点击“添加”或“更改”按钮。
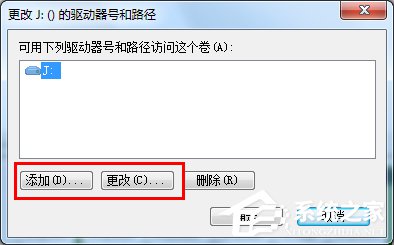
win7系统经常读不了U盘图三
4.然后选择一个U盘盘符,点击“确定”应用设置,此时查看电脑是否成功识别U盘。
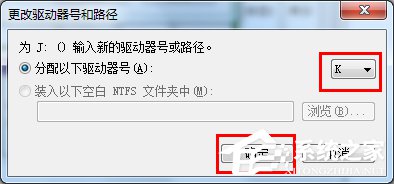
win7系统经常读不了U盘图四
5.另外,系统组策略启用禁用可存储设备功能也会导致U盘插入电脑没有反应。对此我们使用“大势至USB监控软件“来实际修复功能。
6.安装并运行该软件,在其主界面中勾选”恢复USB存储设备“项。
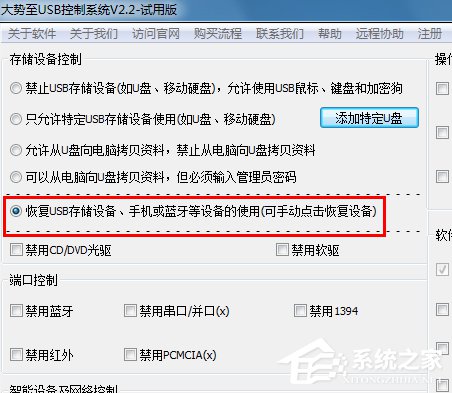
win7系统经常读不了U盘图五
7.待USB设备被恢复成功后,点击”退出“按钮就可以啦,系统是非常好用,推荐网友们去使用。
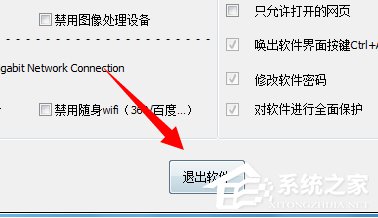
win7系统经常读不了U盘图六
以上的全部内容就是windows7之家小编为网友们带来的win7系统经常读不了U盘解决教程,网友们只要遇到了U盘读取不了的情况就用上面的教程来解决吧,小编就是喜欢把简单,好用的解决教程分享给大家,让网友们都能简单,快乐的解决问题。
U盘有USB接口,是USB设备。如果操作系统是WindowsXP/Vista/Win7/Linux/PrayayaQ3或是苹果系统的话,将U盘直接插到机箱前面板或后面的USB接口上,系统就会自动识别。