U盘引导刷新bios办法
最近有非常多网友留言给小编说想要学习U盘引导刷新bios的方法,但是在网络上一直都没有找到有用的U盘引导刷新bios教程。作为万能的小编,手里头有非常多好用的教程,所以超级好用的U盘引导刷新bios方法小编也是有的,下面我就把U盘引导刷新bios方法分享给大家。
操作步骤:
1.首先把U盘插到电脑上,然后运行“USBOOT”
2.弹出警告窗口,不用管他,按“确定”
3.选择你的U盘
4. 在“点击此处选择工作模式”里点击鼠标并选择“FDD模式”(当然也可以使用ZIP模式,推荐使用FDD模式),超过128M的优盘请选择HDD模式。否则无法格式化。
5.设置好后按提示点击“开始”键
6.警告窗口又来了,继续不管他,按“确定”
7.提示格式化U盘,选“是”
8.途中提示拔出U盘,按提示拔出后会让你再接上,照做就可以了
9直到提示引导U盘制作成功
10.然后把“up.BAT” (刷新命令对应的批处理,不同类型bios不一样的)、“AWDFLASH.exe”(刷新程序,不同类型bios不一样的)和“N5TAAB16.Bin”(bios文件)拷贝到U盘里面,
重启电脑,自检信息里面可以看到目前BIOS版本,按“F9”键,会弹出快速引导设置窗口
11.“快速引导设置窗口”有两种,一种如图所示,选择“Removable”(如果之前USBOOT选择的是ZIP模式的话可能U盘会认到HARD DISK里,注意变通一下,另一种下面会提到)
12.然后会认到你的U盘,稍等片刻就进入DOS 了
13.引导到DOS如图所示,真正纯DOS,没有加载任何驱动
14.输入 up.bat(回车)耐心等待刷新完成即可。
完成后程式將提示您按F1 重新啓動電腦,結束刷新過程
重新開啓電腦按DEL鍵進入CMOS中 選Load optimized defaults 項,輸入Y 導入系統BIOS優化值
如果没有批处理的话进入DOS后,输入 c:回车,进入c:盘,然后输入AWDFLASH回车,运行刷新程序 。你将跟随此程序进入如下图的执行菜单。 在此画面中的空白处输入升级文件xxxx.BIN文件的文件名。
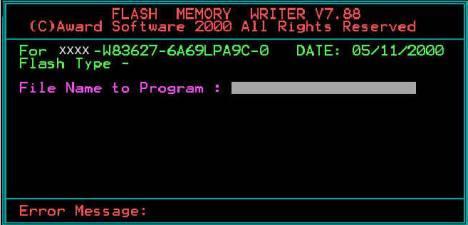
U盘引导刷新bios方法图一
当你将文件名输入完毕后,此程序将自动显示出你所下载xxxx.BIN文件的BIOS类型及BIOS版本。并会在屏幕右下角出现一行提示:“Do You Want To Save Bios (Y/N)”此提示信息是询问你是否保存当前主机板使用的BIOS版本(如下图)
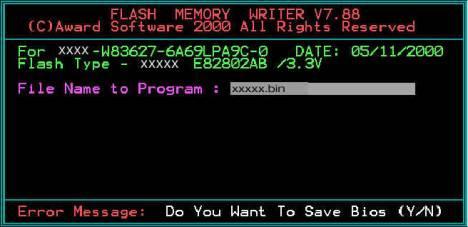
U盘引导刷新bios方法图二
[/post]
若你按下Y键(推荐你这样做),则会出现如下图的画面,在此画面中的“File Name to Save”后的空白处填写一个BIOS文件名(BIOS文件的扩展名一般都为xxxxx.BIN)。这时AWDFLASH程序将在你的当前盘上以你所填入的文件名保存主机板当前所使用的BIOS版本。
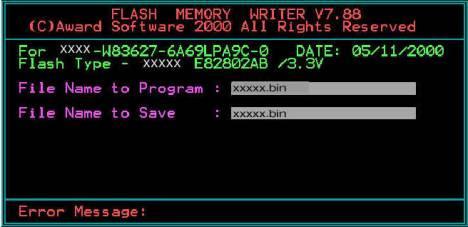
U盘引导刷新bios方法图三
当保存完毕后,AWDFLASH程序将自动对比新旧两个BIOS版本的效验和(如下图)。并且在屏幕的右下角提示你是否要将新版本的BIOS刷进主机板的EPROM芯片中,这时你就按下Y键,等待……
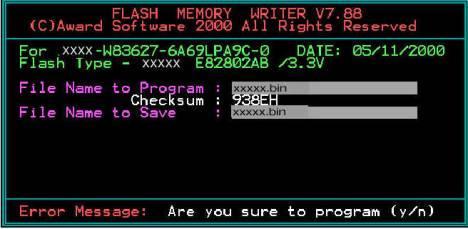
U盘引导刷新bios方法图四
当出现(下图)的画面时就到了更新BIOS成功的最后一步了。AWDFLASH程序将在屏幕的最底部提示你,按下F1键将重启计算机(热启动),按下F10键将结束此程序。

U盘引导刷新bios方法图五
扩展阅读:安装教程。
以上的全部内容就是windows7之家小编为网友们带来的U盘引导刷新bios方法了,其实U盘引导刷新bios的方法还是比较简单的,网友们都是可以学会的。想要学习U盘引导刷新bios的网友们可千万不能错过上面这篇精品教程喔,可以把小编的教程收藏起来。