电脑公司 ghostxp sp3 u盘安装图文详细教程
电脑公司 ghostxp sp3是由于系统的安全,稳定,快速而深受大家的喜爱,但是有什么是安装电脑公司 ghostxp sp3 最简单的安装方法吗?最简单当然是小编推荐的电脑公司 ghostxp sp3 u盘安装教程啦,大家可以按照下文的电脑公司 ghostxp sp3 u盘安装教程进行学习哦。
1. 首先要准备一个容量足够大的u盘,建议4G以上,备份好u盘中重要资料
2. 下载电脑店u盘启动盘制作工具软件
3. 尽量关闭杀毒软件和安类全软件,然后在您的电脑中安装好电脑店u盘启动盘制作工具软件,可以安装在电脑上任何一个磁盘,需要注意的是,该软件不是安装在u盘,而是安装在电脑用来制作启动u盘的,如下图所示:
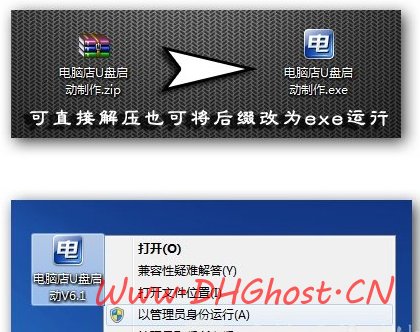
电脑公司 ghostxp sp3 u盘安装教程图1
4. 将您的u盘插入安装好电脑店u盘启动盘制作工具的电脑中,打开u盘启动盘制作软件,选择默认模式,选择u盘路径,点击窗口中的“一键制作启动u盘”即可开始制作u盘启动盘了,稍等片刻u盘启动盘制作完成,如下图所示

电脑公司 ghostxp sp3 u盘安装教程图2

电脑公司 ghostxp sp3 u盘安装教程图3

电脑公司 ghostxp sp3 u盘安装教程图4
5.下载所需要的ghost xp sp3系统或者ghost win7 sp1系统,将下载的GHO文件或GHOST的ISO系统文件复制到U盘“GHO”的文件夹中,如果您只是重装系统盘不需要格式化电脑上的其它分区,也可以把GHO或者ISO放在硬盘系统盘之外的分区中。
6.进入需要装系统的电脑BIOS界面,设置U盘启动顺序为第一启动(电脑启动时按“del”或“F8”键进入BIOS设置)
7.重启需要装系统的电脑,用u盘启动快速安装ghost电脑系统,采用进PE安装的方式,如下图所示

电脑公司 ghostxp sp3 u盘安装教程图5

电脑公司 ghostxp sp3 u盘安装教程图6

电脑公司 ghostxp sp3 u盘安装教程图7

电脑公司 ghostxp sp3 u盘安装教程图8
8.稍等片刻即可完成系统的安装,如果您的电脑是首次安装,您需要先用u盘启动盘自带的分区工具,先将电脑硬盘分成若干分区后,在将系统安装在第一分区。
9.如果您不想进入PE安装电脑系统,您也可以把U盘GHO文件夹中希望默认安装的GHO系统文件重命名为“dnd.gho”。插入U盘启动后点击“不进PE安装系统GHO到硬盘第一分区”即可进入安装系统状态了。如下图所示:

电脑公司 ghostxp sp3 u盘安装教程图9

电脑公司 ghostxp sp3 u盘安装教程图10
关于电脑公司 ghostxp sp3 u盘安装教程就到这里了,大家还想要比电脑公司 ghostxp sp3 u盘安装教程更全面更简单的教程吗?那就赶紧关注windows7之家官网哦,大家如果在安装中遇到任何的问题可以咨询小编哦。