U盘系统64位安装办法
最近留言板留言的网友有很多,不少人都在问小编U盘系统64位安装教程是怎样的?U盘装系统64位要怎么安装系统呢?可能大家觉得安装系统是比较复杂的事。其实不是的,U盘系统64位安装方法是很简单的,不信的话,看看下面的教程你就明白了!
在安装之前得先准备好一个5GB以上的U盘和win7 64位的操作系统的镜像文件(后缀名是*.iso)。然后下载口袋PE把U盘制作成引导盘,从而引导系统。接着可以使用口袋PE系统进行win7 64位 U盘安装了。
前期准备
1、利用口袋PE把U盘制作成引导盘。
2、把下载的win7 64位系统解压,将解压的文件夹里面的WIN7.GHO文件放入U盘。
3、再将电脑启动设为U盘为第一启动盘。
U盘安装方法如下:
步骤一:U盘的制作和BIOS完成后,将电脑重新启动。当然电脑重新启动前也需要将U盘启动盘插在电脑USB接口上。
步骤二:重启后进入口袋PE选择界面时,选择第一项“启动口袋U盘Windows8PE维护系 统”,并按下回车键(即键盘上的enter键)。如图1
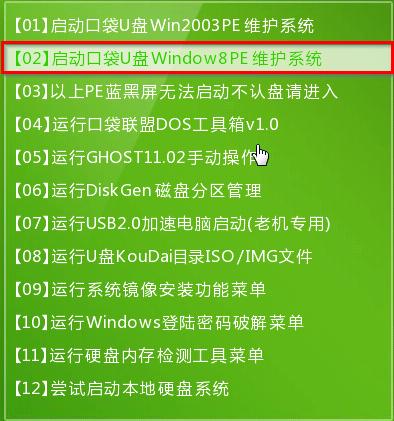
U盘系统64位安装方法图1
步骤三:双击桌面上的“口袋PEGhost”。如图2

U盘系统64位安装方法图2
步骤四:选择你要安装的磁盘,默认即可,确认无误后,点击“确定”如图3
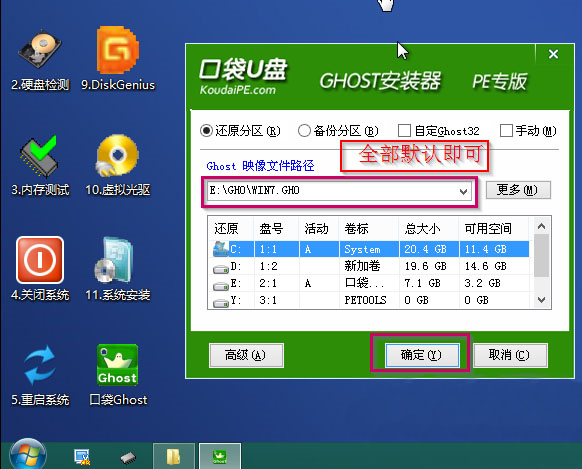
U盘系统64位安装方法图3
步骤五:在弹出的对话框里选择“是”。(安装系统前事先把c盘重要的数据拷贝到其他磁盘)如图4
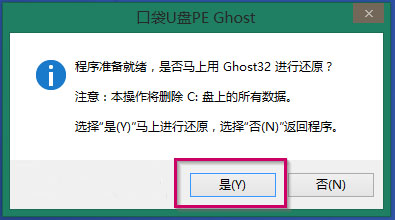
U盘系统64位安装方法图4
步骤六:接着就会出现系统还原界面进度条,如图5
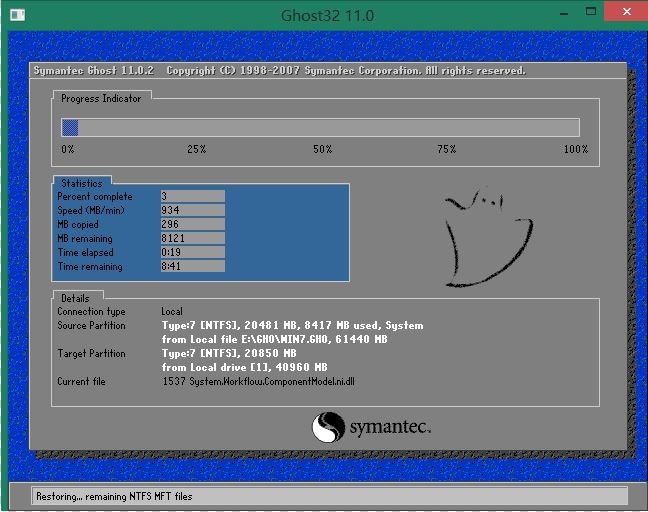
U盘系统64位安装方法图5
步骤七:系统还原完成后就出现提示是否马上重新启动计算机,如图6
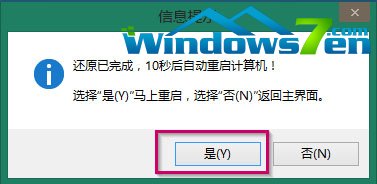
U盘系统64位安装方法图6
步骤八:耐心等待,程序会自动完成win7系统安装
U盘系统64位安装教程就是这样的了,小编为大家讲解的U盘系统64位安装方法也就到此结束了。你还有其他不懂问题或者是疑问吗?如果有的话,可以在下方留言或者是直接来咨询小编哦!更多的win7 64位系统资讯教程,敬请关注我们的win7之家!