昂达平板重装系统(安装系统)图文图文详细教程
今天,小编免费为大家提供昂达平板重装系统图文教程,让你们日后遇到了昂达平板系统问题的时候,能够轻松进行昂达平板系统重装。那么昂达平板重装系统怎么操作呢?别着急哈,接下来说的就是昂达平板系统重装详细的步骤了,有兴趣的朋友可以进来围观。
如下:
不同主板组装的电脑,进入u盘启动的快捷键都可能有所不同!
昂达主板组装电脑BIOS快捷启动U盘的按键是:F11
首先将已经使用U当家U盘装系统工具制作好的u盘插入到电脑上usb插口,然后开机!
开启电脑后当看到开机画面的时候,连续按下键盘上的"F11"键以后将会进入到一个启动项顺序选择的窗口!
进入后将光标移动选择到的地方显示为"USB"启动的选项
选择好以后只需要按下回车键“Enter”即可进入u当家主界面!
注意:本图仅供参考,也有可能你的快捷启动窗口和本图不一样,因为BIOS版本的不同快捷启动界面也是不相同的,但是方法是一样的,我们只要学会方法来灵活运用就可以了。
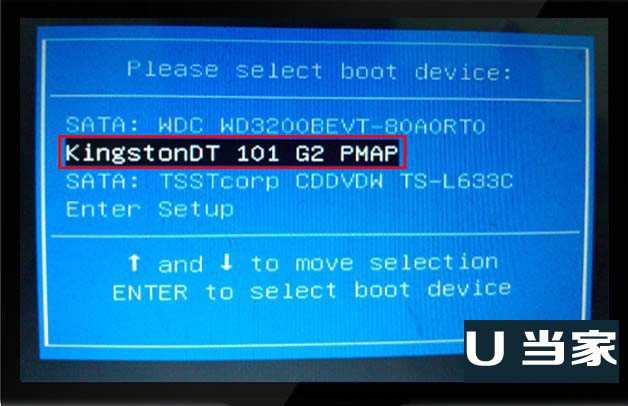
如果以上方法不能正常启动U盘请接着往下看通过BIOS设置U盘启动教程!
开机进入Bios, 操作之前请将U盘直接插入机箱后面的USB口上,也就是主板后面的口,注意,为了保险起见,请不要使用USB前置端口。
1、进入Integrated Peripherals 找到OnChip USB KBC Controller 将默认的Disabled改为Enabled。
2、保存配置重新启动再次进入BIOS
3、进入Advance BIOS Features ,然后进入Hard Disk Boot Priority ,如果正常的话这时会出现你的U盘型号和你的硬盘,例如,我这里面第二项为USB-HDD0:Lenovo USB Flash Drive,也就是我的联想U盘。按+号键将U盘移动到第一个位置。
4、保存配置重新启动
这时什么也不需要操作,系统会自动从U盘启动。
以上就是相关昂达平板重装系统图文教程的全部内容了,看完了昂达平板系统重装的详细步骤之后,遇到系统问题,你是不是能够独立完成昂达平板系统重装了,是不是很开心呢?如果小编提供的教程能够帮助到你的话,小编也感到非常荣幸哦!