U盘进入ghost备份系统该怎样设置
如今装系统用U盘来操作是再常见不过的事了,但系统出问题了不一定要重装,恢复系统也是一个很好的解决方案。要恢复系统就要有系统备份,下面小编来讲解如何用U盘进入Ghost备份系统。
一、备份系统之前,我们需要先做点杂碎的事情哦,毕竟我们要把最佳的系统备份下来,准备工作:(系统状态最佳,驱动完整安装好,相关需要用的常用软件安装好,清理磁盘垃圾文件,磁盘错误检查,磁盘碎片整理等一系列优化维护系统的操作准备),准备工作做完以后我们重新启动电脑,进入开机画面以后我们连续按下“F8”键进入DOS操作界面,输入g.exe,按回车键运行进入到GHOST界面!
96KaiFa源码温馨提示:备份系统操作需要的条件必须是有两个分区(也就是C盘根D盘)以上,而且C盘所用的容量必须小于其他磁盘未用的容量,(如果C盘所使用的容量有1GB,那么非系统磁盘必须要大于1GB以上未用的空间)我们要保证其他磁盘有足够的空间来储存备份的系统镜像包!否则将不可能进行备份系统操作!
二、进入GHOST界面以后,(由于我们在DOS下操作,所以只能使用键盘进行操作)按回车键,进入下一个操作界面。如下图所示:
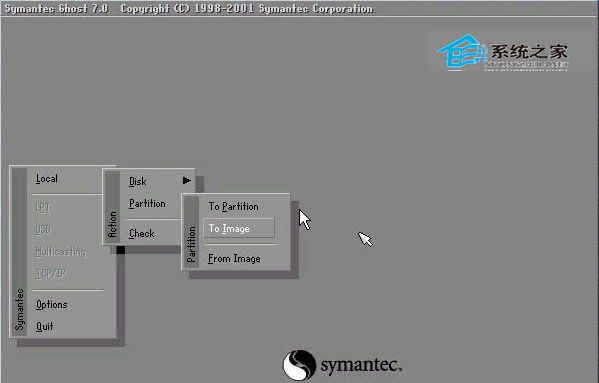
GHOST界面
三、使用键盘上的方向键依次选择“Local”(本机) - 弹出选项继续选择“Partition”(分区) - 再弹出选项再继续选择“To Image”(到镜像),然后按回车键。
四、按下回车键以后首次显示的是第一个硬盘的信息,如果您的电脑有两个硬盘的话,那么现在显示的就是两个硬盘的详细信息,不过我们通常情况下都只有一个硬盘,选中后按下回车键进入下一个操作界面。
五、选择我们需要备份的分区,一般情况下我们的系统都是安装到C盘的,也就是系统盘,我们选择第一个系统盘,选定需要备份的分区以后按下回车键确定,再按“TAB”键再次按回车键确定,按回车键就表示已经选定了备份的磁盘为选中的磁盘,最后我们再一次按下回车键,进入到下一个操作界面。
六、现在我们需要输入备份GHO文件的名称,操作流程:按“TAB”键选定到下面的第一个输入框内,在输入框内输入备份文件的名称(不能使用中文,也输入不了中文),输入后按回车键,今天教程我们输入的是“windows”。备份出来的文件也就会是“windows.GHO”,接下来继续进入到下一个操作界面。
七、现在我们看到的是一个选择压缩的模式,一共有三个选择,No表示不压缩,备份速度最快,备份出来的文件也最大!Fast表示适量压缩,备份速度适中,备份出来的文件也适中!High表示高压缩,备份的速度最慢,不过备份出来的文件最小。大家可以按照自己所需进行选择,选择的方法:按TAB键或者按左右方向键进行选择,选择好以后按回车键进入下一个操作界面。
八、接下来出现一个提示选择窗口,提示是否开始备份系统,选择YES或者NO,现在我们选择YES,表示确定开始备份,选NO则不备份!选择好以后按下回车键,接下来就进入GHOST备份的界面了。
九、此时我们进入到了GHOST备份的界面,也就是一个进度条的,我们此时不要做其他操作,以免造成备份系统失败,耐心等待进度条100%后。当进度条到100%后就继续进入下一个界面。
十、备份完成后会出现一个提示,表示已经备份完成,按回车键退出即可!OK,我们手动GHOST备份系统的教程到此就结束了!
作为要备份的系统,当然是要处于一个最佳的状态,大家可以对系统进行各项设置、常用软件安置、垃圾清理等操作。这样我们有一个干净良好的系统备份在手,出问题时随时都可以恢复回去。