如何刷bios,本文教你联想电脑如何刷bios
U盘的称呼最早来源于朗科科技生产的一种新型存储设备,名曰“优盘”,使用USB接口进行连接。U盘连接到电脑的USB接口后,U盘的资料可与电脑交换。而之后生产的类似技术的设备由于朗科已进行专利注册,而不能再称之为“优盘”,而改称“U盘”。后来,U盘这个称呼因其简单易记而因而广为人知,是移动存储设备之一。现在市面上出现了许多支持多种端口的U盘,即三通U盘(USB电脑端口、iOS苹果接口、安卓接口)。
为了更好的去管理的硬件和软件的工具,在长时间使用后,有需要的用户可以尝试的去刷bios来完善,但是升级BIOS还是有一定危险性的,升挂了就要去维修店了,所以使用笔记本的用户得注意了,下面,小编就给大家整理篇联想电脑刷bios的操作方法。
刷bios有什么用?这是一些用户都想要知道了,其实我们的电脑想要增加新的选项,就像软件更新一样增加功能,那么该怎么去刷bios呢?很多的用户都不知道该怎么去操作呢?下面,小编就给大家带来了联想电脑刷bios的操作方法了。
如何刷bios
以ThinkPad X61为例,登陆http://think.lenovo.com.cn 在左侧输入主机7位型号,然后就打开了如下图的下载页。要进行光盘升级,则点击BIOS中的第一个:BIOS升级程序。
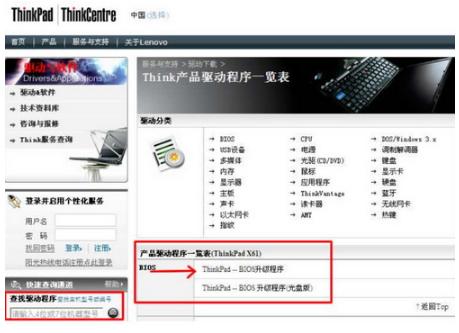
联想图-1
打开程序下载页面后,点击程序即可下载。
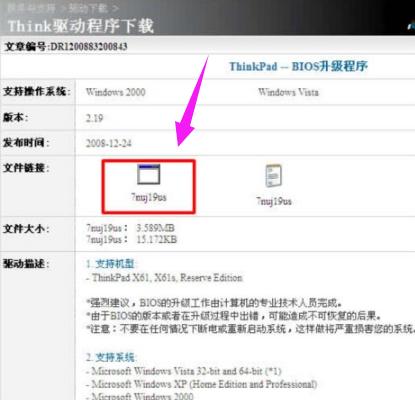
刷bios图-2
运行bios升级程序安装包。
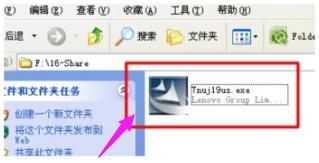
刷bios图-3
程序打开后,点击:Next。
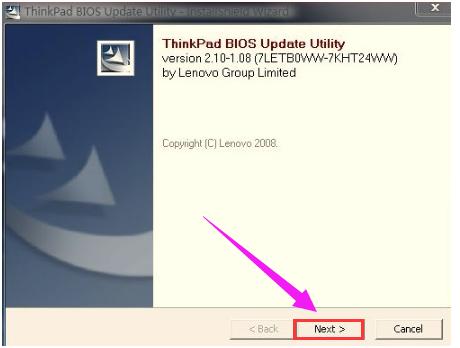
刷bios图-4
请查看协议,并选择是否接受,然后点击:Next。
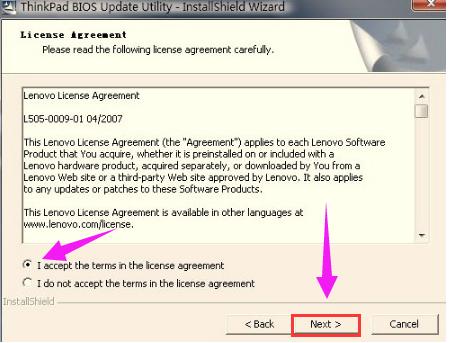
联想图-5
解压缩bios升级程序到默认路径。
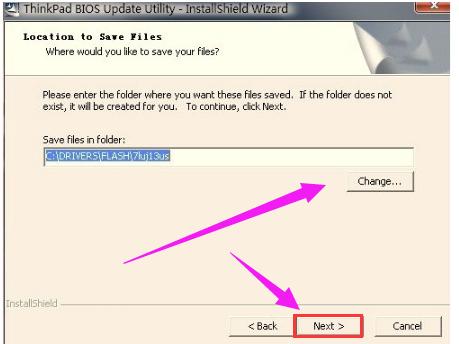
刷bios图-6
解压缩过程,点击:完成。
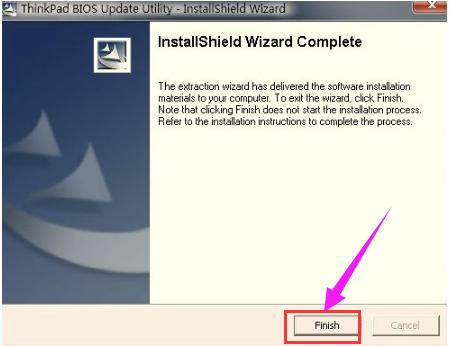
刷bios图-7
打开解压缩后的路径,如C:\\DRIVERS\\FLASH\\7NUJ19US 双击其中的WINUPTP文件执行升级程序。
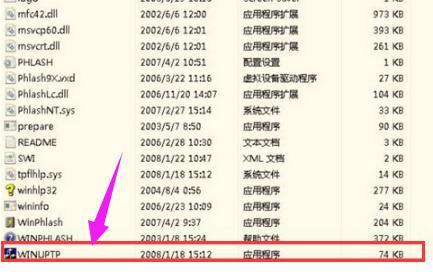
联想电脑图-8
选择第一项,升级BIOS。
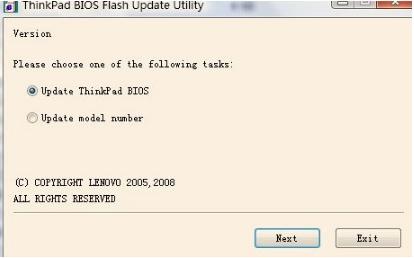
联想图-9
提示确定安装好电池并连接好电源适配器。
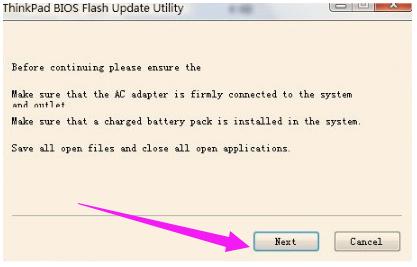
联想图-10
在升级过程中请不要断电,否则会造成无法修复的损坏。
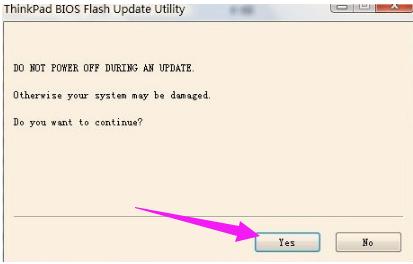
bios图-11
开始升级过程。
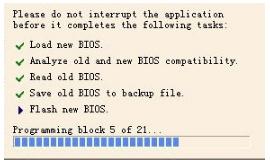
刷bios图-12
升级成功,提示重新启动计算机,点击yes。
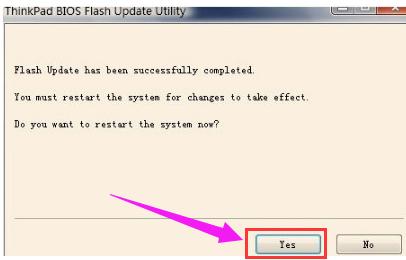
联想电脑图-13
重启电脑后,正常情况下BIOS就刷新完毕了!
以上就是联想电脑刷bios的操作方法了。
U盘有USB接口,是USB设备。如果操作系统是WindowsXP/Vista/Win7/Linux/PrayayaQ3或是苹果系统的话,将U盘直接插到机箱前面板或后面的USB接口上,系统就会自动识别。