金士顿16G群联PS2251-67 U盘量产修好详细图文教程
此金士顿U盘之前都已经量产了一个cdrom启动盘,后来想重新量产更换一个ISO,结果错点错鼠标直接开始,于是U盘空间变零,下面是修复教程(修复的时候也顺便换了iso): 
量产之前最先要做的就是用chipgenius检测U盘是什么主控,什么闪存,以便量产是时候设置使用,从上图中可以看到此金士顿U盘使用的是群联PS2251-67主控,闪存使用的是闪迪MLC

根据芯片精灵的结果,我们在量产网找到对应的量产工具,我这里选择下载这个,此工具是正片量产工具,目前最新版是3.72,之所以没选最新的,是因为我的U盘不是最新的U盘,所以选跟U盘差不多时间的量产工具成功率会更高。

量产工具解压后直接使用,先插入U盘,然后打开量产工具点击界面上的UPDate后就能发现你的U盘了,然后点击setting进入量产设置界面
注意这里要选择advance setting在点击OK;
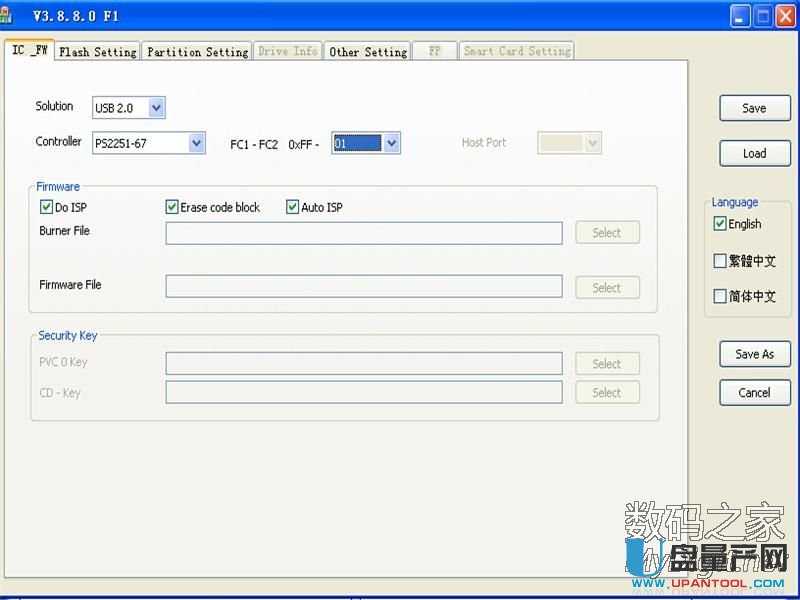
进去后第一个界面选择芯片精灵检测出的主控PS2251-67,后面选01,量产的时候最好在xp系统USB2.0下进行。这里也选usb2.0;其他按上图设置;不清楚固件版本,没有十足把握,最好保持默认

选到第二个界面,然后按上图选择即可;

进入第三个界面,这里很关键,如果你只是想修复U盘为一个可移动磁盘的话,就在no.of partition选择1,其他按上图设置;

如果你想量产cdrom启动盘,把U盘分成2个分区的话,mode就选21,其他的按上图设置,注意cd-rom image要选择你自己事先下载好的iso文件的文件所在目录,本站winpe栏目里有很多iso镜像可下载。

如果你也是金士顿U盘可以直接按上图设置,如果不是,应该按你芯片精灵检测出的VID PID来填写比较好;

这个界面的设置很关键,因为这里一定要填对IDBLK的版本,这个IDB文件可以定位到量产工具文件夹里找到如下图的文件,然后右键看属性看版本是多少,量产的时候就应该填多少,我这里是1.2.10.0版本;

所以下图的idblk就是填的这个版本的数字,这里一定不要填错了,不然量产失败就直接变砖头无法再次量产。

填完后点击save保存量产设置文件,量产点击start之前要像下图一样选择到这个量产配置文件;

然后点击start等待量产成功,成功的标志是变成绿色的进度条。

如果首次量产飚红,拔下U盘重插然后再次点击start显示成功,量产成功了,U盘不再是0字节,已经显示正常容量。

最后用ATTO测试量产后的U盘速度一切正常,跟之前没多少区别。