金士顿U盘PS2251-07东芝闪存白片量产CDROM成功详细图文教程
之前我们发布过金士顿DT100 G3的黑片量产工具教程,因为白片的MPALL量产工具无法量产,所有版本的Phison_MPALL都爆红,最近出了新的白片MPALL V5.03.0A版本,所以试了一下结果成功了,先上图
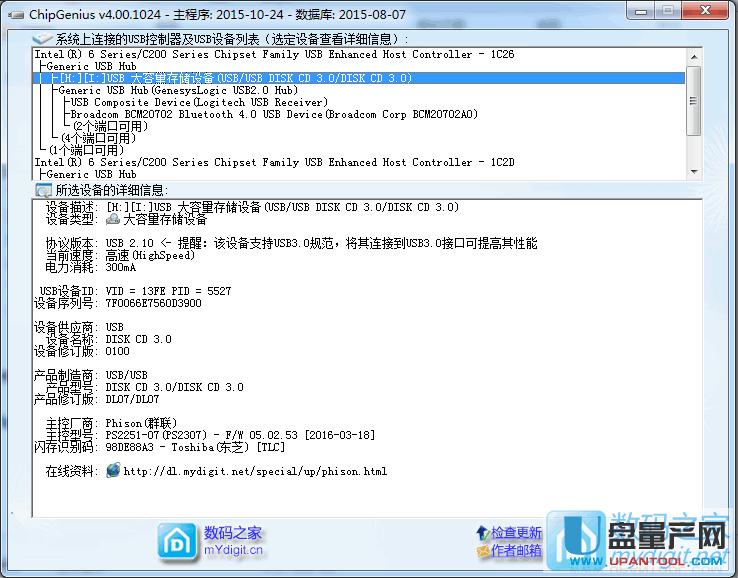 ,
,
可以看到这次量产的是东芝闪存颗粒,之前的是海力士的。具体量产教程如下:
1.下载
2.打开文件夹中检测工具Getinfo v3.10.7.6,发现主控是PS2251-07,颗粒是东芝的TLC

3.打开文件夹中的MPALL_F1_7F00_DL07_v503_0A.exe主程序,点击右侧的update识别优盘
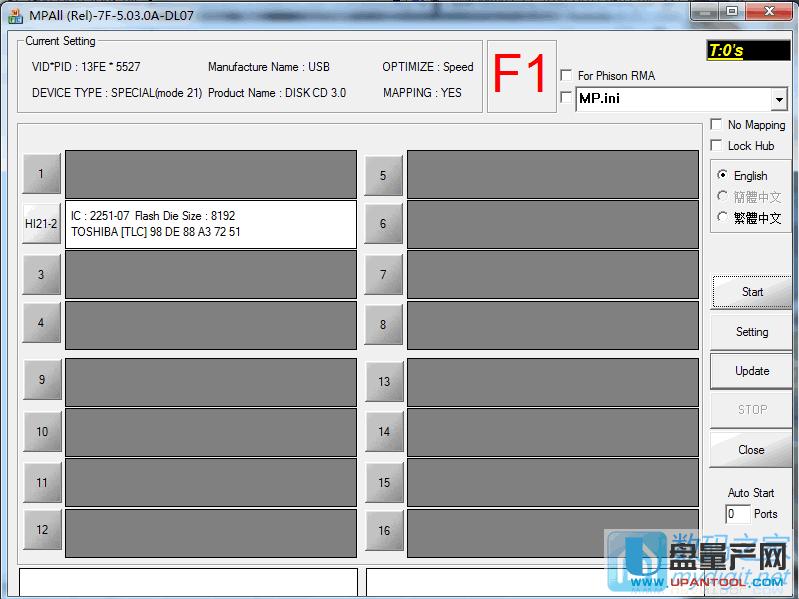
4.点击setting,选择advance setting和new last setting这两个选项后点击OK进去
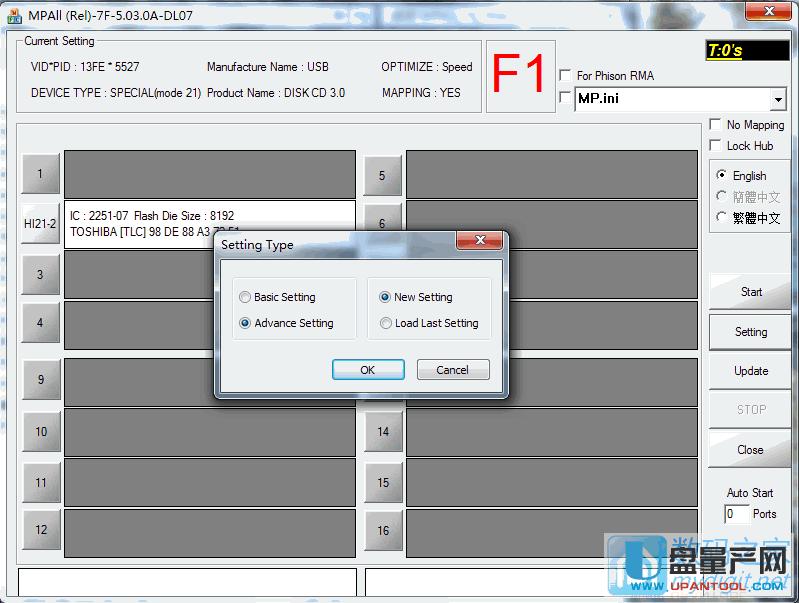
5.按下图设置,USB接口类型选3.0,主控型号选择之前getinfo检测出的PS2251-07,host port这里选2.0
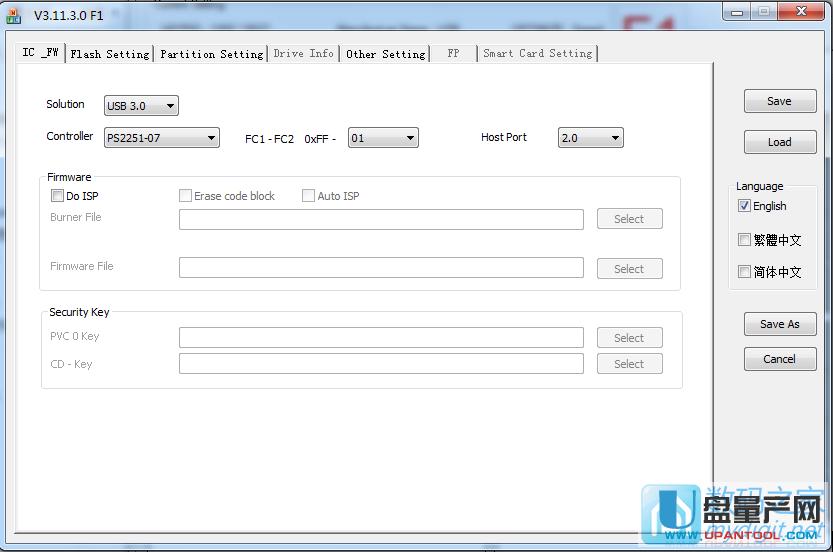
6.勾选DO ISP,Erase,然后选择量产工具目录里的bin结尾的固件,一个叫burner的,要选BN开头的文件,另一个firmware的要选FW开头的文件
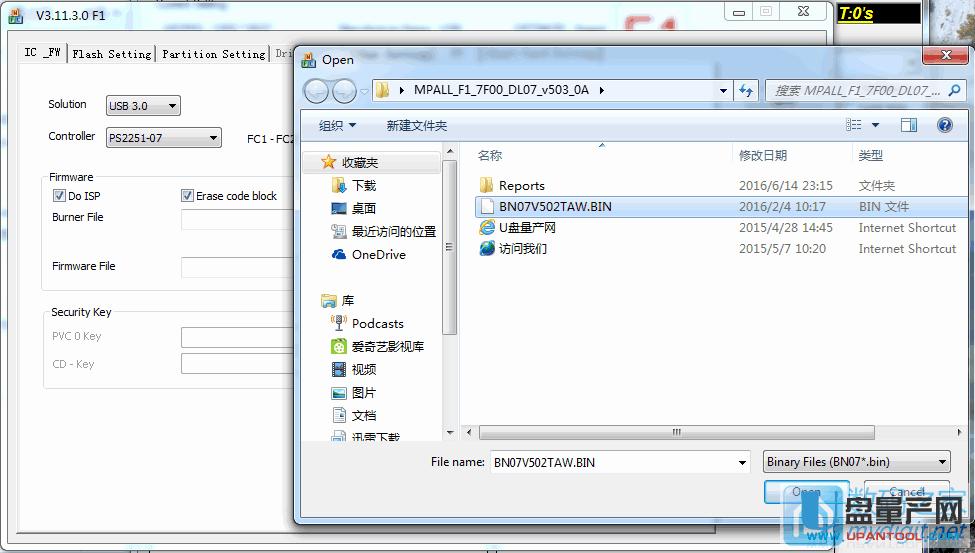
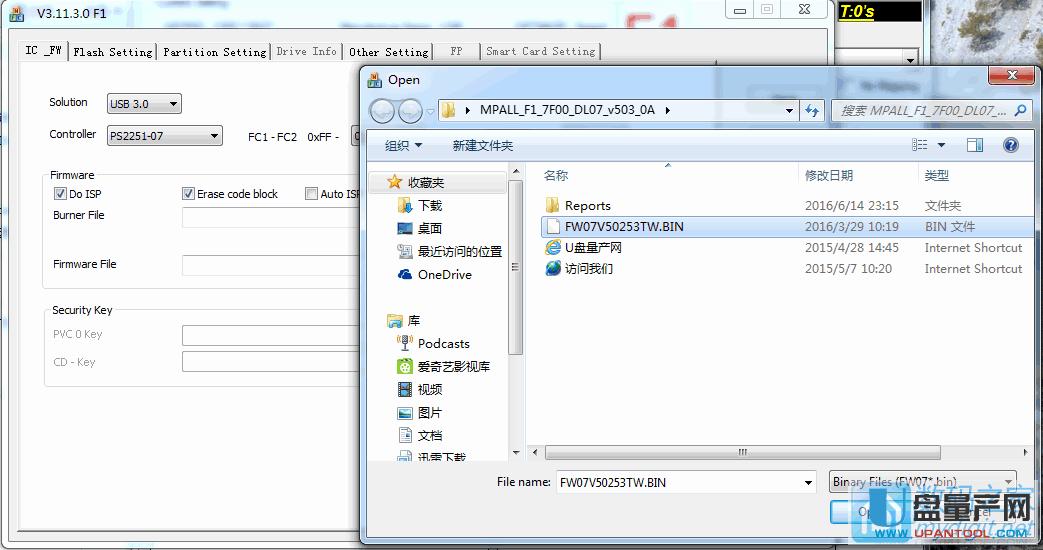
7.选好后切换至第三项partition setting,如果是量产恢复,选择1个分区,模式选3,下面分区要选择removable,如果是量产CDROM,选2个分区,模式选21,选择ISO镜像路径后点击右侧的save,然后关闭回到主界面
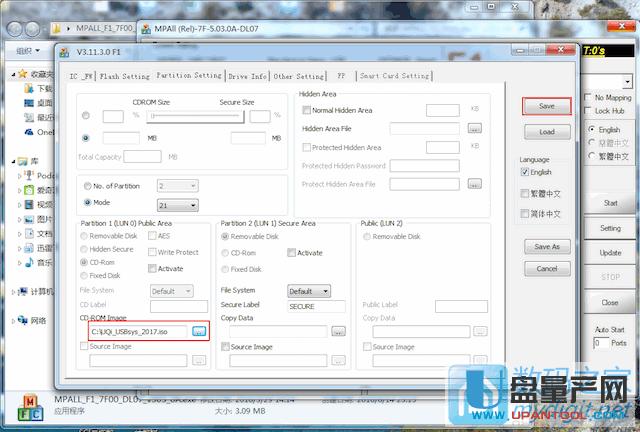
8.点击右侧的update后点击start开始量产
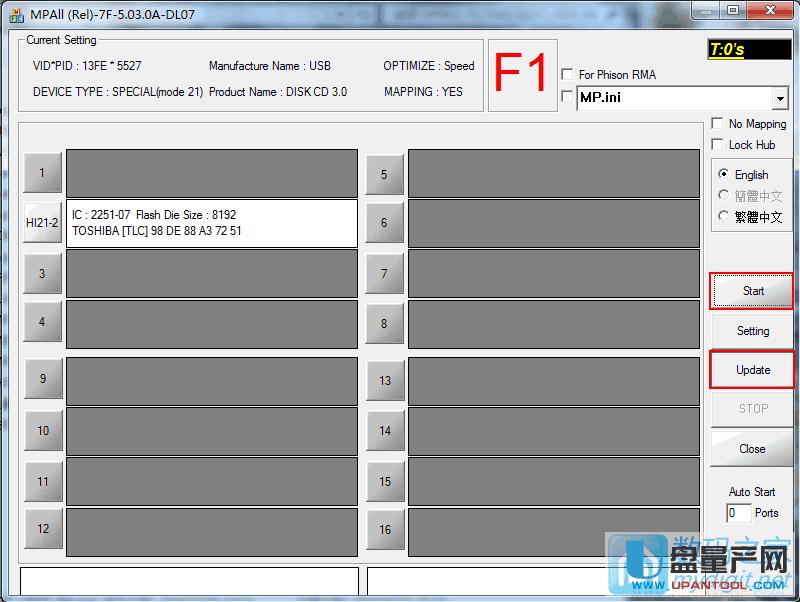
等待量产成功会显示绿色,然后关闭量产工具从新插拔U盘就好了。注意上面的教程是写入了固件的,所以如果固件版本跟你的U盘不匹配很有可能变砖,这里建议先不勾选DO ISP试一下不行再考虑写入固件,固件是ps2251-07的,其他主控千万别写固件。