【c4d下载】cinema 4d下载 免费中文版(含序列号)
软件介绍
c4d(cinema 4d)是一款专业好用的三维模型动画创建软件。c4d下载免费中文版可提供建筑模型、游戏角色模型、动画模型等设计模型的创建,还可提供更多建模方案,用球型摄像机渲染虚拟现实,紧跟现今趋势。
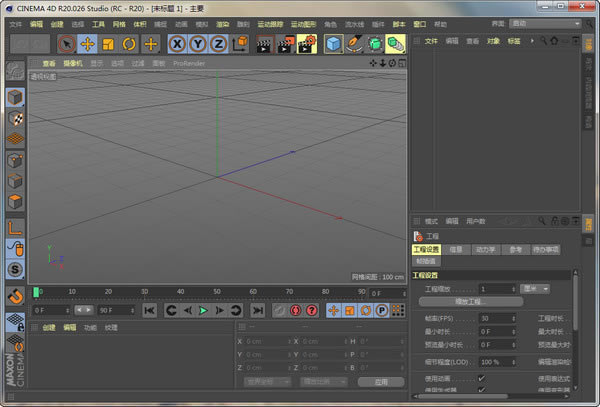
基本介绍
cinema 4d提供三维模型和动画设计功能,用户可以在软件创建三维场景设计模型,可以在软件设计建筑模型,可以设计游戏角色模型,可以设计动画模型,软件提供角色功能菜单,可以在菜单界面创建新的角色,也可以在软件添加关节,通过关节功能角色骨架,也可以添加肌肉、添加毛发,为用户设计模型提供更多建模方案,新版改进的变形器对齐方式,提供新的,改进的紫外线捕捉,提供新的时间轴命令“复制缓动/粘贴缓动”,现在也可以根据轨道名称过滤时间轴,这里小编推荐的就是cinema 4d r20破解补丁,使用补丁就可以直接将软件激活,同时附加中文设置步骤,需要的朋友就下载吧!
cinema 4d r20破解补丁:http://www.kxdw.com/soft/31763.html
软件特色
场景节点编辑器可以使用一系列新的场景节点生成几何。
将Magic Bullet集成为Cinema 4D中的后期效果。
Remesh生成器添加了同质的四边形多边形以改善现有的网格。
Maxon的移动,用于为对象分配身体和面部运动。
角色姿势现在可以保存在库中。
新的Delta Mush Deformer可平滑其他变形效果。
通过两个新标签改进了运动定位。
节点视图中的许多小改进
新的UV命令对齐UV岛。
新的UV命令UV拉直。
新的UV命令UV矩形化。
使用HUD元素简化了动画工作流程。
新的视口模式可以显示无数个节点生成器。
节点的新首选项。
属性管理器中的新动画过滤器。
现在,在编辑UV坐标时可以在纹理上捕捉像素。
UV编辑器中的简化量化控件。
标记菜单可以显示在HUD中。
屏幕空间局部反射现在可以更好地工作。
改进的变形器对齐方式。
新的,改进的紫外线捕捉。
新的时间轴命令“复制缓动/粘贴缓动”。
现在也可以根据轨道名称过滤时间轴。
几个新的时间轴命令。
轻松创建时间轴标记。
新的Animate命令Record Animated。
新的Animate命令记录层次结构。
新的Animate命令Delete Keys。
现在,自动键控需要一个现有的动画轨道。
新的动画命令可显示F曲线的位置,比例和旋转。
重量标签中用于绑定关节的新命令。
现在,“顶点贴图”具有反转选项。
节点视图中的许多小改进
注释可以直接显示在节点编辑器中的节点上。
现在可以在图片查看器中显示图像的alpha效果。
现在可以在“纹理UV编辑器”中显示一个网格。
多重编辑UV网格。
“移动”工具(“ UV编辑器”)中的“新UV岛”选项。
FBX导出具有2个新的绑定关节和FBX动画拍摄设置。
支持USD格式的USD导入/导出。
Wavefront OBJ导入/导出以及FBX导出的新功能
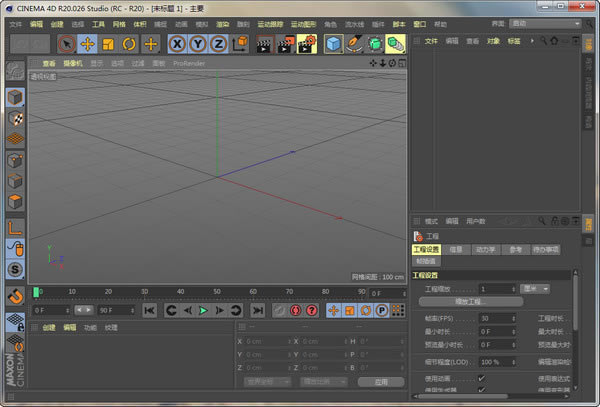
c4d快捷键
【Animation Timeline动画时间线】
Key Mode/F-Curve Mode 关键帧/函数曲线模式 Spacebar
Record Active Objects 记录活动对象 F9
Record Current State 记录当前状态 Q
Play Backwardas/Stop 向后播放/停止 F6
Stop 停止 F7
Play Forward/Stop 向前播放/停止 F8
Autokeying 自动关键帧 Ctrl+F9
Goto Start of Animation 转到开始 Shift+F
Go to Previous Key 转到上一关键帧 Ctrl+F
Goto Previous Frame 转到上一帧 F
Goto Next Key 转到下一关键帧 Ctrl+G
Goto Next Fame 转到下一帧 G
Goto End 转到结束 Shift+G
Goto First Key 转到第一个关键帧 Ctrl+P
Goto Last Key 转到最后一个关键帧 Ctrl+O
Frame Selected 框显选择元素 S
Frame All 框显全部 H
Goto Current Frame 框显选择中的对象 O
Goto Start 转到开始 Alt+F
Goto End 转到结束 Alt+G
Frame Preview Range Alt+H 框显预览范围 Alt+H
Goto Next Marker 转到下一个标记 Shift+N
Goto Previous Marker 转到上一个标记 Shift+P
Goto First Marker 转到首标记 Ctrl+Shift+P
Goto Last Marker 转到尾标记 Ctrl+Shift+O
Region Tool 范围工具 R
Ripple Edit 波纹编辑 Alt+R
Automatic Mode 自动模式 Alt+A
Show Search Bar 显示搜索条 Ctrl+F
Show Filter 显示过滤器 Ctrl+U
Key Interpolation 关键帧插值
Auto Tangents 自动相切 A,T~1
Break Tangents 断开切线 B,T~2
Zero Angle(tangents) 零角度(相切) O,T~3
Zero Length(tangents) 零长度(相切) L,T~4
Clamp 限制 C,T~5
Linear 线性 Alt+L,T~6
Step 布幅 Alt+T,T~7
Soft 柔和 Alt+S,T~8
Ease In 缓入 Alt+I,T~I
Ease Ease 缓和处理 Alt+E,T~9
Ease Out 缓出 Alt+O,T~O
【Attributes Manager 属性管理器】
New Attribute Manager 新建属性管理器 Shift+F5
c4d入门教程
1、首次启动C4D R19看到的工作区为默认的透视视图,可以按F5快捷键切换为4视图模式(分别为透视图,顶视图,右视图和正视图)。
坐标以红、绿、蓝(对应的X,Y,Z)三条线性箭头显示。每个视图右上有4个小图标按钮,从左到右分别是移动、缩放、旋转切换视图。

2、菜单栏下方是常用工具和对象。常用工具从左到右分别是选择、移动、缩放、旋转工具。这里要分清一点,这4个工具针对的是对象的操作。而视图右上角的4个为对视图的操作。
界面左侧一栏为常用的各种模式切换栏,包括最常用的“点”模式,”线“模式,”面“模式。
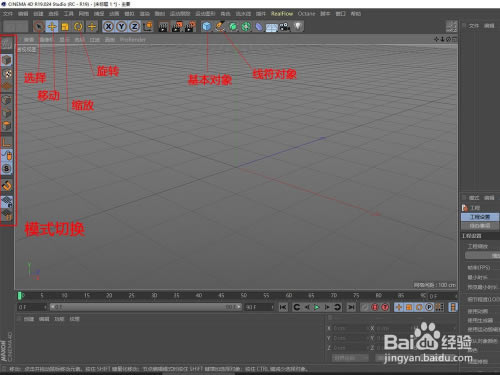
3、点一下基本对象按钮,就是工具栏中立方体的图标。这时工作区中会添加一个立方体对象。如果想要操作某一对象,必须保证此对象是被选中状态。
界面右侧是对象栏。在对象栏中点一下想要选中对象,即可选中该对象,接下来的操作会对被选中对象起作用。
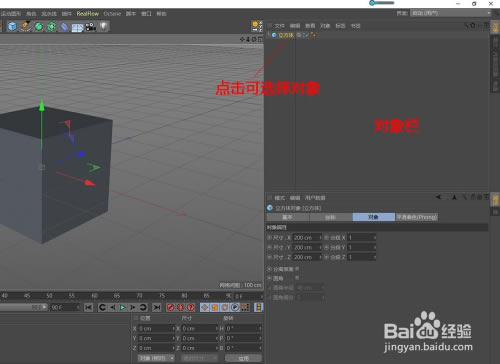
4、在对象栏下方是属性栏,对象在被选中时会显示该对象属性参数。属性栏显示的不仅是对象属性还有工具属性。所以属性栏中显示的属性就由最后的选取来决定。比如选中立方体后又点了下“选择”工具,那么此时属性栏中显示的则是“选择工具”属性,而非立方体对象属性。
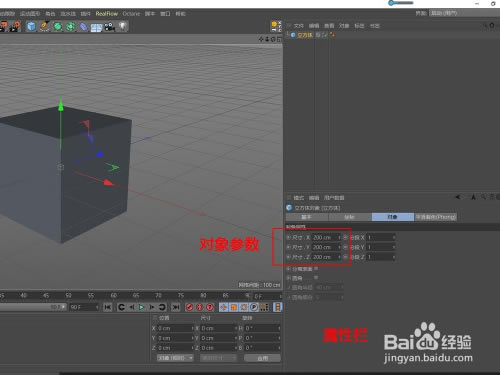
5、在C4D中对象大致分2种。
第一种叫基本对象或参数对象,例如立方体。
第二种叫可编辑对象。
在说可编加对象之前,我们先来看刚刚添加的立方体对象。选中立方体对象,属性栏中切换到对象标签,这里我们可以看到有尺寸.X.Y.Z。其后框显示200CM。这是立方体对象默认尺寸,我们可以通过修改这一值,来改变立方体的大小。这个值我们可以叫做参数。这也就是参数化对象名称的由来。
需要注意的是,基本对象通过参数修改的只是基于基本对象外形,例如立方体对象不管怎么修改值,始终还是立方体。
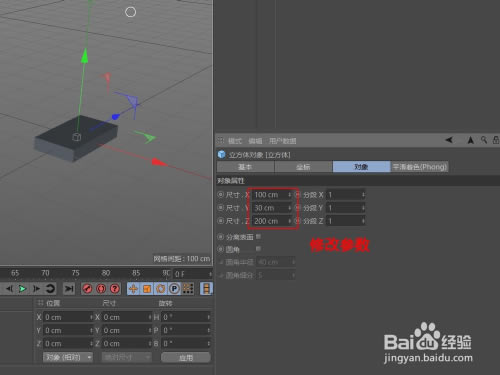
6、接下来我们就来看看可编辑对象。所谓可编辑对象是通过命令,把基本对象转化成可以修改基本形态的对象。在选中立方体的状态下点一下模式栏最上方“转化为可编辑对象”按钮,此时立方体就变成了可编辑象。
一旦基本对象被转化为可编辑对象后,就不能再转为基本对象了,也就是此操作是不可逆的。所以基本对象在被转化为可编辑对象前一定保证所有基本对象参数已调节完成。
当基本对象转化为可编辑对象后会失去原来的参数,而同时会得到“点”,“线”,“面”三种新的操作。
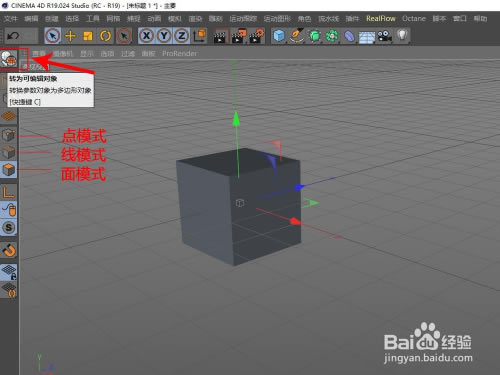
7、如果要进行“点”,“线”,“面”操作,我们必须要把模式改为对应的模式。可以点击模式栏“点”模式,“线”模式,“面”模式。如果要对“点”进行操作,首先切换为“点”模式。
点击模式栏“点”模式,点击工具栏选择工具,试着点一下立方体上的一个点,接着鼠标指向“Y”坐标线,按住鼠标左键向上或向下拖动。此时我们就已经看到立方体对象已经变形了。

8、可以用同样的方法切换“线”模式,“面”模式分别进行不同的操作。现在立方体已经完全变形了。
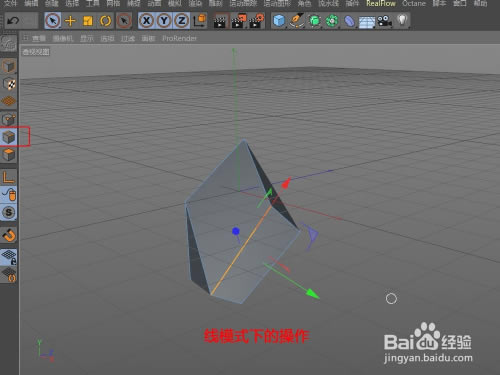
9、除了对可编辑对象进行不同模式的移动、缩放、旋转操作,我们还可以删除选中的“点”“线”“面”。
这就是C4D建模最基本操作。在使用C4D建模时我们可以利用基本对象制作简单的模型,也可以通过转化为可编辑对象,提高对象的可操作性,可控性来完成复杂的模型制作。

……
点击下载图形软件 >>本地高速下载
点击下载图形软件 >>百度网盘下载