【Substance Painter下载】Substance Painter2020特别版 v1.5.2 官方最新版
软件介绍
Substance Painter是一款专业的3D绘图软件,其最为成功的地方在于体积虽小五脏俱全,帮助用户轻松混合当前图层内容与下面的图层,可快速创建可平铺的环境材料,非常适合一些游戏开发商、动画、视觉效果工作室人员使用!
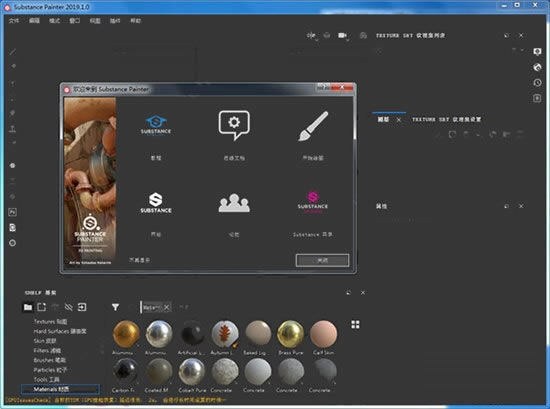
软件特色
1、强大的油漆引擎让用户轻松使用智能画笔、投影工具甚至颗粒进行绘画
2、智能材料与口罩
3、出色的GPU加速烘烤器,可以快速从3D对象提取和烘焙任何材料
4、实时视口与NVIDIA Iray渲染器相结合,带来惊人的预览和渲染
5、只需一键即可导出到任何游戏引擎、平台或渲染器
6、针对PC、Mac和Linux等多平台进行了优化
7、支持UDIM、Alembic、相机导入等,帮助用户轻松处理电影质量的资产
软件功能
【位移和曲面细分】
你们中的一些人可能还记得我们几年前在物质日活动中展示了一个hacky原型。好吧,它终于来了,真的。您现在可以在视口和Iray中享受曲面细分和位移。导入置换贴图并惊叹于新的细节轮廓,或在高度通道中绘制,以实时雕刻您的资产。
【比较面具效果】
位移很棒,但如何使用高度数据轻松地混合和分层材料?在新的比较面膜效果做到这一点,这种新的蒙版效果允许您通过比较当前图层的内容与下面的图层堆栈的内容进行混合,类似于Photoshop中的Blend-if功能,将其与更新的无缝材料样本项目相结合,可快速创建可平铺的环境材料。比较蒙版对于创建快速高度混合非常有用但不仅仅是为了这个!它也适用于纹理集中的任何其他通道。
【动态笔画】
这个是一个doozy。Dynamic Strokes引入了一种基于Substance参数生成程序画笔笔划的方法。你的画笔可以随着时间的推移而演变,随机交换它的alpha,甚至可以用每个标记生成一个全新的材质。这种方式的工作原理是任何Substance文件在绘制时都可以用作材质或alpha并且可以知道每个被绘制的标记,并且可以做出相应的反应。您甚至可以进一步将所有这些功能组合成一个,并提出类似于常春藤发生器的东西,它沿着笔划路径产生独特的分支,分支交替的侧面,并且每个连续的分支比基于速度的前一个分支变小中风。黑魔法就在那里。
【新的投影模式】
到目前为止,Substance Painter官方版已经为您提供了一个良好的旧UV投影和填充图层的Triplanar投影之间的选择。刚刚添加了两种新的投影模式,还有更多投影模式正在进行中。您现在可以在图层的" 球面"和"平面"投影之间进行选择。使用Planar投影,您的填充图层将作为贴图,几个选项允许您使用平铺,以及贴花影响几何体的距离。新的贴装Gizmo可以非常轻松地将贴花移动到您的资产周围:只需拖动它,它就会自动捕捉到网格的表面。
【径向对称性】
Symmetry工具已通过全新的Radial选项进行了改进。特别呼吁你们所有的呼吸器粉丝。
【层堆栈和其他UX改进】
如果没有一些UI调整,Substance Painter的发布将永远不会完成,而这次Layer Stack,Texture Set列表和Channels列表已经完成了UX团队的工作。您可能会注意到从图层堆栈的深处看着你的大量眼睛。这些都是从Photoshop迁移到Substance Painter的第一步,旨在缩小两种工具之间的差距并统一用户体验。随着我们前进,您将看到更有意义和有趣的协同作用。
【一次选择多个纹理集】
纹理集列表也有一点改造,你可能会注意到你现在可以一次选择多个纹理集。为什么,你可能会问?转到"纹理集设置"窗口以查找原因,您现在可以立即更改多个纹理集的设置,允许使用UV Tiles的艺术家每天减少少量头发。
【激活所有其他频道】
最重要的是,"属性"窗口中的"频道"列表已经更新了一个小但无疑是受欢迎的添加:按下Alt键的频道点击该频道会选出该频道; 再做一次将重新激活所有其他频道。别客气。
【抖动覆盖】
导出的法线贴图的抖动是在去年年底推出的,很多人都要求选择覆盖它,所以就在这里。
Substance Painter快捷键
alt+LMB:旋转视图(配合shift可以捕捉到正交角度)
alt+MMB:平移视图
alt+RMB:缩放视图
alt+LMB:点击物体某处后,旋转视图会以刚才点击的位置为轴心
ctrl+LMB:笔刷flow值
ctrl+RMB:笔刷尺寸
shift+LMB:旋转环境图
S+LMB:旋转stencil
M+LMB:平移stencil
R+RMB:缩放stencil
F1:3D+2D窗口
F2:3D 窗口
F3:2D窗口
C:切换通道显示(diffuse、height、rughness、metalic等)
M:显示材质
P:吸管工具,可吸颜色和材质
T:可绘制快速mask
I :反转快速mask
1:笔刷
2:橡皮擦
3:投射工具(可将带透明通道的图像投射到模型上)
4:用几何体的元素(多边形、连续表面、UV等)作为图层的mask
Substance Painter渲染教程
【制作好模型】
将模型输入到Substance Painter中,我们需要打开所有UV贴图,删除历史,锁定模型。然后将其作为OBJ文件输出。输入时打开Substance Painter,将OBJ文件输入到“新项目”中。
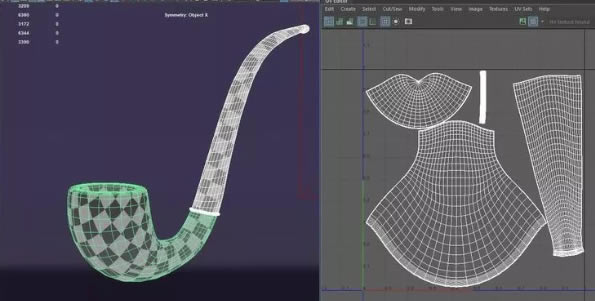
【烘焙辅助贴图】
使用Substance Painter时,烘焙是非常重要的一个步骤。创建遮罩等内容的时候,所有智能遮罩和智能材质都需要使用辅助贴图,并从高分辨率网格对象中映射细节。烘焙纹理的时候打开纹理设置→烘焙网格贴图,在烘焙设置中奖贴图设置成4096,然后等待烘焙就可以了。需要花费一点时间,这时候可以去喝杯咖啡。
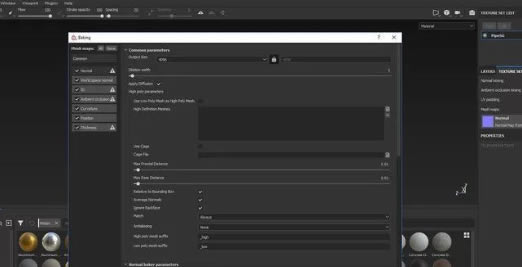
【开始添加纹理】
搜集参考,开始检索SubstancePainter资源库。检索Substance Painter预设,不断地修改填充图层映射,匹配最佳的纹理效果。要经常使用填充图层和遮罩保证程序化操作。

【探索变化效果】
不断混合和测试这些图层,考虑材质颜色、粗糙度和高度的差异非常重要。高度贴图在最终的结果中将被用作位移贴图。
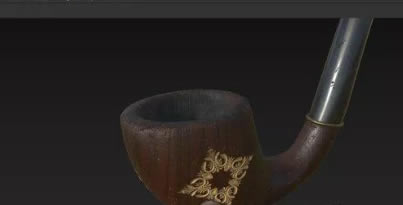
【探索文件】
添加好材质后,现在该探索文件了。打开文件菜单→输出纹理。建议大家使用Arnold 5预设,文件类型设置成16位TIF格式或EXR格式。
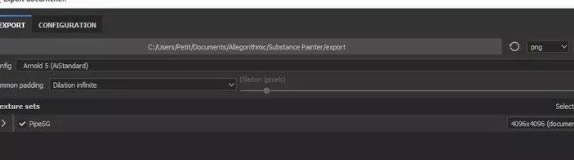
【在Maya中设置照明】
外观开发时建议大家使用工作室灯光的HDR环境贴图,https://hdrihaven.com/hdris/category/?c=studio
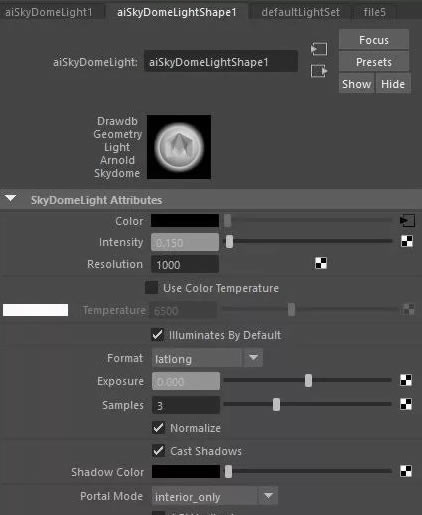
【设置着色器】
在Maya中打开hypershade,按Tab键并创建aistandard表面。将贴图连接到图像中展示的对应通道中。粗糙、金属、法线贴图和高度贴图中,将文件节点中的色彩空间改成RAW。
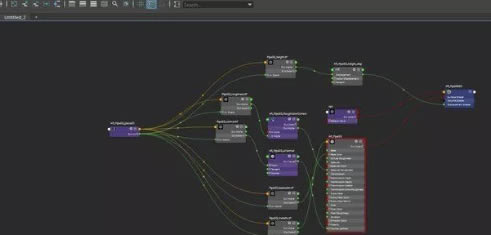
【渲染设置】
最终的设置,我根据场景的需求,使用了下图中展示的设置选项。大家处理自己的资源的时候,最好多调节几次,直到达到了想要的效果。
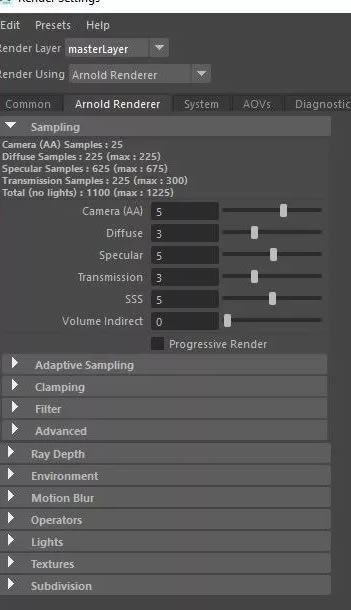
……
点击下载图形软件 >>本地高速下载
点击下载图形软件 >>百度网盘下载