联想电脑一键重装系统(安装系统)
软件是一系列按照特定顺序组织的计算机数据和指令的集合。一般来讲软件被划分为编程语言、系统软件、应用软件和介于这两者之间的中间件。硬件是“计算机硬件”的简称。与“软件”相对,电子计算机系统中所有实体部件和设备的统称。
联想电脑一键重装系统是我们在生活中常见的重装系统问题,可是我们要如何进行联想电脑一键系统重装呢?这就难倒了一大批电脑新手了。说起来联想电脑一键系统重装并没有大家想象中那么难,所以今天小编决定来教大家联想电脑一键重装系统方法。
(1)先把U盘制作成U盘启动盘。
(2)把网上下载好系统镜像包存储在GHO文件夹中。
联想YOGA Home500一体机U盘重装系统具体详细步骤如下:
(1)把U盘插入电脑USB窗口,立即重启电脑,并等到开机画面的时候按下启动快捷键“F12”进入启动项窗口,选择【01】运行U盘大师win8PE装机维护版(新机器),按回车键确认。如下图所示:
(点击查看==〉U盘装机大师U盘启动盘制作教程【U盘装系统图解教程】)
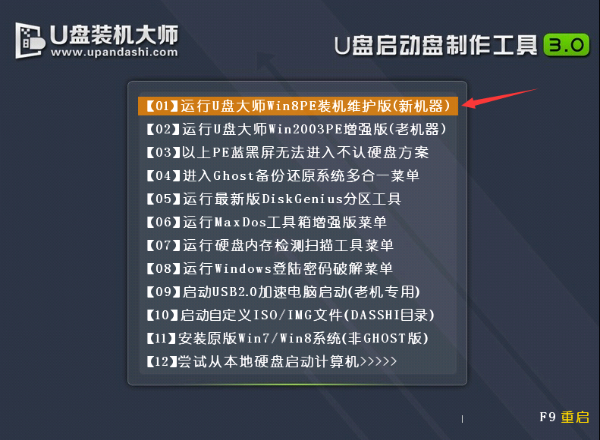
联想电脑一键重装系统图1
(2)在弹出的映像大师窗口,通过"打开"按钮选择要安装的“ISO”镜像文件(U盘装机大师可完美支持ISO,GHO,WIM三种镜像文件)。
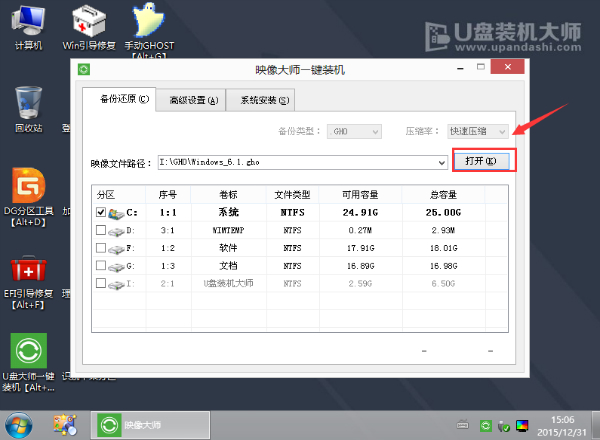
联想电脑一键重装系统图2
(3)选择存放在U盘装机大师u盘里面的系统镜像包。如下图所示:
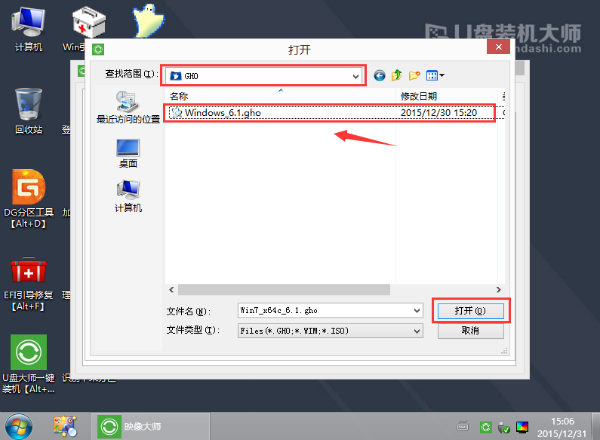
联想电脑一键重装系统图3
(4)返回“映像大师”页面窗口,选择作为系统的系统盘(通常默认为C盘)直接点击“确定”。
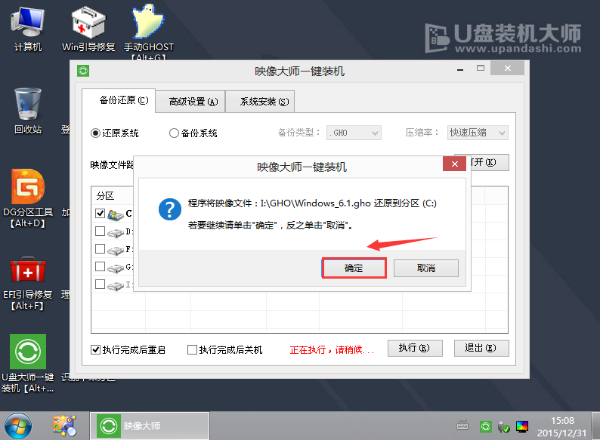
联想电脑一键重装系统图4
(5)在出现弹跳提示框是,直接点击“立即重启”。
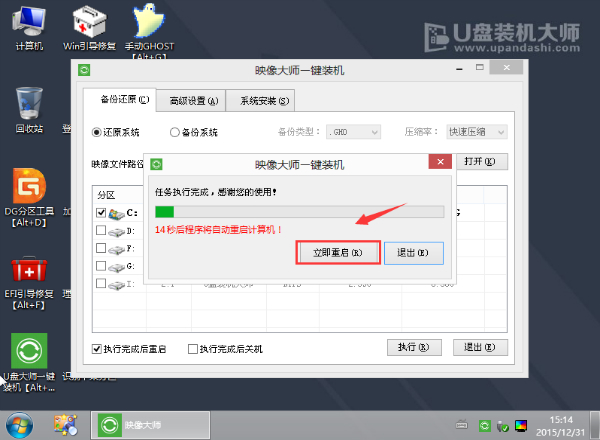
联想电脑一键重装系统图5
(6)最后,电脑将会自动完成系统的安装,只需耐心等候片刻就可以了。如下图所示:
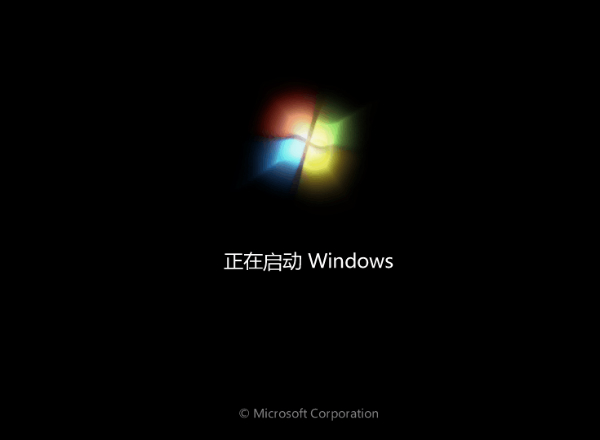
联想电脑一键重装系统图6
关于联想电脑一键重装系统的方法就给大家介绍到这里啦,这个方法是绝对靠谱的哦,小编是一个有着职业素养的小编,每一篇教程都是经过精心的研究之后才敢分享给大家的,所以大家千万不要以为小编是从网上随便抄的,小编不是这样的人!
硬件是实在的,有模有样的。软件是程序性的。是一系列的指令。有了软件,硬件才会实现更丰富的功能。