如何hp笔记本重装系统(安装系统)
今天网友在小编的贴吧里面留言,他们说如何hp笔记本重装系统,他们的惠普电脑老是蓝屏,那么就需要惠普笔记本重装系统,一般来说重装电脑系统以后,你们的电脑运行速度还得到很大提升!所以今天小编告诉你们如何hp笔记本重装系统方法。
惠普笔记本重装系统工具/原料
制作好的系统启动盘
电脑
一、驱动准备
一种方法是直接给电脑的驱动进行备份保存在非系统盘。
另一种电脑重装系统方法是使用工具,如:驱动精灵,大家可以百度搜索“驱动精灵”下载那个万能网卡版的。如图:
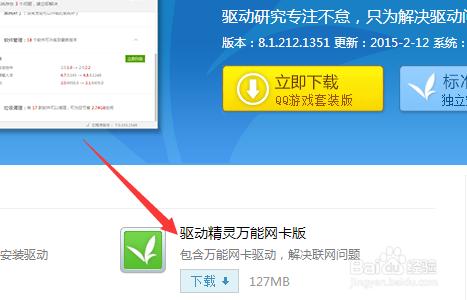
驱动准备好后,对电脑的重要文件进行备份下来就可以对电脑进行重装系统了。
二、设置开机u盘启动
hp电脑有个特殊的功能就是,按Esc键,就会出现 startup menu (启动菜单)如图:每个键的功能都有其说明。
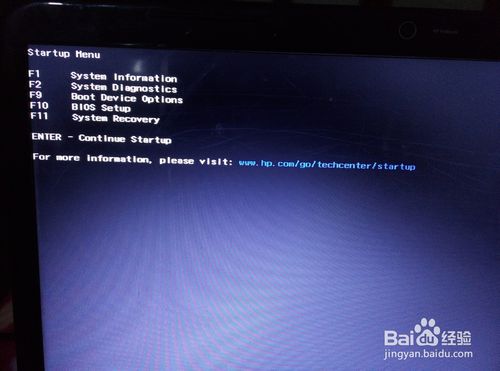
这里小编直接按F9进入引导设备的选择界面,同样也可以F10进入BIOS菜单进行设置。
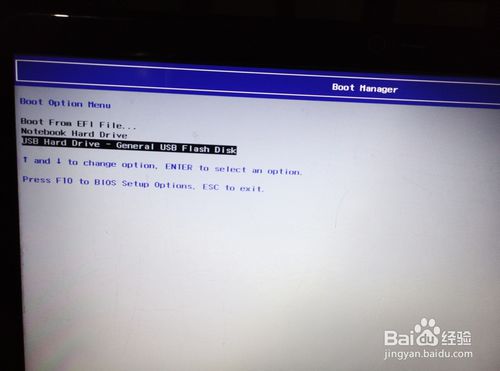
选择usb hard drive,然后回车,系统直接从u盘启动。进入界面如图:
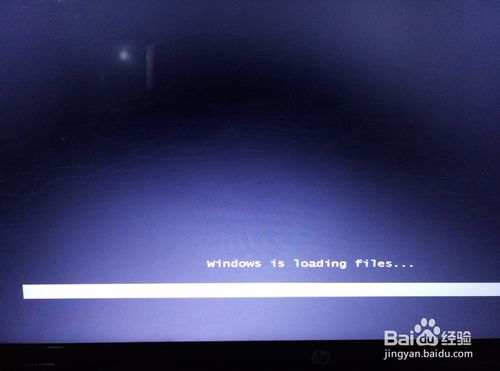
三、惠普笔记本重装系统
随后进入条款接受界面如图:
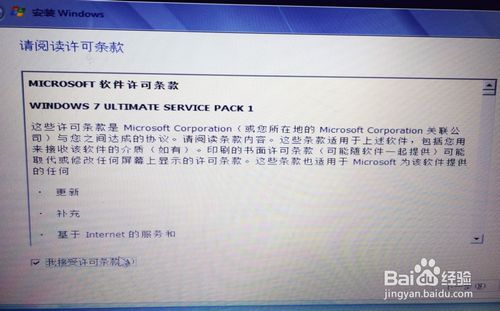
选择windows安装方式。如果需要格式化c盘,选择自定义安装,这里小编介绍下自定义安装。
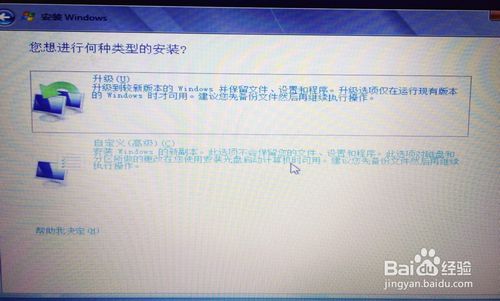
进入驱动器选择界面,单击“驱动器选择(高级)”如图

格式化系统盘如图:格式化,然后下一步
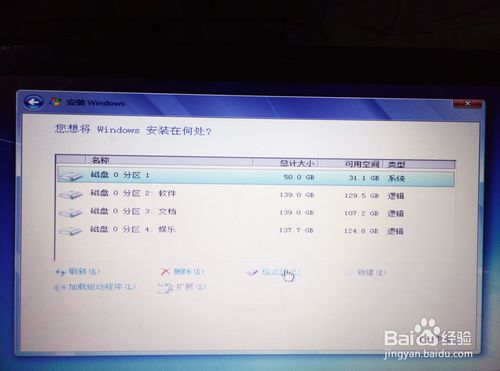
进入系统自动安装过程,这一过程,咱们不需要做任何事情,只需保证电脑不断电就行。

系统安装完成后进入windows设置界面如图所示,根据提示设置windows更新,windows时间。


系统提示正在完成你的设置。随后他会自动关机,如图:


系统安装完成,自动进入系统。


安装驱动,用之前准备好的备份或者驱动精灵进行安装,先安装网卡驱动。
注意事项:重装系统前一定要备份好数据。重装系统之中不可对电脑进行任何操作。
以上就是小编给你们带来的如何hp笔记本重装系统的方法了,相信你们学会了惠普笔记本重装系统了,以后遇到电脑系统问题就能自己动手解决了,不用低声下气再求别人解决了,所以还不会就参考小编这个方法进行解决吧,谢谢大家的阅读!