宏基一键重装系统(安装系统)图文详细教程
软件是一系列按照特定顺序组织的计算机数据和指令的集合。一般来讲软件被划分为编程语言、系统软件、应用软件和介于这两者之间的中间件。硬件是“计算机硬件”的简称。与“软件”相对,电子计算机系统中所有实体部件和设备的统称。
宏基电脑是一款非常不错的电脑品牌,小编自己也在使用宏基笔记本电脑。今天要为使用宏基电脑的用户带来宏基一键重装系统的教程。这样以后我们遇到系统崩溃问题就可以使用宏基一键重装系统的方法来解决了。下面就是小编为大家精心准备的宏基一键重装系统教程。
<1>要想知道怎么进行宏碁笔记本电脑怎么重装系统,就要先下载u盘启动盘制作软件把U盘制作成U盘启动盘,然后把制作成功的U盘启动盘连接到电脑USB插口上。重启电脑,在开机画面出现的时候,快速的按下启动快捷键。

宏基一键重装系统教程图一
<2>进入“启动项”选择页面后,选择u盘启动(USB HDD/USB/u盘名),并按下回车键确定。
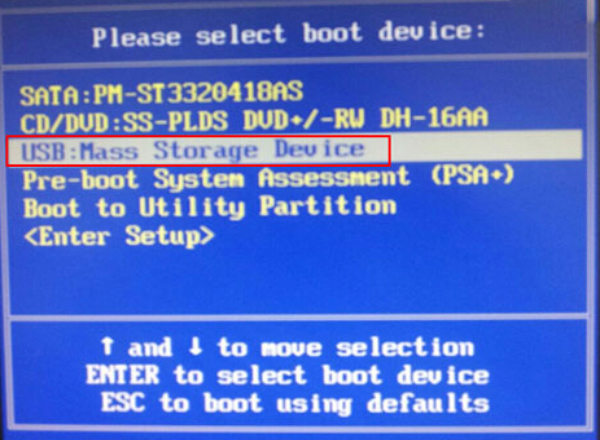
宏基一键重装系统教程图二
<3>在“装机大师”菜单页面中后,直接选中【01】运行U盘大师win8PE装机维护版(新机器),按回车键确认。
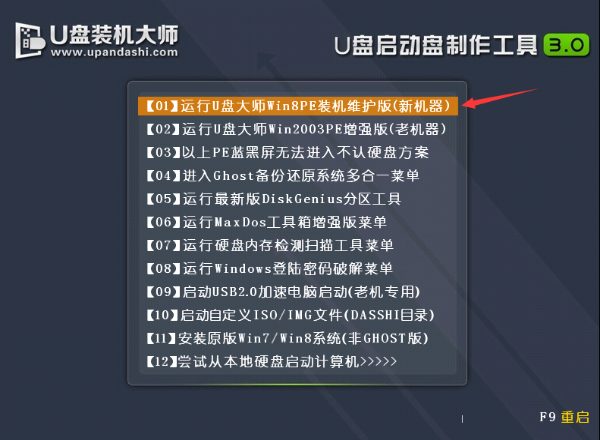
宏基一键重装系统教程图三
<4>然后进入PE系统中,这个时候装机工具会自动加载,我们只需要安装提示,选中安装U盘启动盘的位置(C盘),点击“执行”就可以了。
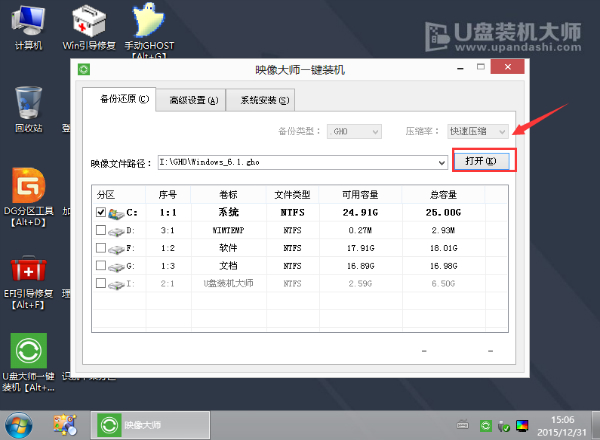
宏基一键重装系统教程图四
<5>完成后,我们只需要耐心的等待GHO镜像文件的释放,待释放完成后,电脑会自动重启。
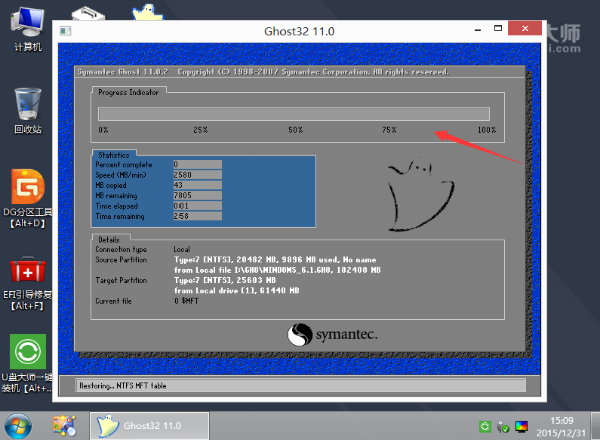
宏基一键重装系统教程图五
<6>重启电脑后,便会自动安装系统,看到更新的桌面就完成了。
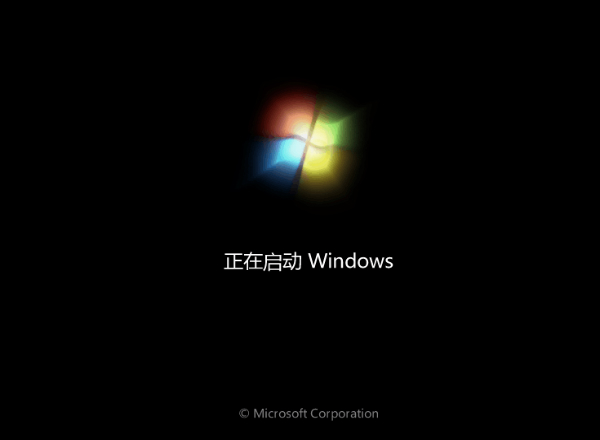
宏基一键重装系统教程图六
以上的全部内容就是小编为网友们带来的宏基一键重装系统教程了,其实使用宏基一键重装系统软件,就能轻松的帮助解决系统崩溃等问题,实在是太方便了。觉得这种重装系统方法不错的网友,可以把教程收藏起来,也可以推荐给身边的朋友,让更多人受益。
硬件是实在的,有模有样的。软件是程序性的。是一系列的指令。有了软件,硬件才会实现更丰富的功能。