雨林木风win7 u盘安装图文详细教程
相信大家都有过的经历,当电脑用久之后就变得网速慢,电脑经常出现蓝屏现象,这时就要电脑重装系统教程了,不少的用户想安装雨林木风系统,但是都不知道要如何安装比较简单,其实最简单的方法就是U盘安装,那有没有win7 32位雨林木风U盘安装教程呢?下面就让小编给大家介绍关于win7安装教程吧。
1打开下载的win7镜像文件,右击选择“解压到Ylmf_Win7_Ultimate_X86_201407.iso”。
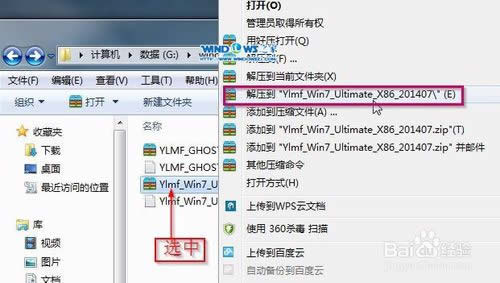
雨林木风win7 u盘安装教程图1
2双击“setup.exe”
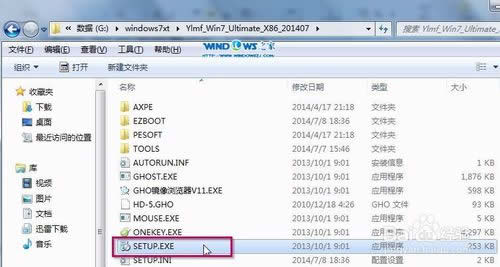
雨林木风win7 u盘安装教程教程图2
点击“安装win7 32位系统第一硬盘分区”。
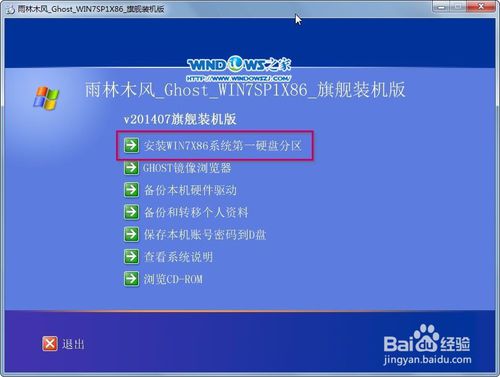
雨林木风win7 u盘安装教程图3
选择“安装”,点击“打开”之后选择映像文件(扩展名为.iso),最后选择“确定”。
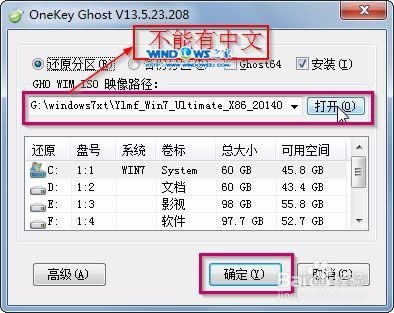
雨林木风win7 u盘安装教程图4
选择“是”。
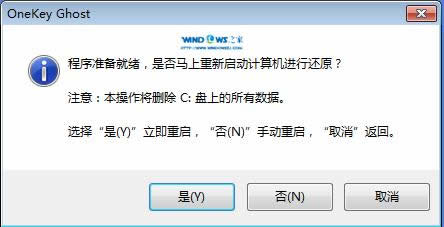
雨林木风win7 u盘安装教程图5
之后会是这样一个进度条,
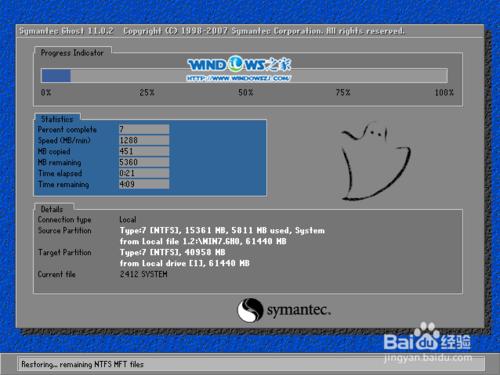
雨林木风win7 u盘安装教程图6
等到100%就会弹出这个画面,

雨林木风win7 u盘安装教程图7
初始化,
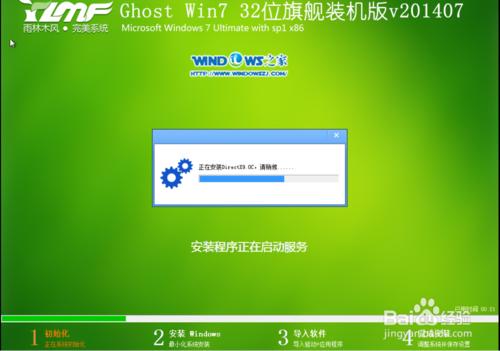
雨林木风win7 u盘安装教程图8
安装win7,

雨林木风win7 u盘安装教程图9
导入软件,
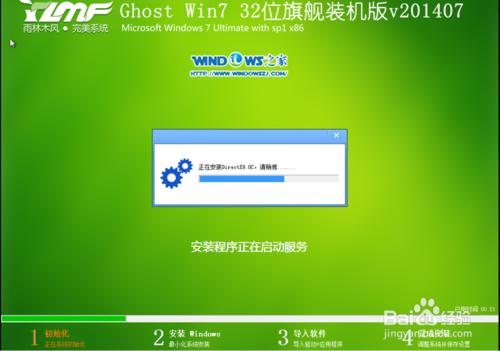
win7 32位雨林木风U盘安装教程图10
安装程序正在为首次使用计算机做准备—安装程序正在检查视频性能。

win7 32位雨林木风U盘安装教程图11

win7 32位雨林木风U盘安装教程图12
出现这个画面,雨林木风系统就安装成功了。
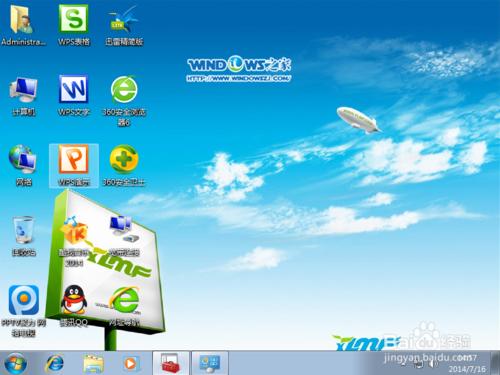
win7 32位雨林木风U盘安装教程图13
关于雨林木风win7 u盘安装教程到这里就全部结束。大家通过上面的U盘安装教程都有了解吧,希望大家可以喜欢这篇win7安装教程文章,好了,如果想了解更多其他系统的安装系统的资讯敬请关注小白官网吧。