u盘大师安装win7旗舰版64位系统
u盘大师相信网友们都不会陌生,毕竟u盘大师实在是太火了。所以今天小编就顺着这个热潮把u盘大师安装win7旗舰版64位系统的方法告诉大家,这可以说是除外使用小白一键重装系统软件以外最快的方法了。下面就是u盘大师安装win7旗舰版64位系统教程。
一、制作U盘启动盘的步骤如下:
(1)安装并下载u大师u盘启动盘制作工具。
(2)把之前准备好的U盘插入电脑的USB插口,这个时候U盘启动盘会自动识别并选为默认。
(3)我们点击“一键制作USB启动盘”选项,当程序提示是否继续时,我们只需确定U盘没有重要数据,这样便开始制作了。(win10怎么还原成win7系统也可以使用u盘大师)
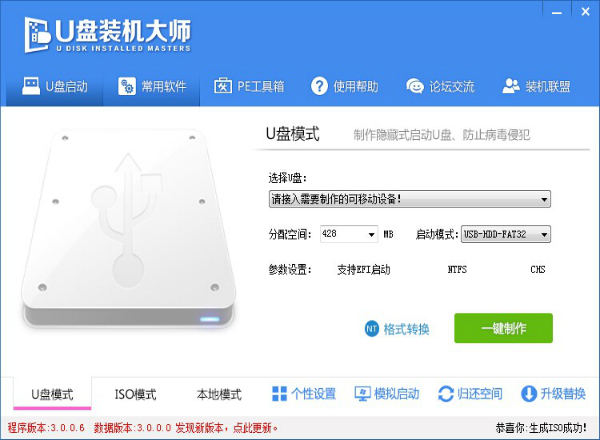
u盘大师安装win7旗舰版64位系统图一
(4)当制作完成后,我们只需要点击软件右下角的“模拟启动”如果出现了U盘装机大师的页面(如下)便表示制作完成了。
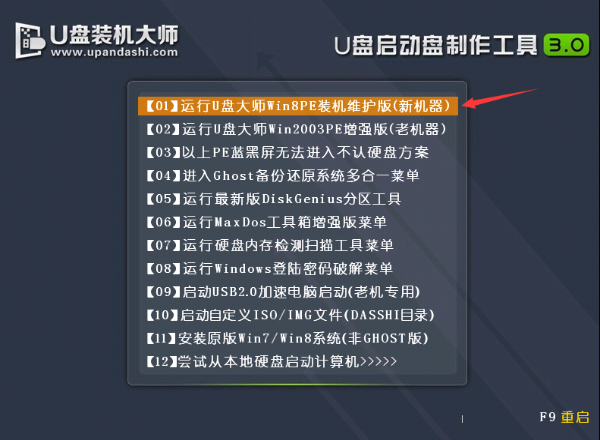
u盘大师安装win7旗舰版64位系统图二
二、正式安装系统步骤如下:
(1)我们把制作成功的U盘启动盘,插入电脑USB插口,连接电脑后立马重启。
(点击查看==〉U盘装机大师U盘启动盘制作教程【U盘装系统图解教程】)
(2)当电脑开机画面出现的时候,我们连续按下电脑开机画面出现时,连续按下U盘启动快捷键“F12”,直接进入一个启动项选择的窗口。
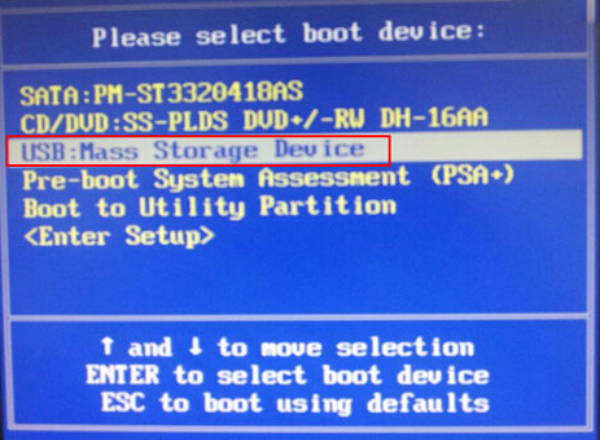
u盘大师安装win7旗舰版64位系统图三
(3)完成上述操作后,我们选中【01】运行U盘大师win8PE装机维护版(新机器)按下回车“Enter“键,进入U盘装机大师主菜单界面。
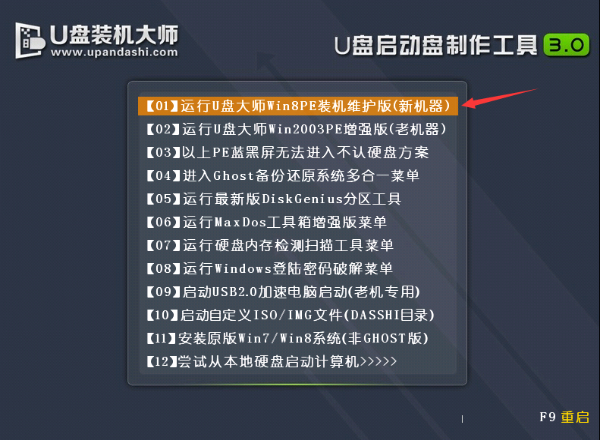
u盘大师安装win7旗舰版64位系统图四
(4)进入【01】运行U盘大师win8PE装机维护版(新机器)页面后,双击打开“PE一键装机”。
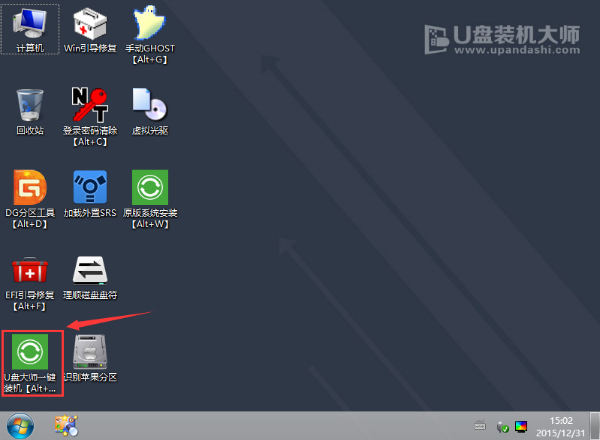
u盘大师安装win7旗舰版64位系统图五
(5)打开“PE一键装机"工具后,软件便会自动识别提取GHO目录下的GHO文件。我们只需要点击“执行”就可以了。
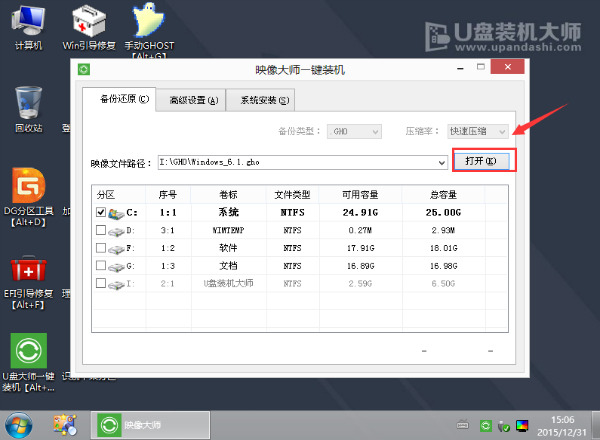
u盘大师安装win7旗舰版64位系统图六
(6)点击“确定”后,会出现一个弹跳窗口,我们依旧点击“确定”,完成操作。
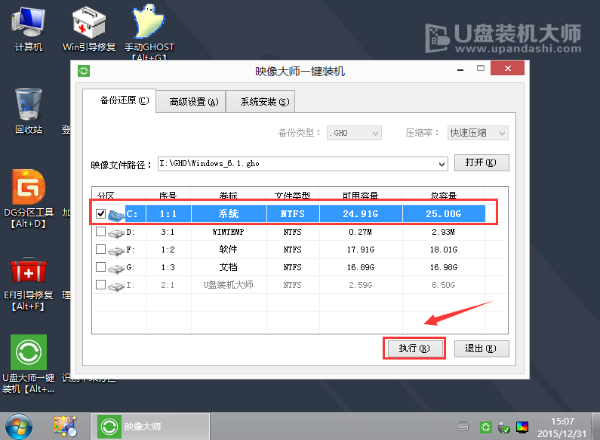
u盘大师安装win7旗舰版64位系统图七
(7)此时,画面将会出现一个正在压缩GHO的窗口,无需任何操作,只需要耐心等待就可以了。
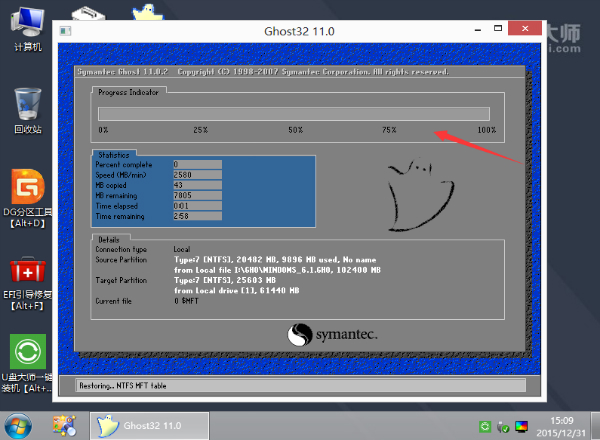
u盘大师安装win7旗舰版64位系统图八
(8)解压完成后,弹跳出的提示框会提示是否立即重启,这个时候我们直接点击立即重启就即可。
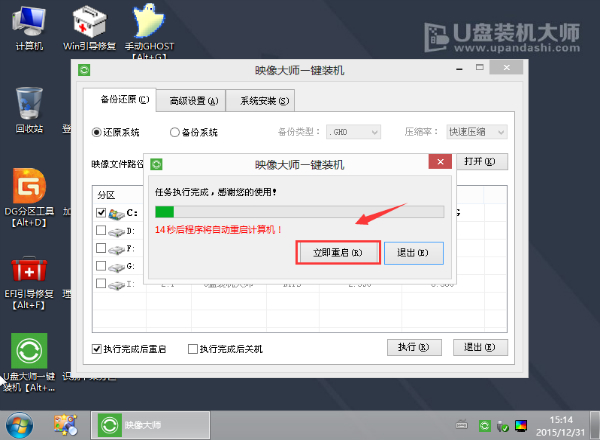
u盘大师安装win7旗舰版64位系统图九
(9)最后,把U盘从电脑中安全删除,电脑便会自动安装系统,直到进入桌面,那就表示win7旗舰版64位系统安装完毕了。

u盘大师安装win7旗舰版64位系统图十
上面的所有内容就是小编为网友们带来的u盘大师安装win7旗舰版64位系统的教程了。相信聪明的网友们都已经看完上面u盘安装win7系统的教程,并且已经跃跃欲试了。那小编也就不阻止大家了,大家就尽情去使用u盘大师安装系统吧。感谢网友们观看我的教程。