如何用U盘在BIOS内重装系统(安装系统)
如何用U盘在BIOS内重装系统呢?众所周知,u盘进bios装系统只要进入bios菜单修改boot启动项便可以进行操作系统重装了,但是用U盘在BIOS内重装系统步骤到底要怎么操作呢?既然网友们都不知道的话,那么小编就把用U盘在BIOS内重装系统的经验告诉大家。
如何用u盘重装系统方法说明:
一、下面说一下怎么进入BIOS设置从光驱启动:开机出现电脑品牌的LOGO的时候仔细看左下角有提示,其中有一个F12的字样(大部分的电脑是F12的,当然你的可能是其它的),就是进入BIOS的快捷键,这个时候按F12就可以进入了。(就是在电脑屏幕刚亮的时候就狂按F12就好了)。然后就会出现下面这图片这样的
BIOS 第一页 硬件基本信息和笔记本的编号
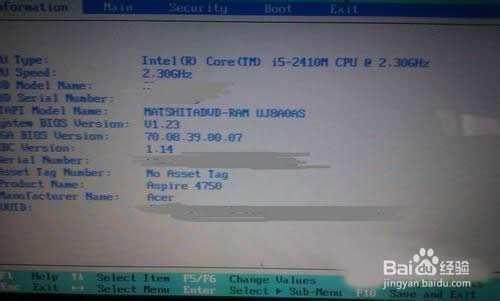
如何用U盘在BIOS内重装系统图1
然后找到上面蓝色菜单栏那里有个BOOT的,按方向键(就上下左右那个)选到BOOT那里,然后出现下图所示的样子。
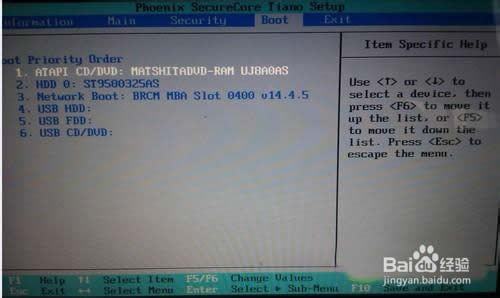
如何用U盘在BIOS内重装系统图2
然后找到有ATAPI CD/DVD 字样的这个,然后按F5 或F6把这个调到最上面,前面标号为1 为止。如果是用U盘装的话。那这里就选择USB HDD这项。最后再按F10 保存、退出。按F10会弹出问你是否保存选YES就是。
然后机子就会重启并进入光盘启动(或U盘启动),开始安装。
二、安装
启动安装
把安装光盘放入预装计算机,将开机启动设置为CD/DVD-ROM(光驱)启动(大多数品牌电脑在开机时按下F12选择从CD/DVD-ROM启动或进入BIOS设置将开机启动设置为CD/DVD-ROM启动),选择安装分区,点击下一步;
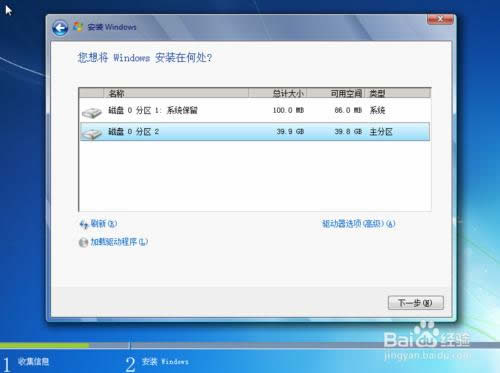
如何用U盘在BIOS内重装系统图3
如果需要对磁盘分区进行更改,如格式化、删除驱动器、调整分区大小等可点击“驱动器选项(高级)”出现一些常用的命令。完成操作后选择安装磁盘分区点击下一步,如图所示:
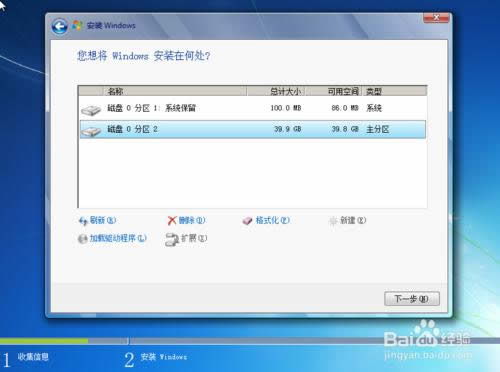
如何用U盘在BIOS内重装系统图4
开始安装,安装时长根据硬件性能而定,中间可能有多次重启;
安装过程中基本不需要你动手,在一旁看着就好,安装过程大概会持续40分钟左右。
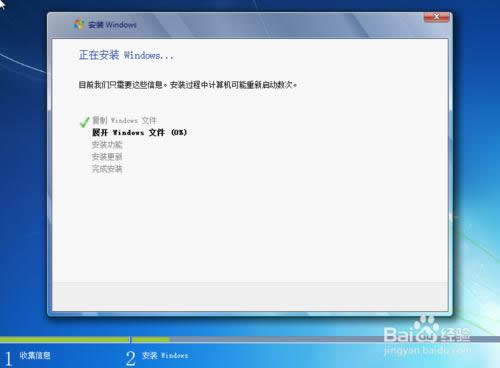
如何用U盘在BIOS内重装系统图5
设置用户帐户;
出现这个的时候你就输入你的用户名,随便输的。
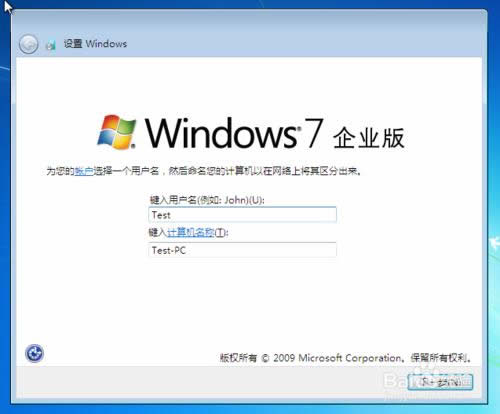
如何用U盘在BIOS内重装系统图6
设置帐户密码及密码提示;
出现下面这图的时候建议直接点下一步,不要去设置密码,这个密码不是开机密码,不一样的。要是以后忘了会很麻烦。所以不建议设置。
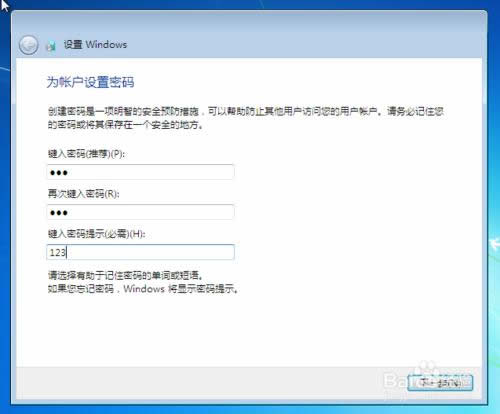
如何用U盘在BIOS内重装系统图7
完成

如何用U盘在BIOS内重装系统图8
如上所述的全部内容就是相关如何用U盘在BIOS内重装系统了,只要你掌握好了u盘进bios装系统的方法,系统重装起来就易如反掌了。如果小编分享的u盘进bios装系统经验对你们有帮助的话,你们也可以把相关主板bios设置教程收藏起来,或许日后能够帮到更多有需要的人。