win7新萝卜家园安装图文图文详细教程
win7新萝卜家园系统有着稳定、兼容性好、安装速度快等特点,是重装系统的很好选择,win7新萝卜家园安装的方法也有很多,今天就先来为大家介绍win7新萝卜家园安装图文教程。
一、如何用u盘重装系统前期准备:
1、准备一个8G或以上的空U盘。
2、下载需要安装的新萝卜家园ghost系统。这里小编使用的是64位新萝卜家园win7系统。
3、下载U盘启动盘制作工具:系统之家U盘启动工具下载
二、U盘启动盘制作过程如下:
1、首先下载并安装好系统之家U盘启动工具 ,然后将U盘插入到电脑上。打开应用程序。
2、U盘插入跟程序打开后,是会自动识别到U盘,选择好你的U盘后,然后点击“一键制作”就可以了。
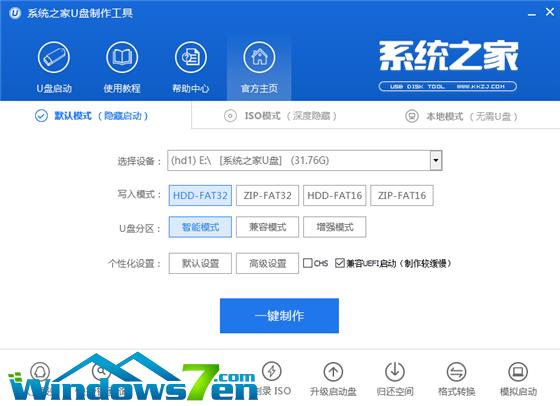
win7新萝卜家园安装图文教程图1
3、点击一键制作后会弹出一个提示界面,选择“确定”就进入启动U盘制作过程了。在制作启动U盘的时候会格式化U盘,所以如果您的U盘中有重要资料的话请实现备份。
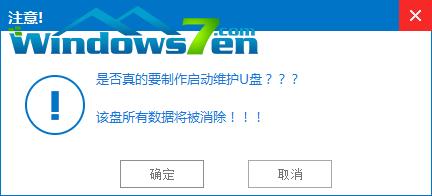
win7新萝卜家园安装图文教程图2
4、点击确定之后将会自动开始制作U盘启动盘过程,在PE的界面中我们可以看到制作的进度。
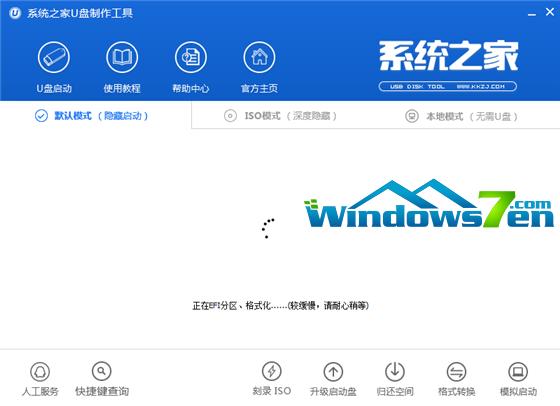
win7新萝卜家园安装图文教程图3
5、当启动U盘制作完成后屏幕会弹出如下图所示界面,点击是进行测试即可。
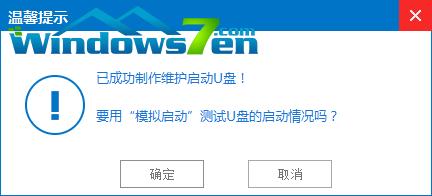
win7新萝卜家园安装图文教程图4
6、最后还要做的是把之前下载好的萝卜家园win7系统解压后得到WIN7.GHO文件,并将其拷贝到U盘启动盘的GHO文件夹下。
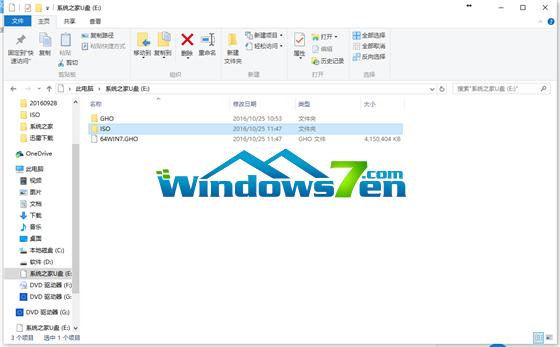
win7新萝卜家园安装图文教程图5
三、新萝卜家园win7 64位系统安装步骤:
1、当把U盘启动盘制作好后,重新启动就可以安装新萝卜家园win7系统了。
2、安装前要将U盘设置为第一启动项,相关教程可看此:BIOS设置u盘作为第一启动项 。
3、设置完成后,电脑在此重新启动,这时大家会看到系统之家PE U盘装系统工具启动界面。这里选择“启动系统之家u盘WIN2003PE维护系统”,然后按键盘上的“ENTER”键进入。
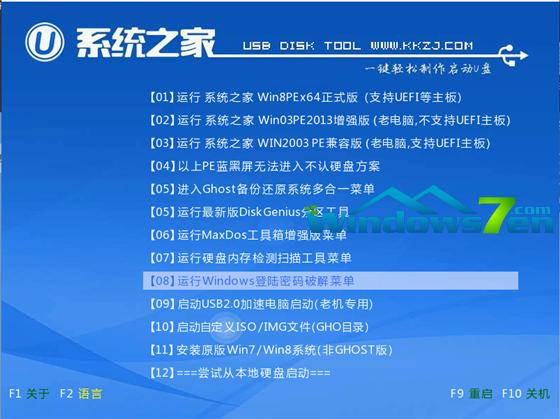
win7新萝卜家园安装图文教程图6
4、在电脑进入win2003PE界面后,找到“系统之家PEGhost”,将其打开。

win7新萝卜家园安装图文教程图7
5、这时双击“系统之家PEGhost”,弹出 “GHOST安装器”界面中,依次选择还原分区,选择您下载好的萝卜家园win7系统GHO镜像,在选中C盘点击确定进入下一步即可。
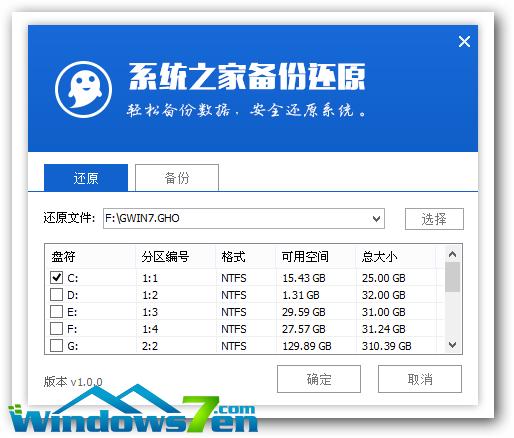
win7新萝卜家园安装图文教程图8
6、接着在弹出的“系统之家U盘PE Ghost”界面里面,选择“是”按钮,电脑就进入新萝卜家园win7系统还原过程了。
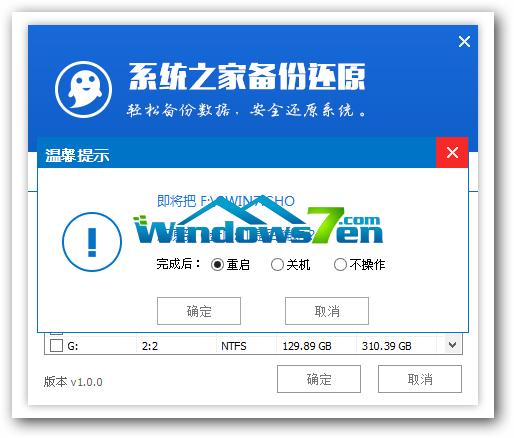
win7新萝卜家园安装图文教程图9
7、点是之后弹出的是一个系统还原界面,这时大家可以清楚地看到新萝卜家园win7系统还原进度。
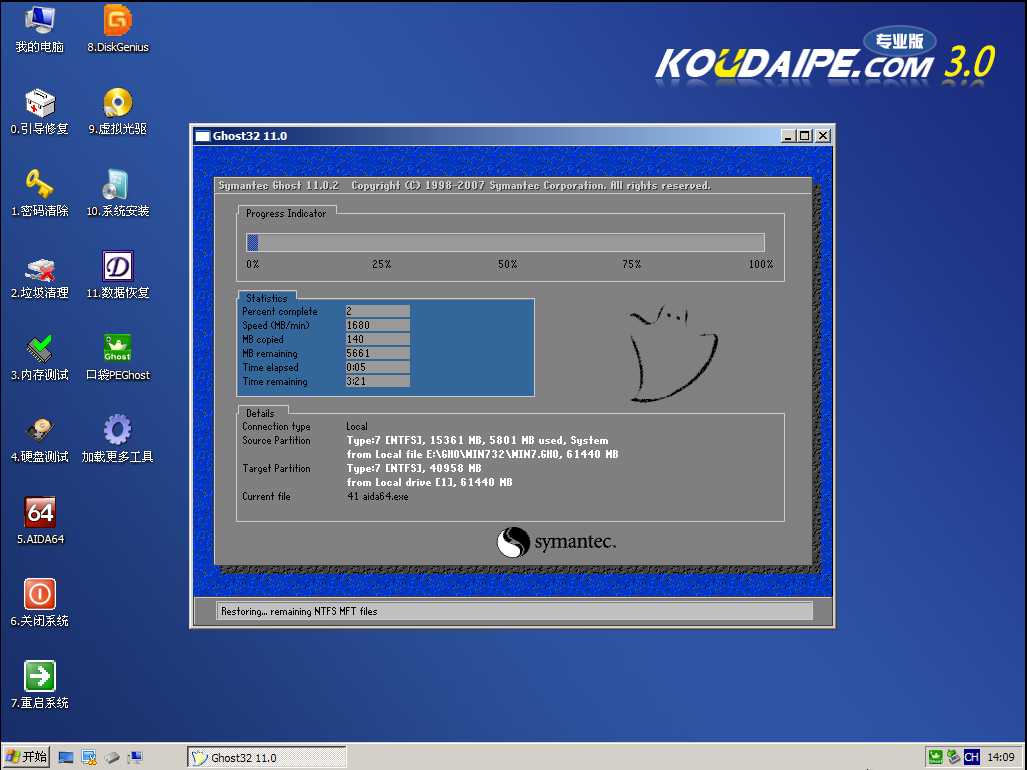
win7新萝卜家园安装图文教程图10
8、当这个自动还原到100%操作结束后,那么就会出现信息提示还原已经完成,说大家选择“是”按钮重启。
9、最后进入的是新萝卜家园ghost系统自动安装程序。安装过程程序会自动识别驱动和自动激活新萝卜家园win7系统。
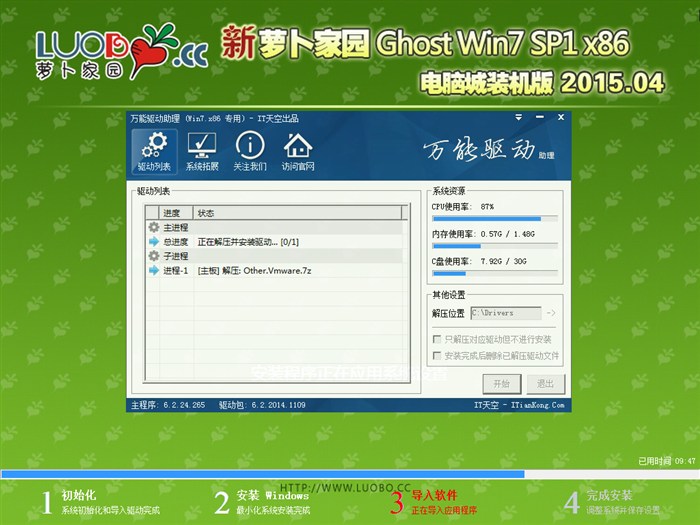
win7新萝卜家园安装图文教程图11
10、稍微等待下新萝卜家园64位win7系统就装好了,相应的安装好画面如下:

win7新萝卜家园安装图文教程图12
以上就是小编为大家介绍的win7新萝卜家园安装图文教程的详细内容了,当我们电脑不能进入的情况下可以用U盘直接安装系统,只是U盘安装方法需要任何第三方道具来安装系统。