惠普笔记本安装windows7 32位图解图文详细教程
当我们的笔记本电脑出现故障的时候,肯定会想要重装系统来解决问题!而今天为大家介绍的是惠普笔记本安装windows7 32位图解教程,因为惠普笔记本安装windows7 32位图解教程就是不错的选择。下面就是小编为大家介绍的惠普笔记本安装windows7 32位图解教程了,希望大家会喜欢。
安装win7系统准备工作:
①使用大白菜装机版,制作一个大白菜u盘启动盘
②将下载好的ghost win7系统镜像包放入制作好的大白菜u盘启动盘中。
③更改电脑硬盘模式为AHCI
相关推荐:dell笔记本重装系统
完成以上准备工作,下面就一起来看看大白菜装机版U盘装惠普win732使用教程。
第一步将制作好的大白菜u盘启动盘插入usb接口(台式用户建议将u盘插在主机机箱后置的usb接口上),然后重启电脑,出现开机画面时,通过使用启动快捷键引导u盘启动进入到大白菜主菜单界面,选择“【02】大白菜Win8PE标准版(新机器)”回车确认。如下图所示
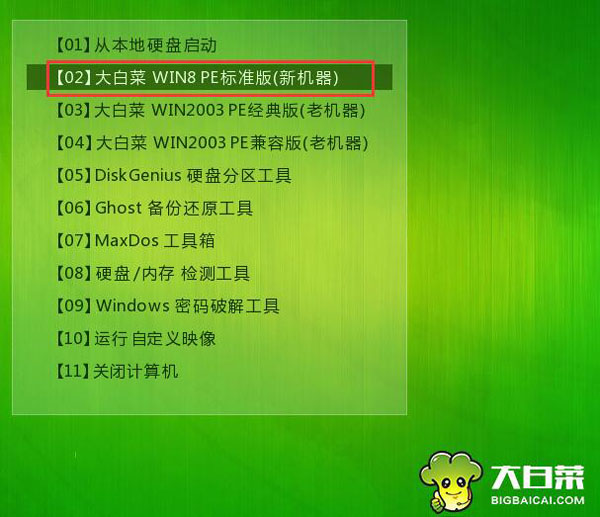
惠普笔记本安装windows7 32位图解教程图1
第二步登录大白菜装机版pe系统桌面,系统会自动弹出大白菜PE装机工具窗口,点击“浏览(B)”进入下一步操作。如下图所示
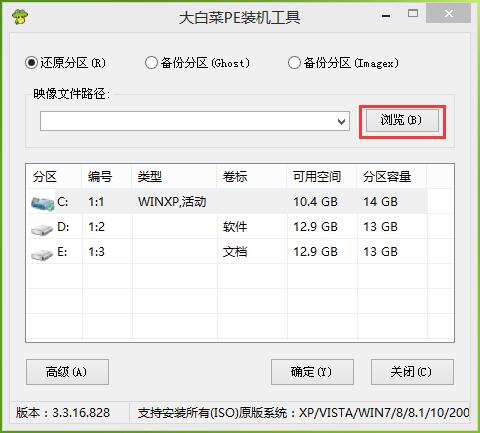
惠普笔记本安装windows7 32位图解教程图2
第三步点击打开存放在u盘中的ghost win7系统镜像包,点击“打开(O)”后进入下一步操作。如下图所示
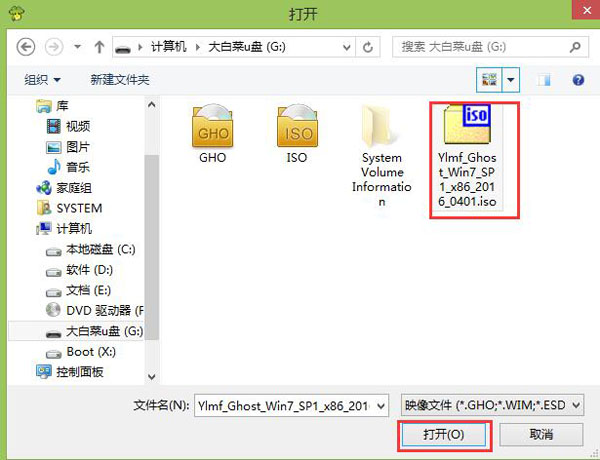
惠普笔记本安装windows7 32位图解教程图3
第四步等待大白菜PE装机工具提取所需的系统文件后,在下方选择一个磁盘分区用于安装系统使用,然后点击“确定(Y)”进入下一步操作。如下图所示
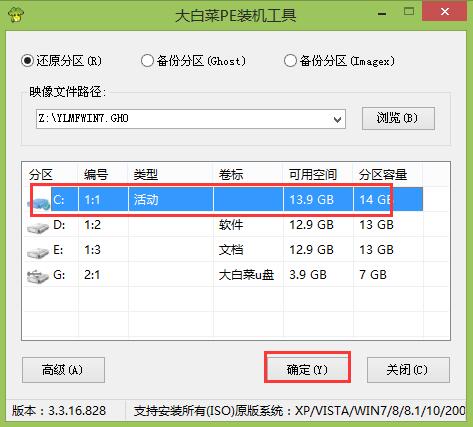
惠普笔记本安装windows7 32位图解教程图4
第五步点击“确定(Y)”进入系统安装窗口。如下图所示
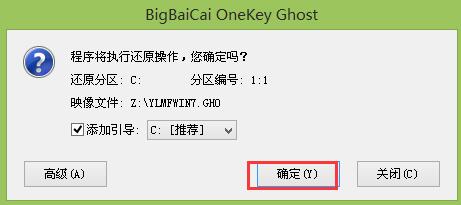
惠普笔记本安装windows7 32位图解教程图5
第六步此时耐心等待系统文件释放至指定磁盘分区的过程结束。如下图所示
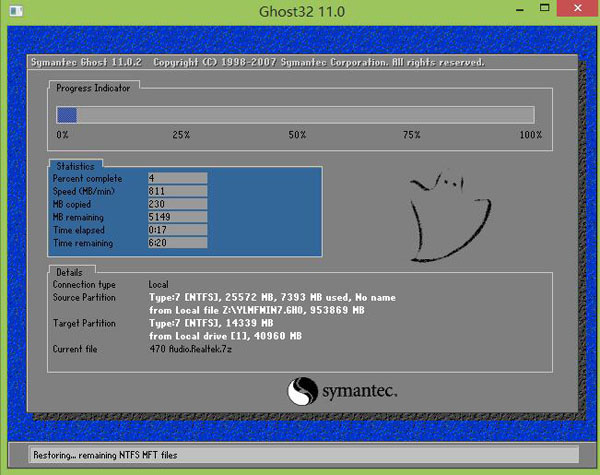
惠普笔记本安装windows7 32位图解教程图6
第七步释放完成后,电脑会重新启动,稍后将继续执行安装win7系统后续的安装步骤,所有安装完成之后便可进入到win7系统桌面。如下图所示
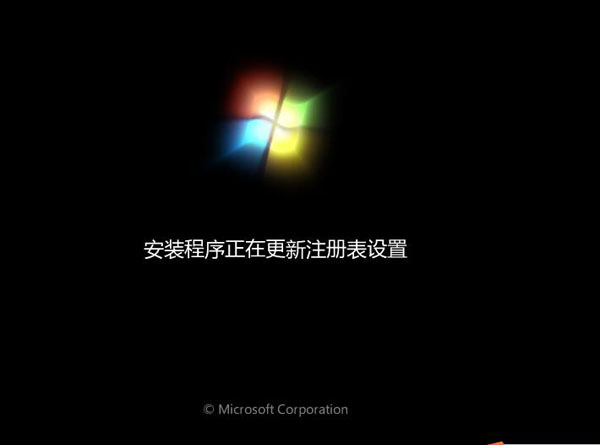
惠普笔记本安装windows7 32位图解教程图7

惠普笔记本安装windows7 32位图解教程图8
以上就是惠普笔记本安装windows7 32位图解教程的内容了,如果你遇到系统故障,又不懂得如何重装系统的话,就可以尝试用惠普笔记本安装windows7 32位图解教程操作看看,小编只是为了帮助更多的用户能够自己解决系统问题。