dell笔记本重新安装图文详细教程
dell笔记本重新安装教程是什么呢?戴尔电脑win7系统出现毛病了,可能是看小视屏导致电脑系统中病毒了,需要进行重装戴尔电脑win7系统,那么下面就让我给你们介绍dell笔记本重新安装教程。
安装Windows7 SP1 64位旗舰版系统,从三个方面来看:
1。BIOS设置
2。WinPE下硬盘分区
3。WinPE下执行安装
不管哪个牌子或是哪个型号,本博客讲解实例,难免有些重复,你只要看懂摸透一个就行。
第一步骤:BIOS设置(好用一键重装系统)
此机型按F2进入BIOS设置:
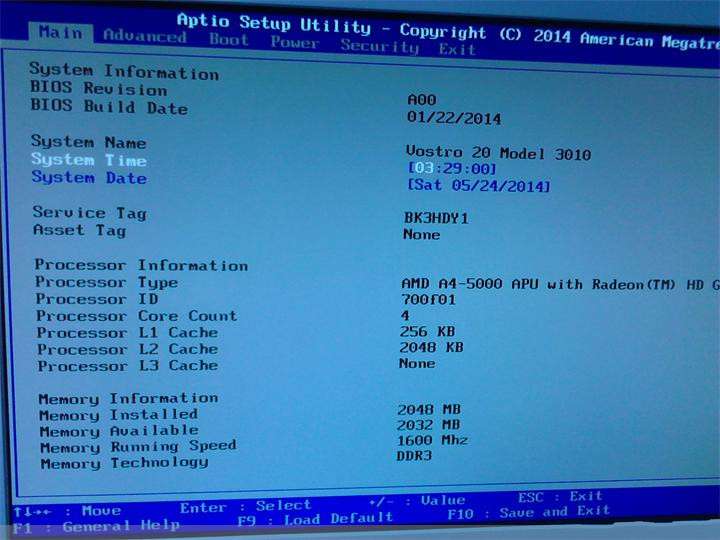
下面这个图示就是可能需要改动的,请逐项对照,如果以UEFI引导,Boot Mode就选择UEFI。
USB Boot Support 需要设置成Enabled,要不然没法支持U盘启动,不要以为灰大师PE不支持哦。
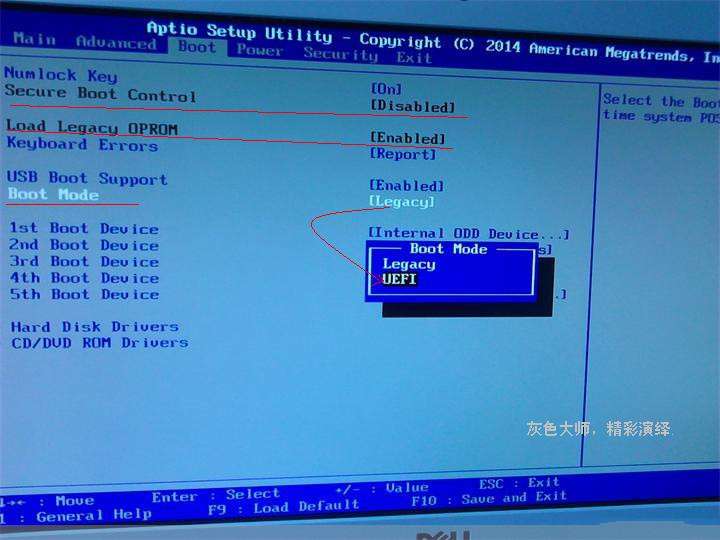
到这里,有人问,是不是要设置启动顺序,什么的,答:不需要。
此机型,按F12快捷键可以选择你要启动的设备,如下图:
第一项,就是灰大师PE,我用威刚USB3.0 16GU盘制作的。
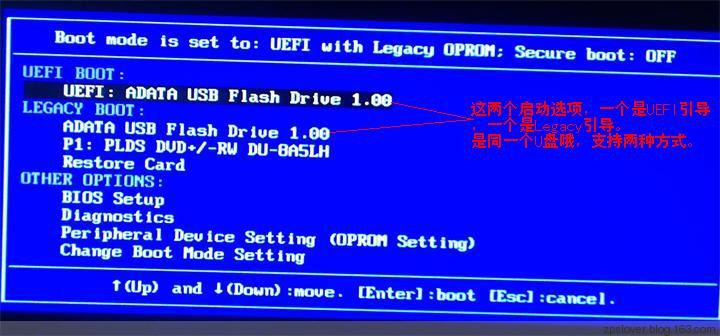
至此,第一步骤完事,下面就是插上灰大师U盘进入PE系统。
【进入第二步骤之前说明:本博客所有实例,第二步骤硬盘分区以及第三步骤安装操作,基本都是一样的方式,你只要看懂其中一篇就行了。】
第二步骤:PE下硬盘分区。
以UEFI方式引导系统,运行桌面上磁盘分区工具Diskgenius,检查分区表类型,如果是GPT格式就OK,如果是MBR请转换为GPT格式.
新建ESP 100M 小分区,作为UEFI引导区,剩下建立系统C盘,然后DEF...
看下图所示,并看懂图中文字说明。
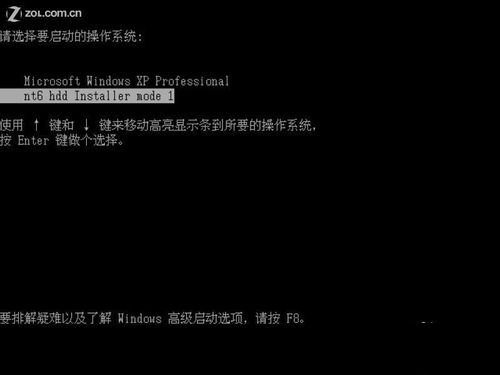
分区盘符一定要正确, 要不然系统可能会装错磁盘哦。
第三步骤:安装操作
运行桌面上,WinNTSetup工具,如下图所示
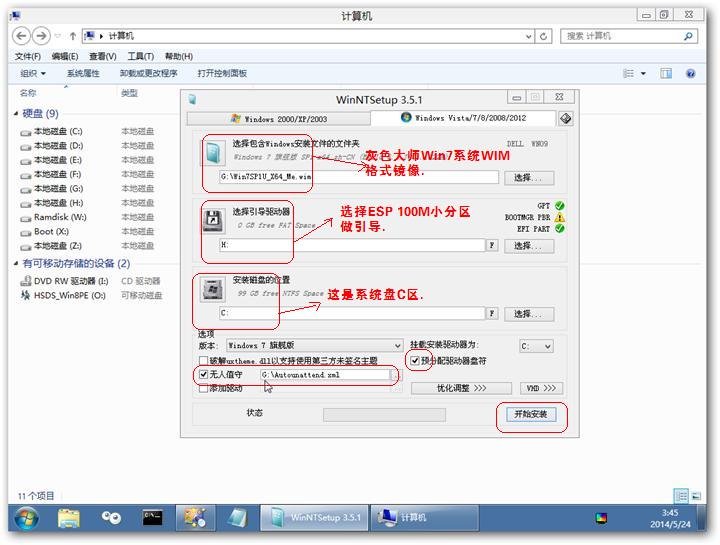
这里建议把下载的WIM格式win7安装版系统镜像,提前拷贝到硬盘上(C区之外),硬盘安装比较快,减少U盘读写次数。
OK,到此为止,下面就是自动安装啦。重启后,就可以拔掉U盘了!
系重装戴尔电脑win7系统完毕后,哈,如果啊,开机按F12键。这是选择启动菜单图示:
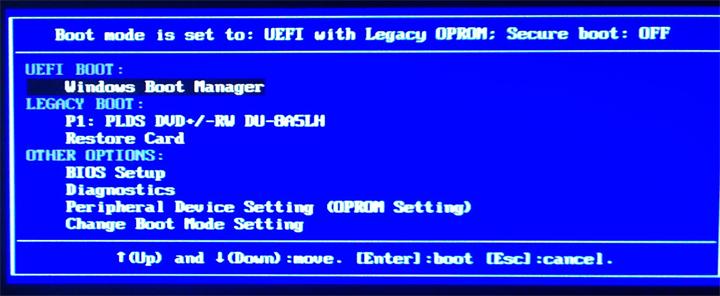
以上就是小编给你们介绍的dell笔记本重新安装教程,随着电脑在我国的普及率越来越高,人们对电脑的依赖也就越来越高,但是很多人却对电脑维修或维护一窍不通。比如电脑突然崩溃了,无法正常启动,必须通过重装戴尔电脑win7系统才能解决。