苹果安装xp双系统图文详细教程
许多朋友在问苹果安装xp双系统的方法是什么,其实苹果双系统安装xp的方法小编也曾经研究过,因为小编知道总有一天大家会用上苹果双系统安装xp的方法的!既然如此,下面就跟小编一起来看看这篇苹果安装xp双系统教程吧!
打开MAC下硬盘(一般在桌面的屏幕右上角)如图
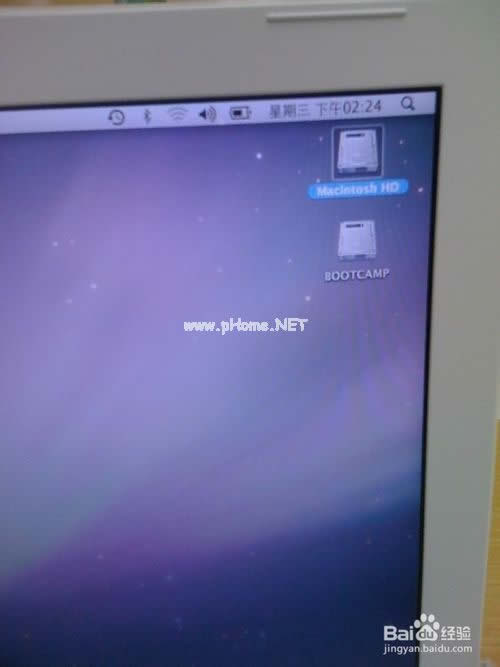
苹果安装xp双系统教程图1
在应用程序列表中找到"实用工具",如图
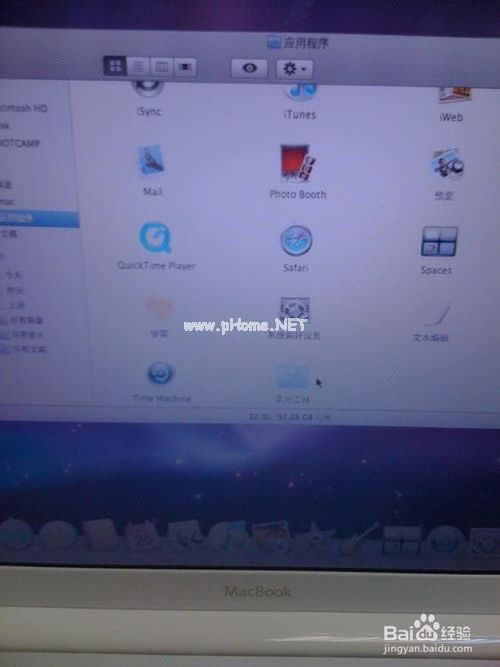
苹果安装xp双系统教程图2
在实用工具中找到"Bootcamp助理"软件,如图
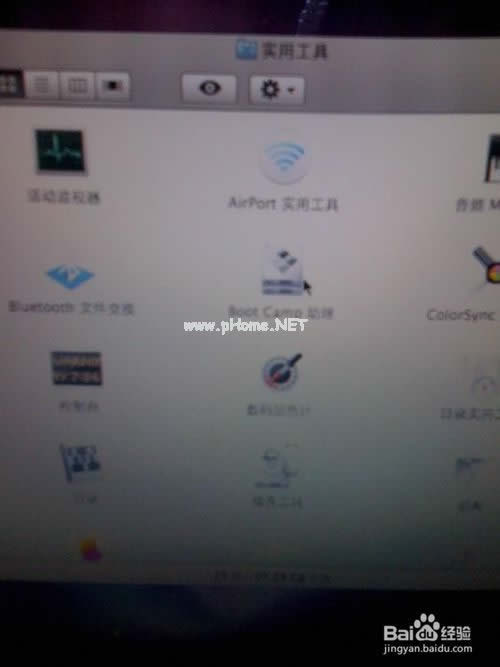
苹果安装xp双系统教程图3
运行Bootcamp选择"创建或移去windows分区" -> 继续 ->恢复
输入系统的密码,如没有密码,直接点击"好"
(下面是怎样再装上XP系统,以前没安装过XP系统的用户开始细看)
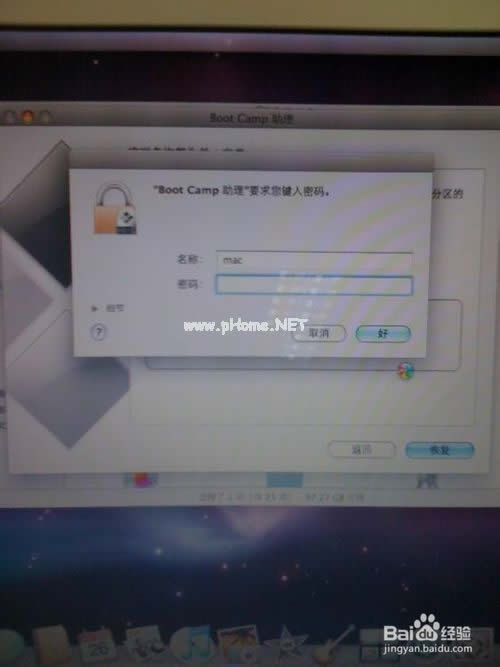
苹果安装xp双系统教程图4
打开"应用程序" > 实用工具 > 运行"Bootcamp助理" -> 手动拖移分隔条以设定分区大小,如图
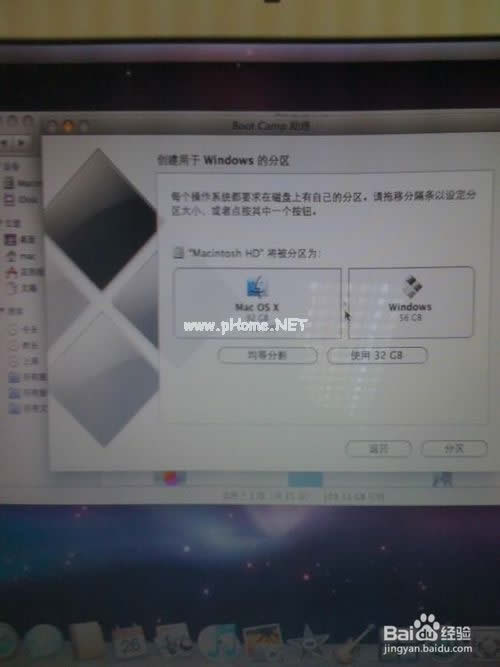
苹果安装xp双系统教程图5
设置新的xp系统大小后,点击"分区"开始划分新空间区域
放入XP系统的光盘 -> 点击"安装",如图

苹果安装xp双系统教程图6
以下和一般PC机装XP差不多了,要注意的是选中最下面C盘继续,不要格错盘,只格C盘其它盘不要动!

苹果安装xp双系统教程图7
静静等待安装完毕,不要操作任何动作,直到安装完毕
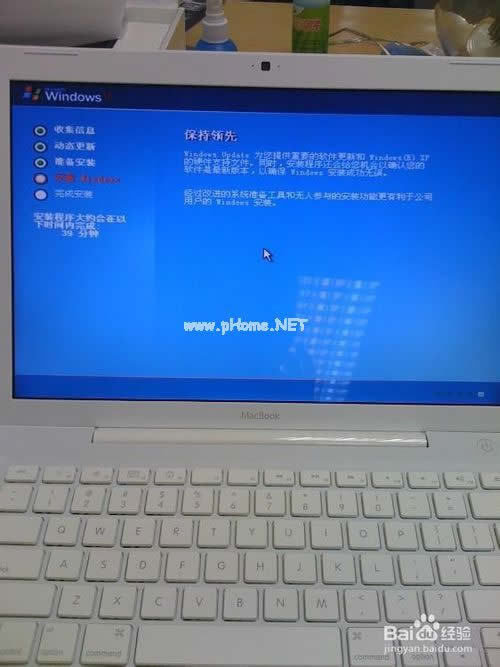
苹果安装xp双系统教程图8
安装好XP系统之后拿出随机自带系统光盘第一张插入光驱 -> 自动运行 -> 点"下一步"、继续,就可装上所有硬件驱动
到控制面板中查看驱动列表是否安装完毕
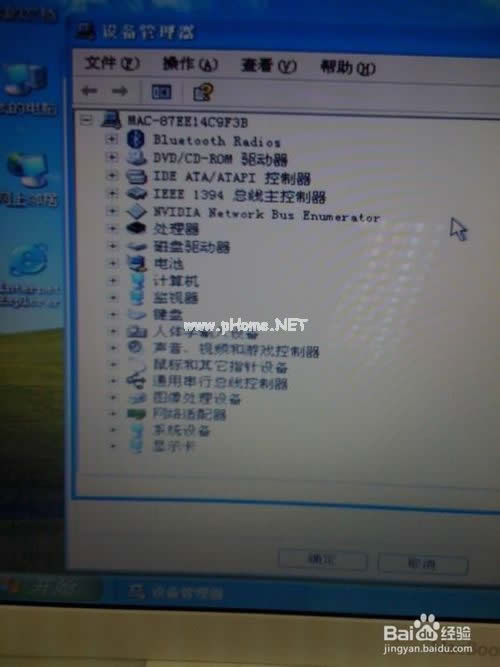
苹果安装xp双系统教程图9
安装驱动后重启电脑,重启时按着option键不放直到出现如下画面,选择你要进入的系统。推荐你看看:系统在线安装。
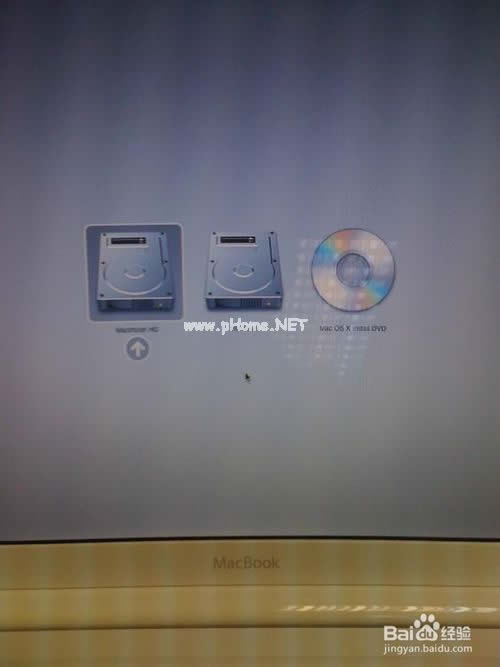
苹果安装xp双系统教程图10
上述就是苹果安装xp双系统教程了,大家掌握了苹果双系统安装xp的方法没有呢?大家赶紧去试一试吧,绝对不会让大家失望的哦。总之方法就在这里了,用不用就看大家醒不醒目了。小编可不能再跟大家胡扯了,还有很多教程在等着小编去写呢,咱们下一篇教程见!