wps自动生成目录,本文教你怎样wps自动生成目录
wps自动生成目录,小编认为这是我们要学会的,因为我们难免是会需要用到的。到时需要用的时候发现不会就尴尬啦~所以小编觉得还是要学会怎么wps自动生成目录。那么接下来,小编就来教教你们怎么wps自动生成目录。
在我们写论文的时候,经常会需要用到添加目录搜索。我们可以使用手动添加,也可以自动添加。但是我们如果一直都是手动添加的话就会很麻烦,所以今天小编就来教你们怎么wps自动生成目录。
首先,打开wps,然后新建文档。然后在文档里面新建一级标题,标题内容如下图所示,输完之后点击选中文字,在样式中点击“标题1”
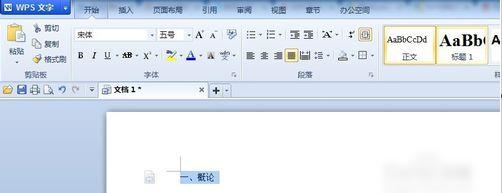
wps自动生成目录图-1
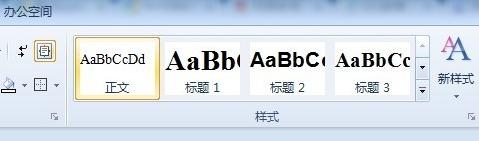
wps图-2

生成目录图-3
然后在后面输概论内容,此处概论为一级标题,但是如果里面有很多内容,那就需要二级标题,但是添加方式是一样的。小编我写的是研究方向、研究重点、注意事项。输入完成后,选中三个要点,点击样式中的“标题2”完成后如下图3所示,二级标题的话就如图4所示。

自动生成目录图-4

wps图-5
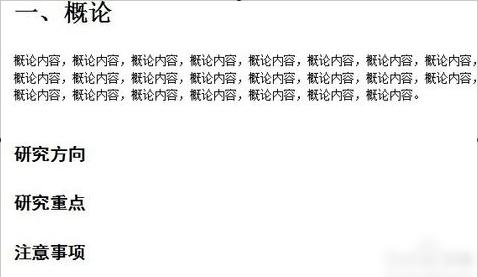
wps自动生成目录图-6
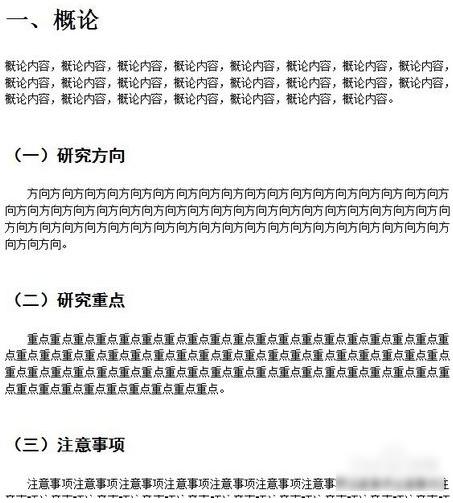
自动生成目录图-7
然后按照上面的步骤和方法,继续完善文档。小编我设置了五个一级类目,分别是:一、概论 二、实验步骤 三、实验数 四、实验结果 五、结论
但是要注意:一定要确定这五个一级标题是是用“标题1”进行刷的格式,而不是手动改变字体大小进行样式统一的,不然的话自动目录无法生成。

自动生成目录图-8
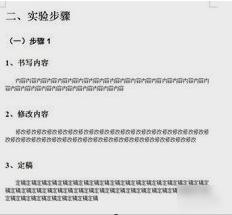
wps图-9
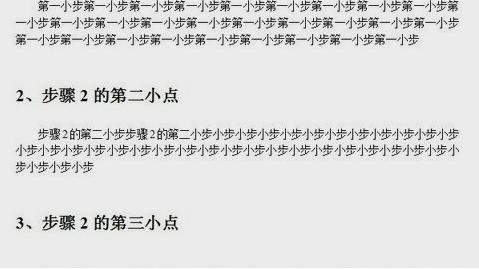
自动生成目录图-10
然后点到你要插入目录的那一页,例如文档的第一页,再点插入,点空白页。然后再点引用,再点插入目录。
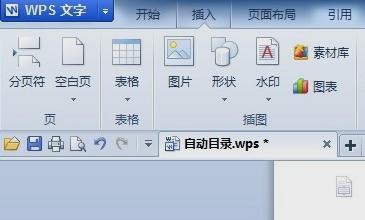
自动生成目录图-11
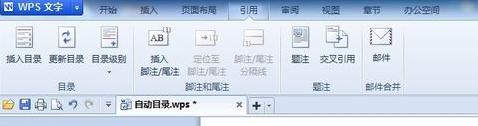
生成目录图-12
然后在目录选项,这里可也设置目录样式。一般默认只显示三级目录就可以了。然后单击确定即可。
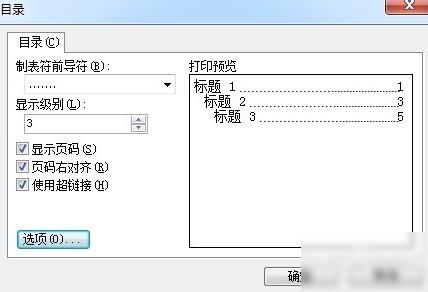
wps自动生成目录图-13
下图就是生成好的目录。
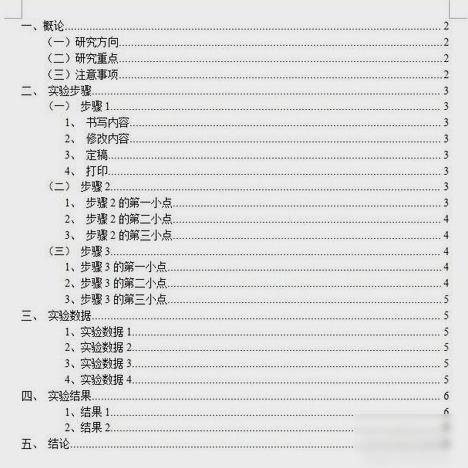
生成目录图-14
在自动生成目录后,如果对原文又进行了修改,导致标题文字内容或标题所在页码发生变化的话,只需要点击“更新目录”就好了。
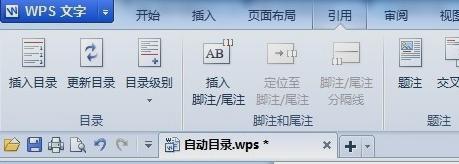
wps图-15

生成目录图-16
以上就是小编说的方法啦~~~小伙伴们学会了吗~~