Word2016页脚页眉问题怎么处理
在低版本的办公软件中编辑文章的页眉页脚时,往往会遇到一些棘手的问题,例如页眉横线无法去除、页眉文字对齐排版不好控制、图片水印出血不易排版、页码位置不易控制等。无论是在WPS还是Word 2016上,我们都有办法轻松应对。
● 页眉横线不受困扰
在WPS中打开含有页眉的文档,通过“章节→页眉横线”,从中选择“无线型”,即可去掉页眉中的横线。
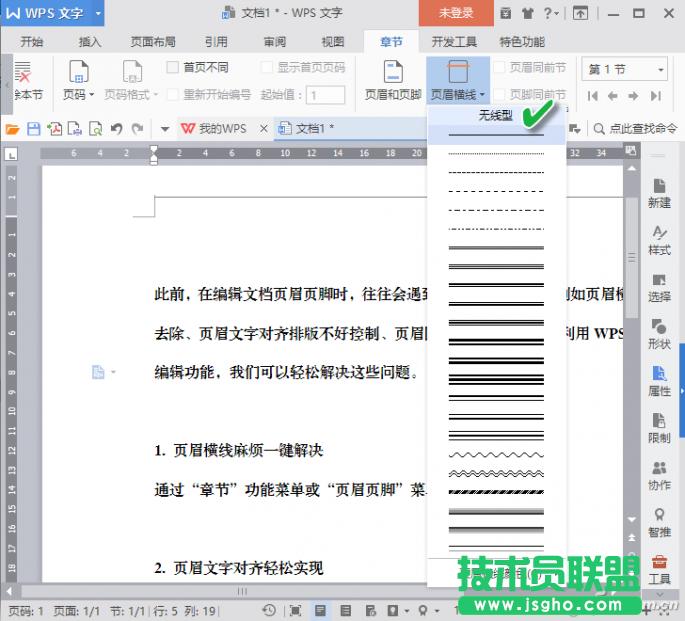
此外,还可以在版面打开后,直接用鼠标双击页眉处。这时,“页眉与页脚”菜单将自动开启,同样也会出现“页眉横线”菜单,选择“无线型”即可。
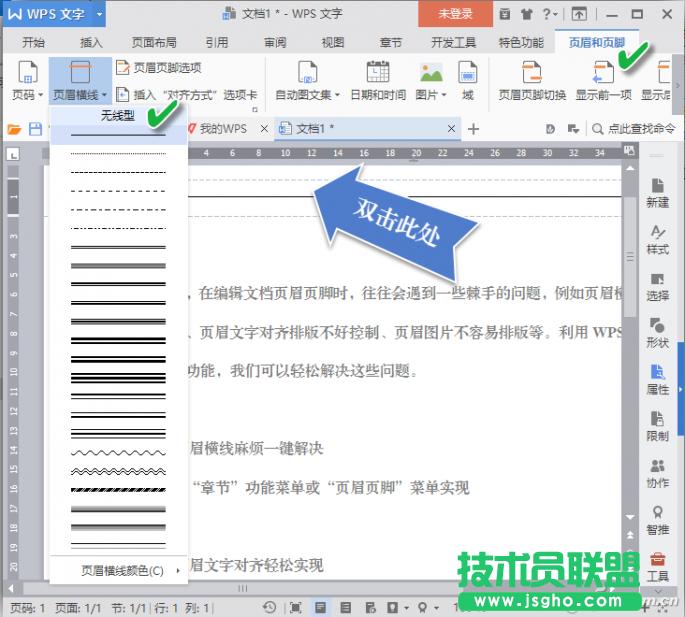
顺嘴说一句:还可以通过“页眉横线颜色”菜单设置横线颜色,实现诸如红头公文的粗横线页眉样式。
若使用的是Word 2016,页眉出现横线,可双击页眉处并选择“页眉→删除页眉”,页眉连同横线会一起去掉,横线去除后,再添加新的页眉内容即可。
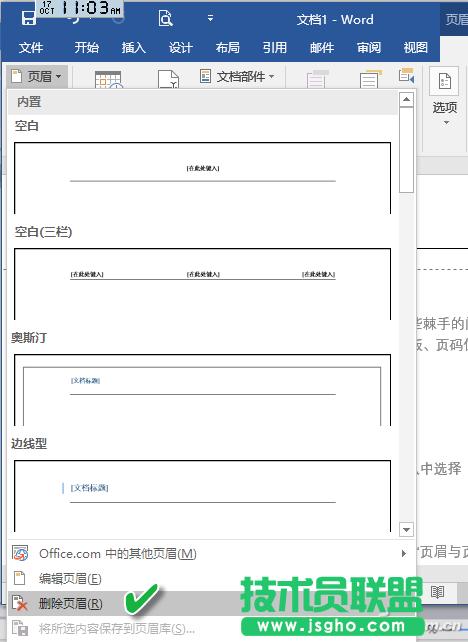
● “出血”水印页眉制造
“版心”是指排版系统默认的文图区域,四边都有留白。为获得某种效果,有时将文图超越版心排版,称为“出血”。但我们发现,使用WPS“插入→水印”命令在文档中插入的水印图片,只能覆盖版面的版心区域,无法超过版心,形成“出血”水印。
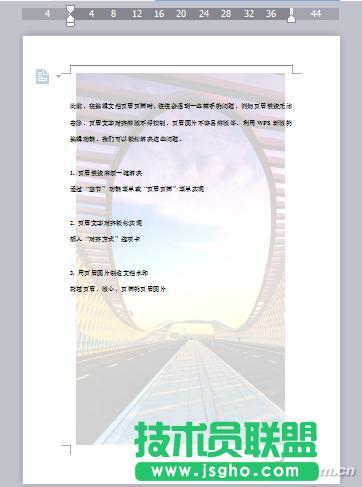
如果要实现跨越版心,覆盖页眉、页脚的水印图片,可借助于页眉设置来完成。双击页眉进入页眉页脚设置,点击“插入图片→来自文件”按钮菜单命令,选择一张背景图片插入;然后通过“布局选项”的“文字环绕”列表,选择“衬于文字下方”;拖动图片的四个边角,将图片缩放到超出版心的任意位置。这样就实现了背景水印图片的“出血”编排。如果要实现背景图片的透明,可在选中图片后选择“颜色”菜单下的“冲蚀”效果。
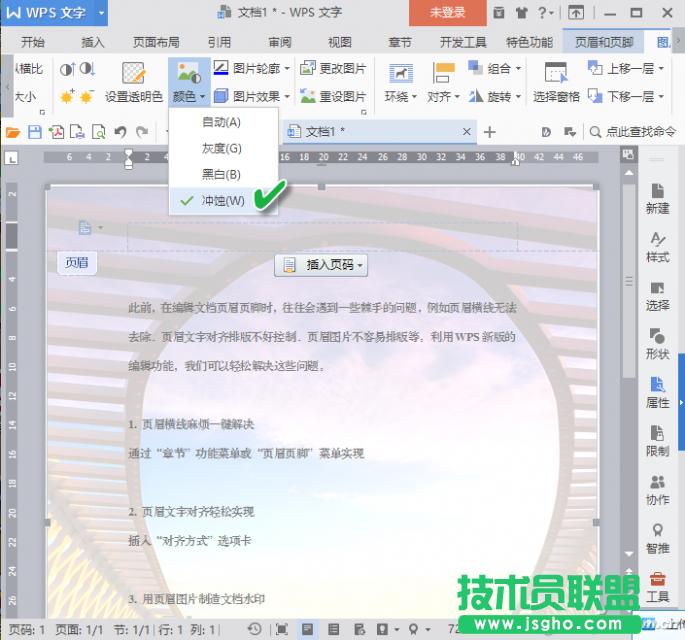
需要注意的是,此项功能在WPS内部只有一个“冲蚀”选项可选,不好设置图片的透明度控制,因此,为营造水印的多样透明效果,最好提前用图片软件将水印图片处理为具有一定透明度,然后再置入文档。这样就不需要选择“冲蚀”效果命令了。
Word 2016中同样选择“文字环绕”为“衬于文字下方”,然后调整大小位置设置等即可。
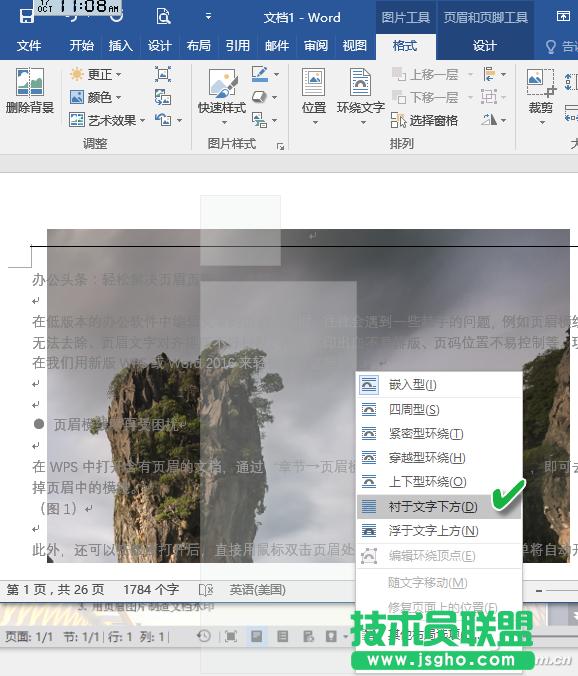
● 页眉文字轻松对齐
在页眉中输入内容后要进行居中或居右,常见人们用输入多个空格的方法将页眉内容向右顶排。实际上,在WPS页眉页脚的设置窗口中,通过“插入对齐方式选项卡”按钮,呼出“对齐制表位”对话框,在其中可方便地选择页眉的左中右对齐方式、对齐基准参照;此外,还有四种前导符可选,这样就省去了在需要前导符时,反复手动输入横线或点号的重复劳动。
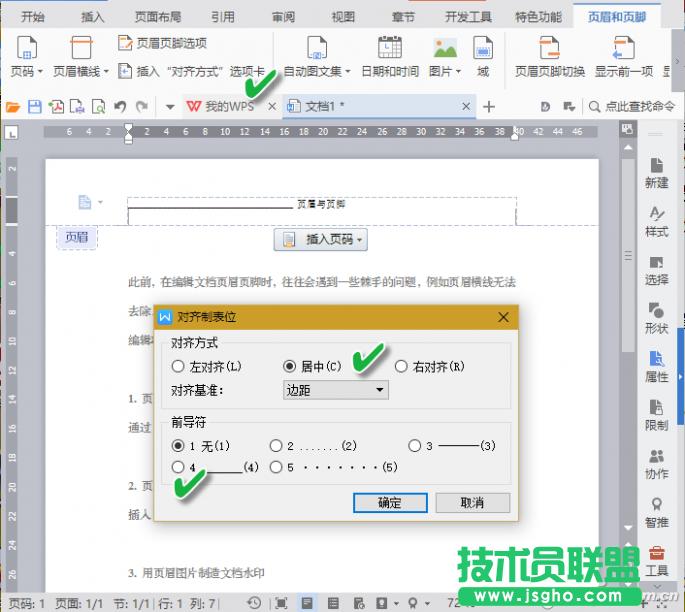
如果不需要设置前导符号或选择对齐基准参照物,那么还可以在页眉中输入内容之后,双击页眉文本区域,然后在出现的浮动面板中点击对齐下拉菜单,从中选择5种对齐方式之一。

Word 2016的“插入对齐方式”选项卡位于页眉页脚工具的“设计”菜单下,同样能实现上述功能。

● 页眉页码灵活设置
在WPS页眉中,显示页码的最快捷方式是通过“页眉页脚”功能菜单卡下的“页码”下拉列表进行选择。

但是,如果按照这种简单的页眉页脚页码设置方法,一篇文章或一本书设置下来,所有的页码都是一个样式,且都是连续的。如果要实现首页、奇偶页或各章节之间的页码独立,那么,还需要巧用分隔符实现不连续页码。