苹果笔记本Mac如何查看WiFi密码
笔记本电脑(NoteBook Computer,简称为:NoteBook),亦称笔记型、手提或膝上电脑(英语:Laptop Computer,可简为Laptop),是一种小型、可方便携带的个人电脑。笔记本电脑的重量通常重1-3公斤。其发展趋势是体积越来越小,重量越来越轻,而功能却越来越强大。像Netbook,也就是俗称的上网本。笔记本电脑跟PC的主要区别在于其便携带性。
当您将Mac连接到无线路由器并输入密码时,密码会被保存,以便下次连接到该网络时使用,而不必每次都需要输入密码。这样,只要您的Mac在已知的Wi-Fi网络范围内,它就会自动连接。大多数其他设备(包括iOS设备)以类似的方式工作。
由于每次连接都不需要输入Wi-Fi密码,因此随着时间的推移,您很可能会忘记密码。当您必须在其他设备上重新输入Wi-Fi密码或将其与朋友分享时,这会变得有问题。
幸运的是,Mac会将您的Wi-Fi密码保存到Keychain,这是一个安全可靠的macOS密码管理工具。您可以使用钥匙串访问轻松获取已保存的Wi-Fi密码。
另一种方法是使用终端查看您保存的Wi-Fi密码,这通常建议高级用户和熟悉UNIX命令的人员使用。
在本教程中,我们将向您介绍如何使用钥匙串访问或终端在Mac上访问和查看保存的Wi-Fi密码。
A.使用钥匙串访问查看您的Wi-Fi密码
在Mac上,按Cmd+空格键调出Spotlight,然后搜索并打开“钥匙串访问”。
在边栏中,点击系统,然后从类别部分选择密码。

在右侧,你会找到所有保存的Wi-Fi密码列表。在列表中找到您的Wi-Fi网络,然后双击打开。
勾选显示密码的框。
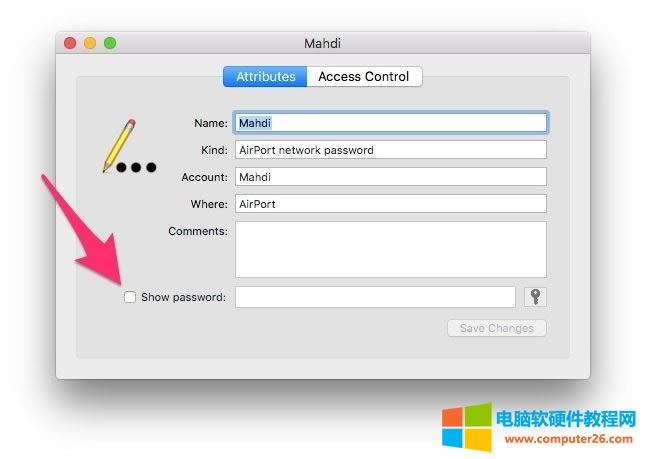
根据提示输入您的Mac的密码,然后按OK按钮。

您现在可以在显示密码框旁边查看您的Wi-Fi密码。记下Wi-Fi密码,以免再次忘记密码。
B.使用终端查看您的Wi-Fi密码
除上面显示的“钥匙串访问”方法外,您还可以使用“终端”查看已保存的Wi-Fi密码。如果你不熟悉Terminal及其任何命令,那么我建议你遵循先前的方法,因为它更容易和更安全。否则,以下是如何使用终端查看您的WiFi密码。按Cmd+空格键调出Spotlight,然后搜索并打开终端。
在终端中输入以下命令,然后按Enter键:安全查找通用密码-ga“NameOfWiFi”|grep“密码:”
您必须将“NameOfWiFi”替换为WiFi网络的确切名称。例如,如果您的Wi-Fi名称是“Cisco”,那么该命令将如下所示:
安全发现通用密码-ga“思科”|grep“密码:”
出现一个提示,输入你的Mac的用户名和密码。继续输入,然后按允许按钮。
终端现在将显示您的Wi-Fi网络的密码。
这就像在Mac上查看保存的Wi-Fi密码一样简单。如果在任何时候您忘记了您的Wi-Fi密码,您可以使用上述任一方法再次获取您的密码。
请记住,您只能查看您之前连接的Wi-Fi网络的密码。如前所述,这些密码保存在Mac上的Keychain中,这就是为什么您可以轻松查看它们的原因。
注意:您无法获取之前从未连接过的Wi-Fi网络的密码。