Win10笔记本电脑外接显示器如何设置_Win10笔记本外接显示器图文详细教程
笔记本电脑(NoteBook Computer,简称为:NoteBook),亦称笔记型、手提或膝上电脑(英语:Laptop Computer,可简为Laptop),是一种小型、可方便携带的个人电脑。笔记本电脑的重量通常重1-3公斤。其发展趋势是体积越来越小,重量越来越轻,而功能却越来越强大。像Netbook,也就是俗称的上网本。笔记本电脑跟PC的主要区别在于其便携带性。
首先我们需要将显示器视频线连接笔记本电脑的显示接口上,先要看下您的笔记本是什么显示接口,例如HDMI、VGA、DP、雷电3 接口等,一般较老笔记本电脑基本都是VGA接口,举个例子,如果您的显示器是HDMI接口,那么就使用HDMI线将显示器与笔记本的显示接口连接即可,当然也有意外,接口不匹配的情况,比如显示器是VGA接口的,而笔记本是HDMI接口的,那么就需要购买一个HDMI转VGA转接器了。

雷电3接口:接口附近有闪电标识的才是雷电3接口,否则不是。
使用视频线将显示器与笔记本的显示接口连接之后,我们win10系统的笔记本中,使用键盘上快捷键“Windows键 + P键”就可以快速调出投屏了(按住Win+P进行方向键的上下切换就好了),然后我们选择相应的模式就可以了,比如复制模式、扩展模式。
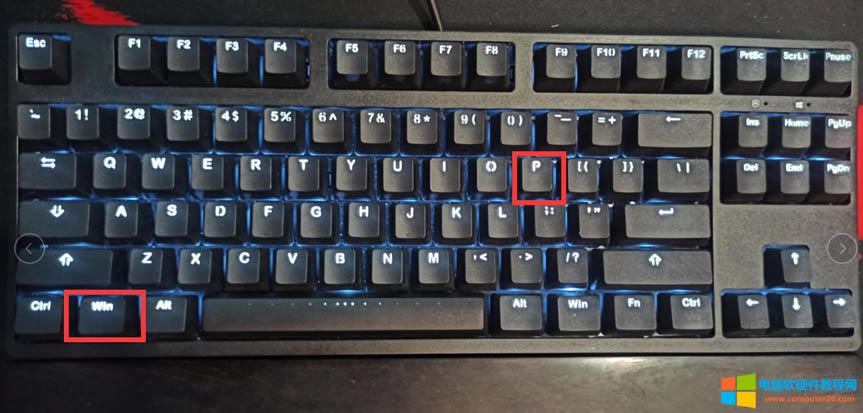
Win10投屏功能共有四种模式,仅电脑屏幕、复制模式、扩展模式、仅第二屏幕模式,我们来说一下之间有什么区别吧。
1、Windows + P组合键选择“仅电脑屏幕”
“仅电脑屏幕”模式代表只有笔记本屏幕显示,显示器屏幕不显示,一般笔记本不想外接显示器了,就可以选择“仅电脑屏幕”模式。
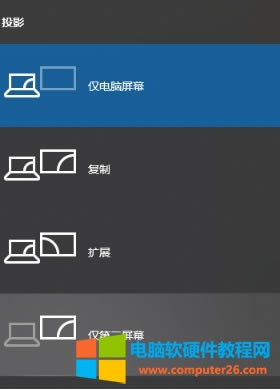
仅电脑屏幕
2、Windows + P组合键选择“复制”模式
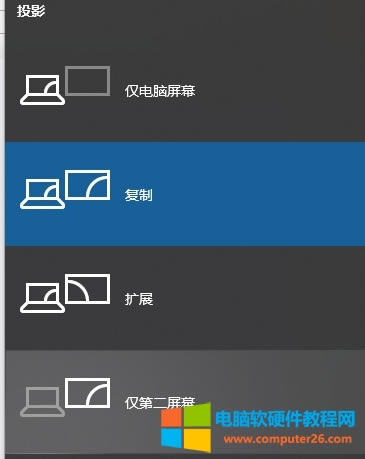
复制
“复制”模式代表笔记本和显示器屏幕都有显示,并且两者显示出的内容都是相同的。
3、Windows + P组合键选择“扩展”模式
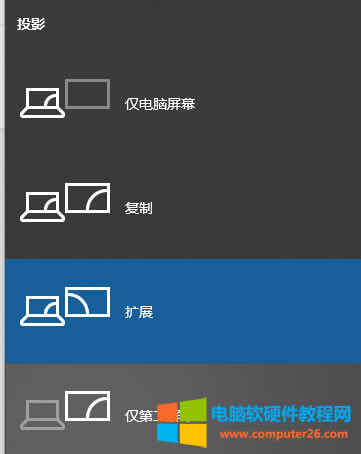
扩展
“扩展”模式代表笔记本和显示器两个屏幕都有显示,相当于将两个屏幕合并为一个屏幕,实现比如一个屏幕玩游戏,另一个屏幕看电影,互不干扰。
4、Windows + P组合键选择“仅第二屏幕”模式
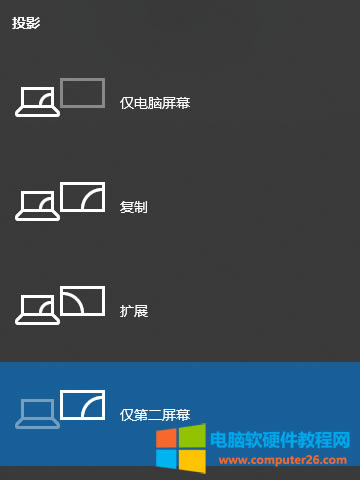
仅第二屏幕
“仅第二屏幕”模式就更好理解了,笔记本屏幕不显示,只有外接的那台显示器屏幕显示。
学生使用笔记本电脑主要用于教育和娱乐;发烧级笔记本爱好者不仅追求高品质的享受,而且对设备接口的齐全要求很高。超轻超薄是时下笔记本电脑的主要发展方向。