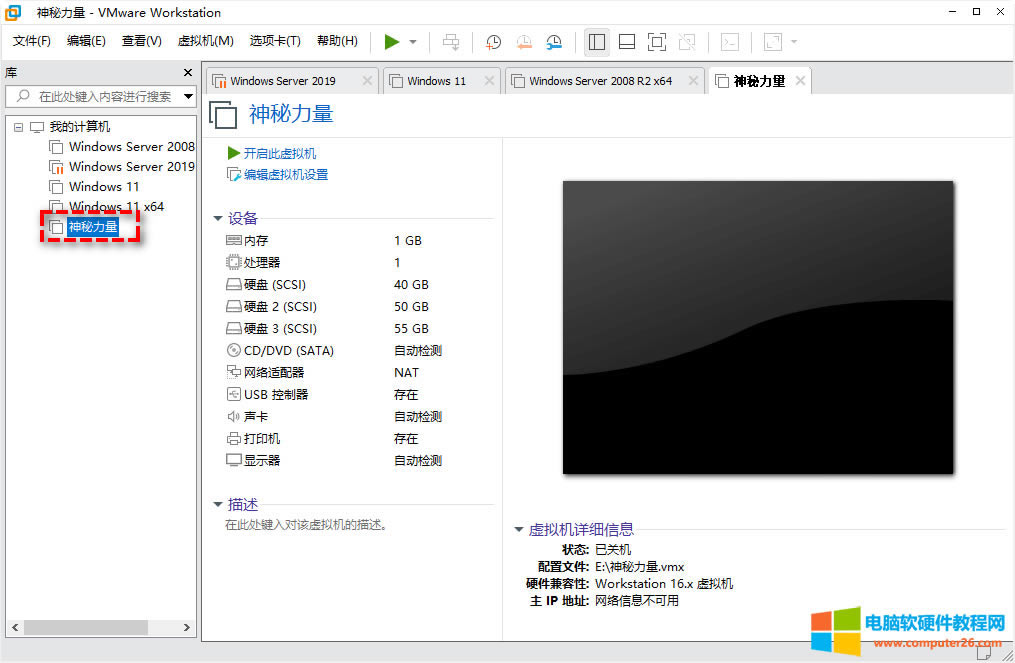虚拟机如何备份_虚拟机快照备份_虚拟机备份_备份虚拟机
Vmware虚拟机怎么备份呢?接下来,我将为您介绍2个简单有效的虚拟机备份方法,分别为:虚拟机快照备份和虚拟机克隆备份。您可以根据自己的喜好自行选择合适的方法。
方法一:虚拟机快照备份
虚拟机快照备份其实更像是windows系统里的系统还原点功能,它能拍摄一张您虚拟机当前的状态,并将其保存起来,您可以随时通过恢复到快照功能将虚拟机还原到拍摄快照时的状态。那么我们该怎么拍摄虚拟机快照呢?其实很简单。
步骤1. 打开您的Vmware虚拟机,在主界面上方工具栏中点击“虚拟机”>“快照”>“拍摄快照”。

注意:您可能会发现快照选项中的三个选项图标和工具栏中的三个图标一样,确实没错,您可以直接点击工具栏中的三个图标来快速执行拍摄、恢复或管理快照任务。
步骤2. 在弹出窗口中为此快照自定义备注名称或描述以方便之后的恢复操作,设置完毕后单击“拍摄快照”即可轻松创建虚拟机快照。
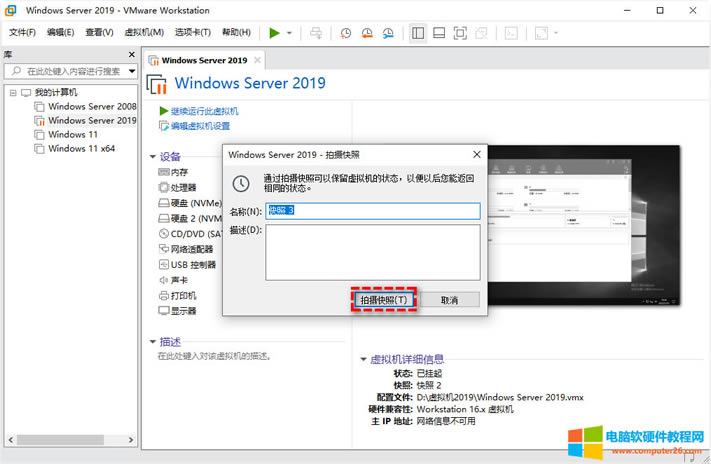
成功创建虚拟机快照之后,如果您在某时刻想要将其还原到拍摄快照时的状态的话,可以在工具栏中单击“虚拟机”>“快照”>“恢复到快照”即可轻松完成恢复。
除此之外,如果您觉得虚拟机快照备份数量太多了的话,也可以在“虚拟机”>“快照”>“快照管理器”中对某些不需要的快照进行“删除”或其他处理操作。
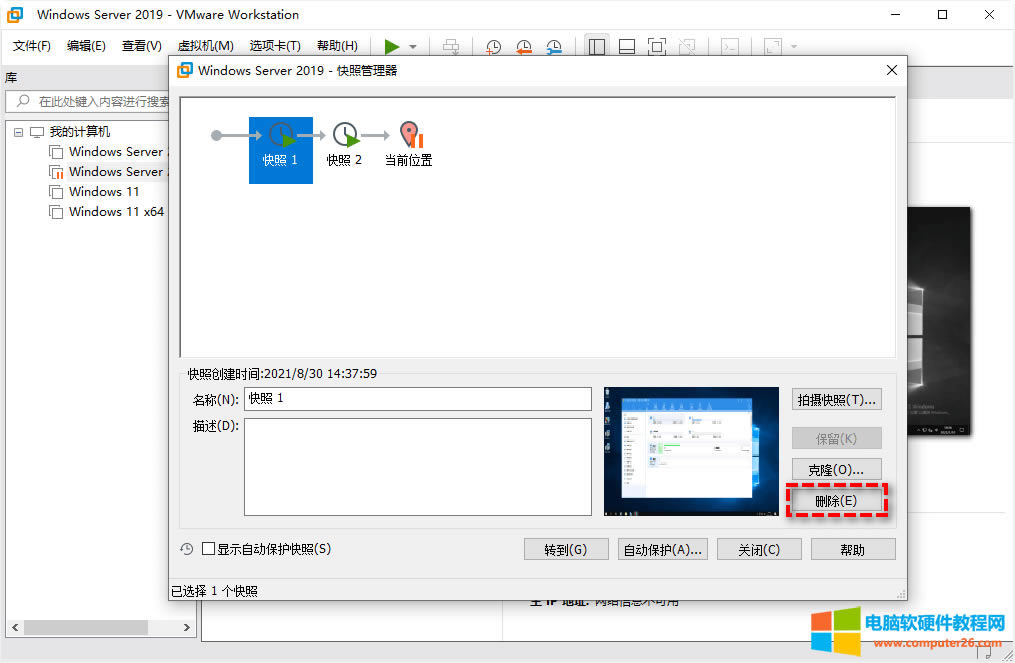
方法二:虚拟机克隆备份
除了快照备份方式之外,Vmware虚拟机还为我们提供了另外一个备份虚拟机方法,即为虚拟机克隆备份。它与快照备份之间的区别主要在于快照还是相当于在源系统上的备份,并且可以在系统开启的时候执行;而克隆备份方法则相当于对此虚拟机系统进行了一份完整的复制,相当于两个一样的虚拟机系统,因此需要在虚拟机系统关闭的时候执行。
那么在虚拟机克隆功能的帮助下Vmware虚拟机怎么备份呢?请您继续往下看。
步骤1. 打开您的Vmware虚拟机,选择您想要备份的虚拟机系统,然后在上方工具栏中点击“虚拟机”>“管理”>“克隆”。
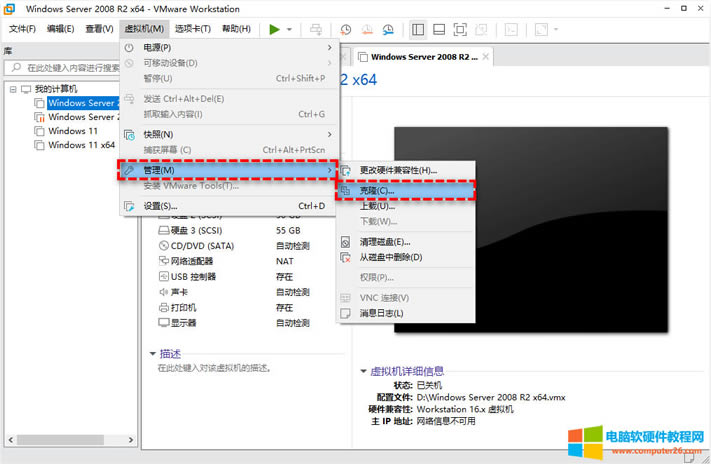
步骤2. 在弹出窗口中简单阅读一下克隆虚拟机向导,然后单击“下一页”。
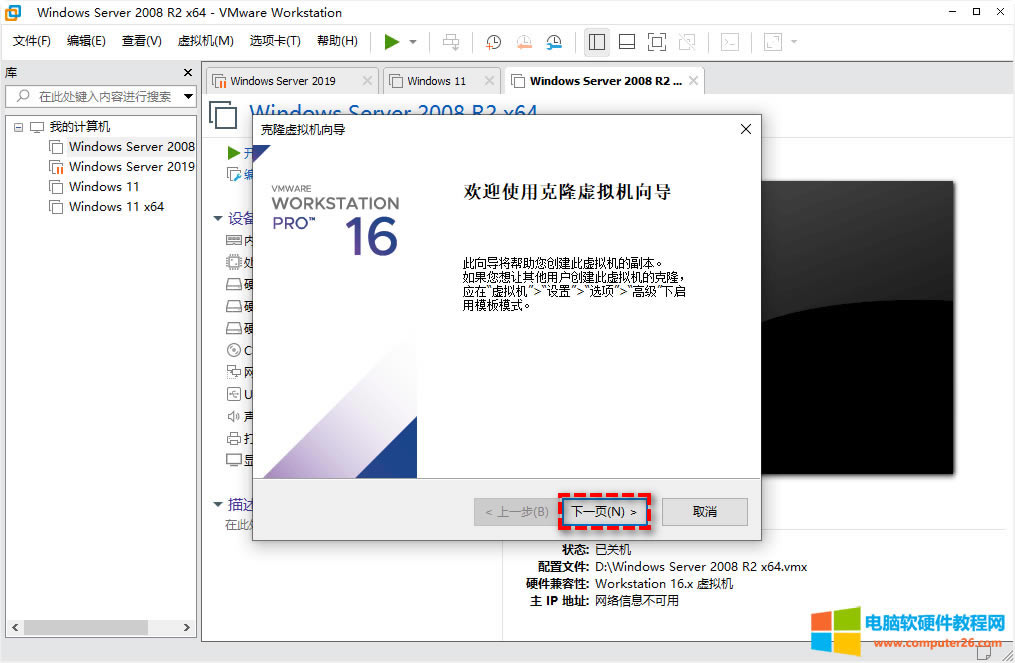
步骤3. 在克隆源页面中选择默认的“虚拟机中的当前状态”,然后单击“下一页”。
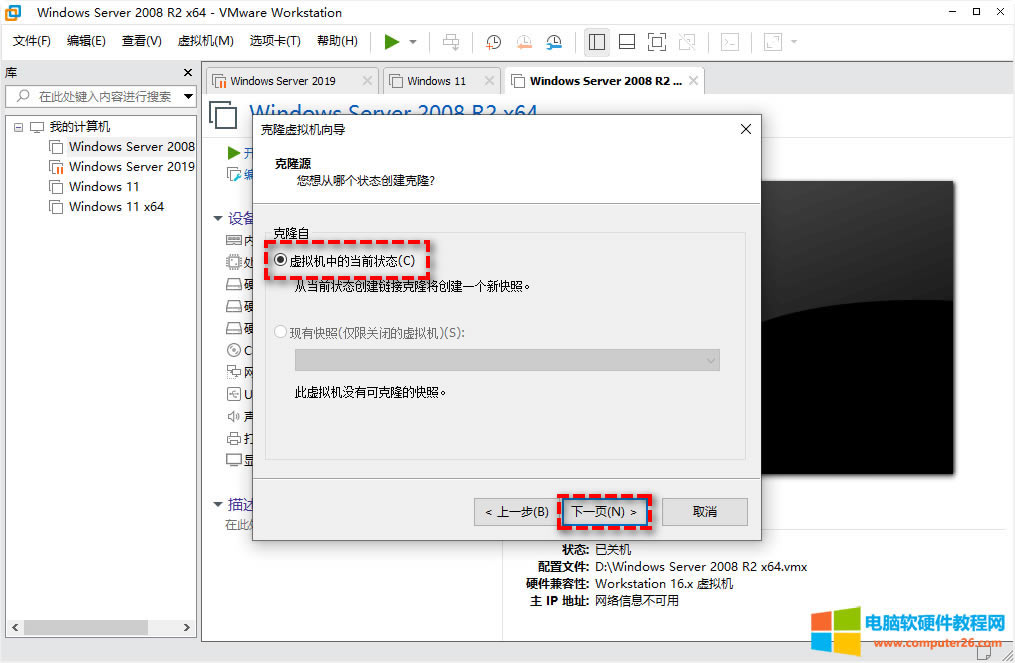
步骤4. 在克隆方法选择页面中选择“创建完整克隆”,然后单击“下一页”。
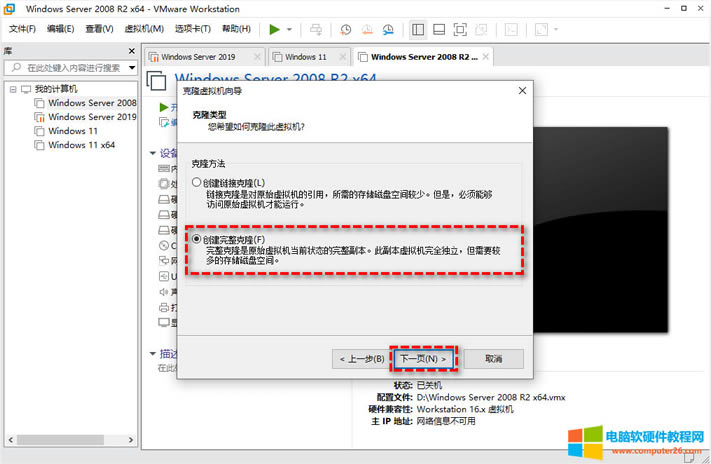
步骤5. 接下来您可以自定义备注此备份虚拟机的名称以便后期查找,并且选择一个剩余可用空间大于10GB的目标存储路径,然后单击“完成”即可开始执行克隆备份任务。
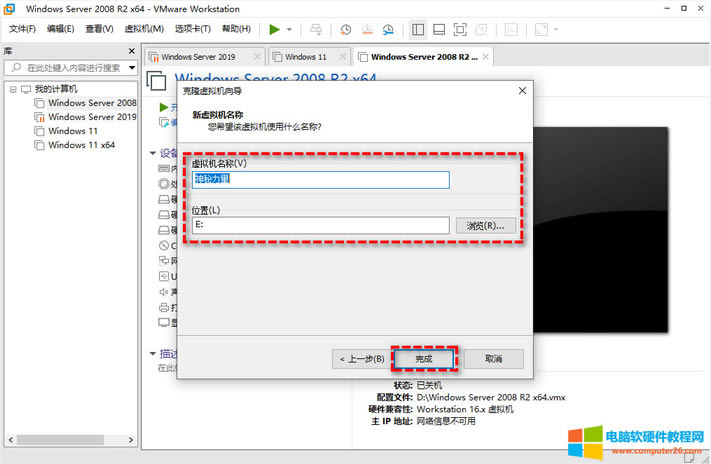
步骤6. 等待克隆备份任务执行完毕之后,返回Vmware虚拟机主界面,您可以在左侧我的计算机一栏中看到您新克隆完成的虚拟机系统备份。