小鱼易连-小鱼易连视频会议-小鱼易连下载 v2.28.6.19089官方正式版
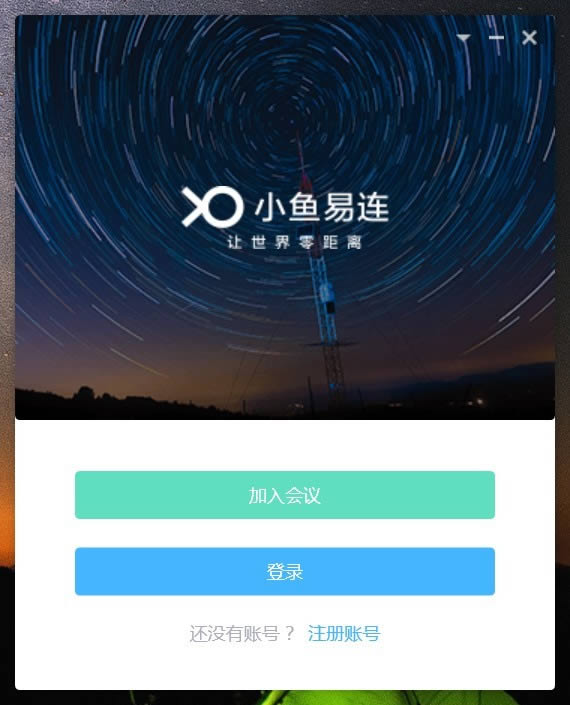
小鱼易连PC电脑客户端是小鱼易连产品线在Windows系统上运行的视频客户端,实现用户使用电脑进行多方视频会议、会议主持、共享电脑桌面、以及视频文件管理等多种功能。小鱼易连基于互联网的智能视频会议终端,可实现用户高质量的视频沟通与协作。它具有创新的一体化设计,相比于传统的视频通讯设备,具有小巧便携、高度集成的特点,适用于个人桌面、办公室、中小型会议室等不同场景。
小鱼易连核心优势
1.30%丢包不花屏
无需专网,30%丢包不花屏
80%丢包声音清楚连贯
2.新一代MCU架构
基于新一代MCU架构
效率比传统提升50倍
3.带宽自适应
64K至8Mbps带宽自动探测
自适应呼叫速率
4.1000万台终端SaaS
连接全球1000万台
传统会议终端SaaS
小鱼易连特色
全场景、全应用硬件矩阵,沉浸其中
创新的智能硬件产品,简单的用户体验
4K超高清图像处理,纤毫毕现
新算法,新技术,回音消除,去混响,令音质悦耳动听
运营商级的SaaS服务,稳定运营超过25000小时
512位AES加密,安全性超越金融机构
单点支持千路视频并发,延时小于50ms
全球分布式部署,异地多活,故障自动迁移
小鱼易连使用方法
1. 新手入门
1.1 设备连接
备注:设备连接前,检查硬件包装清单,确认包装完整、配件齐全。
(1)将ME90主机放置在水平桌面上。
(2)参照线缆连接示意图(如下图所示),连接各接口线缆。
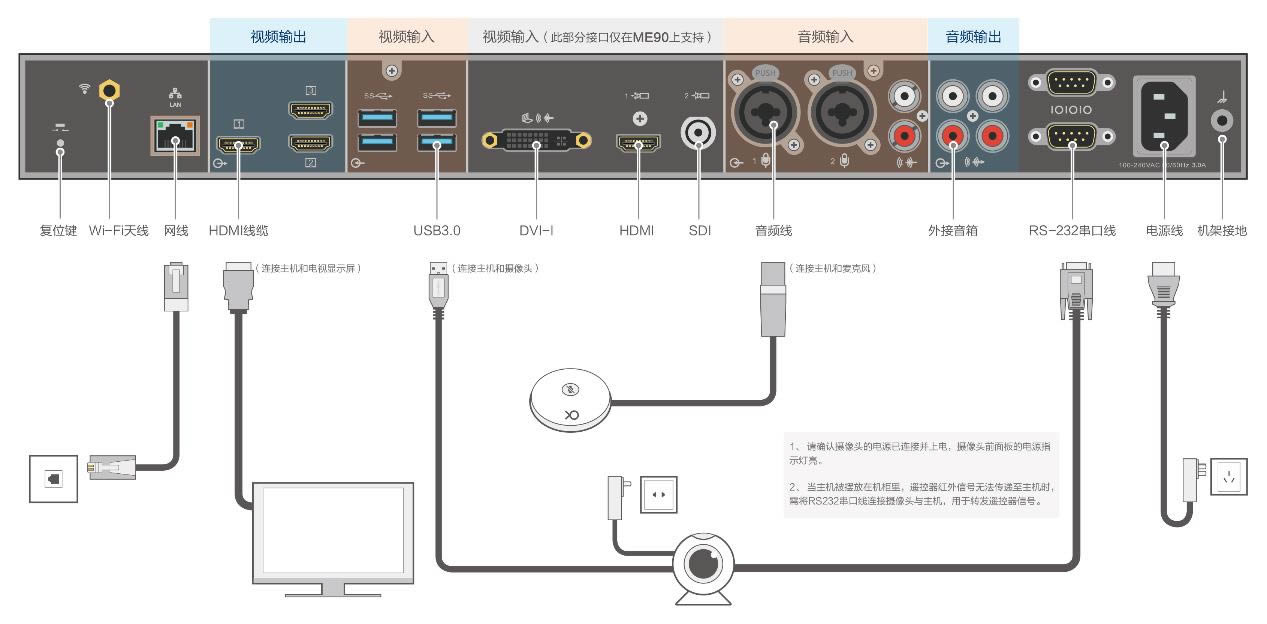
1.2 遥控器介绍
开机后,请使用ME90终端配套的红外遥控器对终端进行控制操作。遥控器的按键和功能说明,如下图所示。
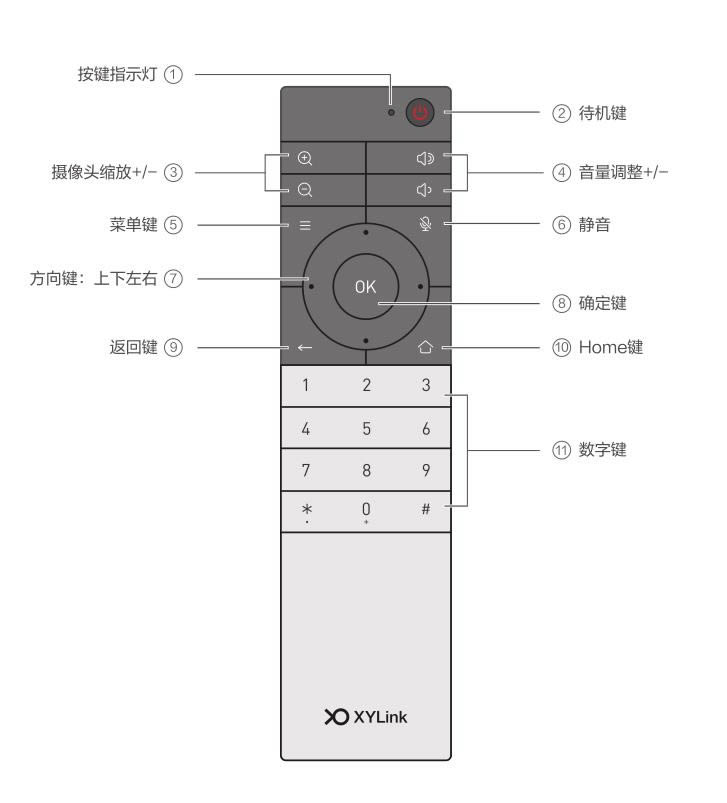
1.3 主界面介绍
ME90终端开机后,进入主页面,如下图所示。
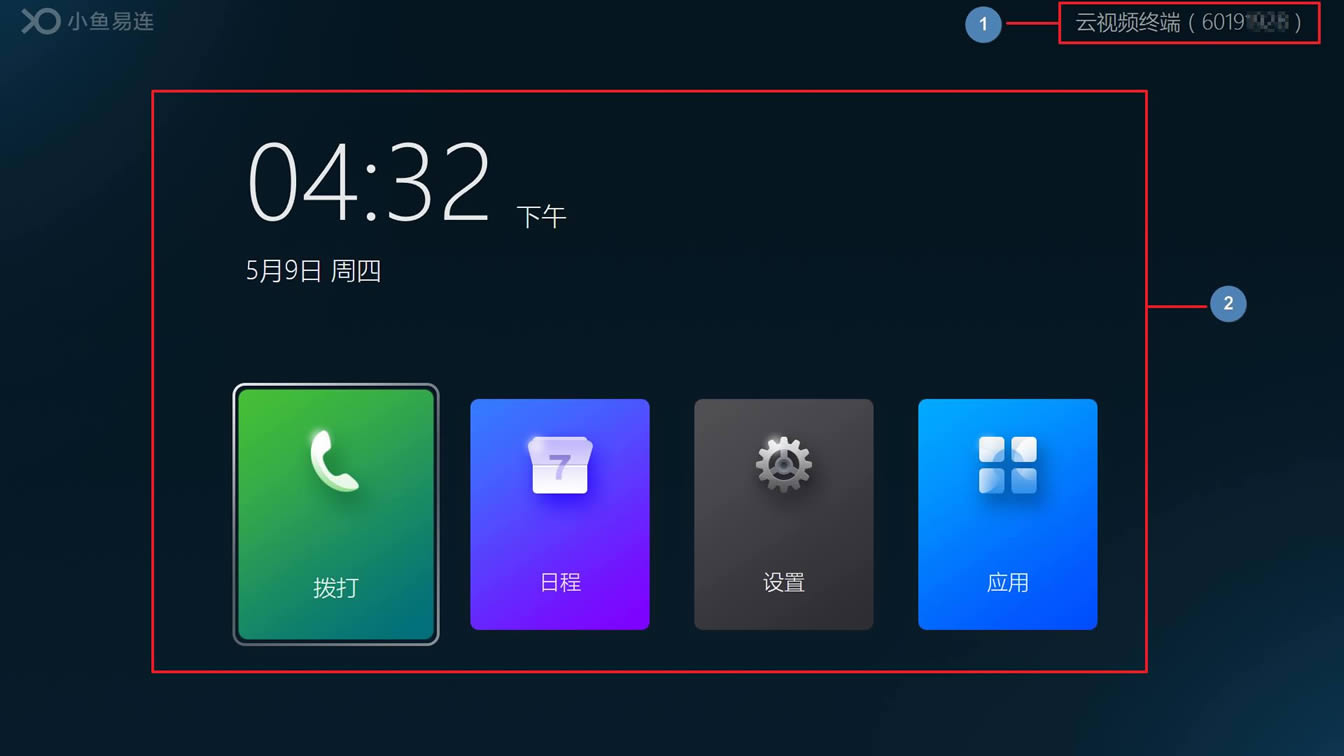
主页面的区域功能说明如下:
(1)状态栏区域:
• 终端名称:用于识别终端,方便从通讯录查找与呼叫。
• 小鱼号:首次开机联网系统自动分配的终端号码。终端之间可通过此号码进行呼叫。
(2)中央区域:
• 时间和日期:显示当前的时间和日期。
• 四个应用入口:拨打、日程、设置、应用。
2. 呼叫管理
2.1 呼入/呼出操作
? 呼出号码
(1)在主页面中,选择拨打图标,打开拨打界面,如下图所示。
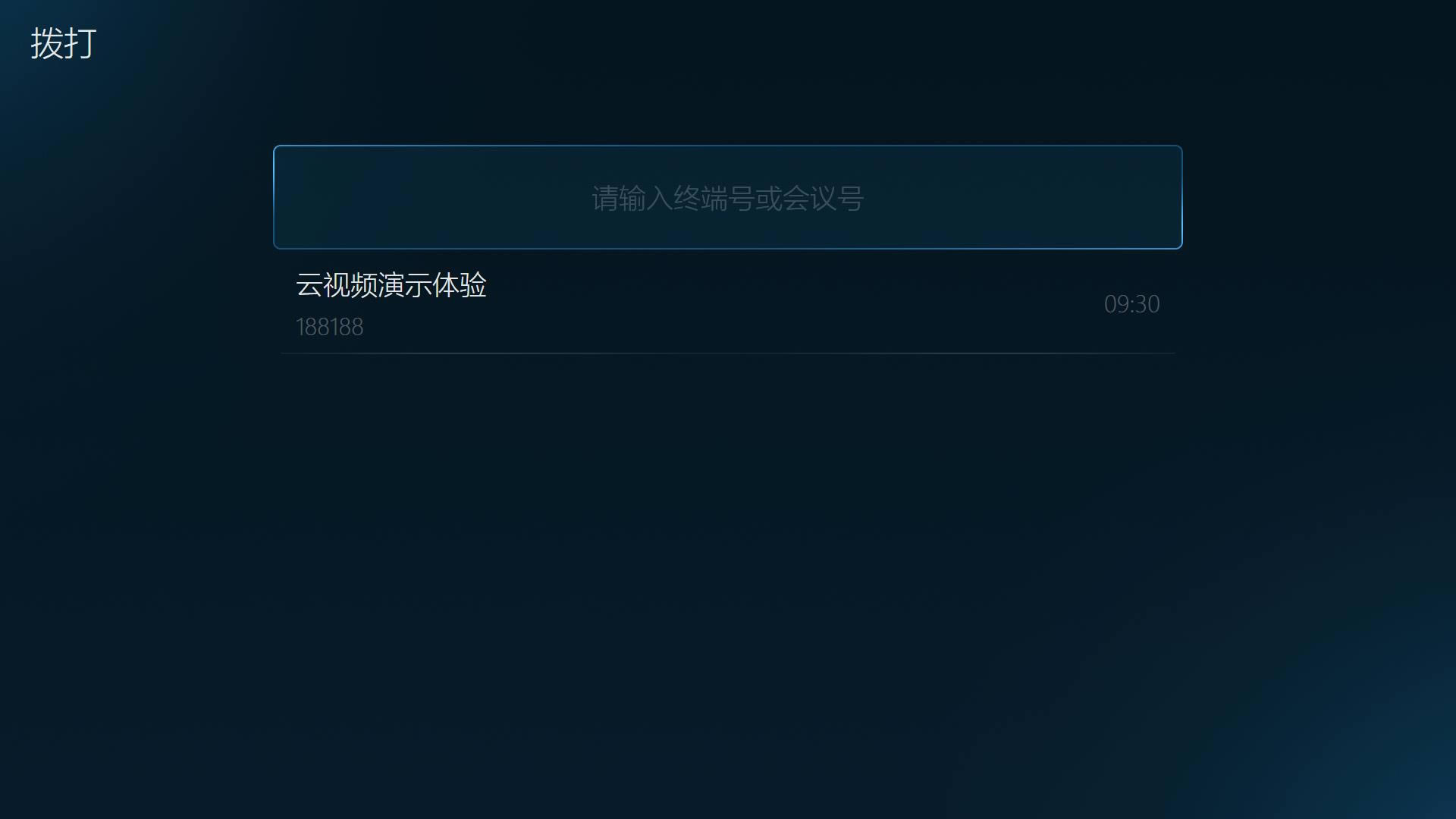
(2)按遥控器的数字键,在输入框中输入要呼叫的终端号或云会议号,按OK键,发起呼叫。
(3)(可选)选中一条通话记录,按遥控器的菜单键,点击删除按钮,删除此条通话记录。
备注:
• 呼叫历史记录显示在输入框的下方。用户可通过遥控器方向键选中一条记录,按OK键,呼叫该记录的号码。
• 小鱼易连云视频演示体验号码(188188)自动置于初始的呼叫记录列表中,以引导初次使用的客户拨打体验客服号码进行功能演示。
? 接听电话
当有其他终端呼叫本终端时,屏幕上显示呼叫接入界面,如下图所示。用户可使用遥控器的方向键,选择接听或挂断,按OK键确定。
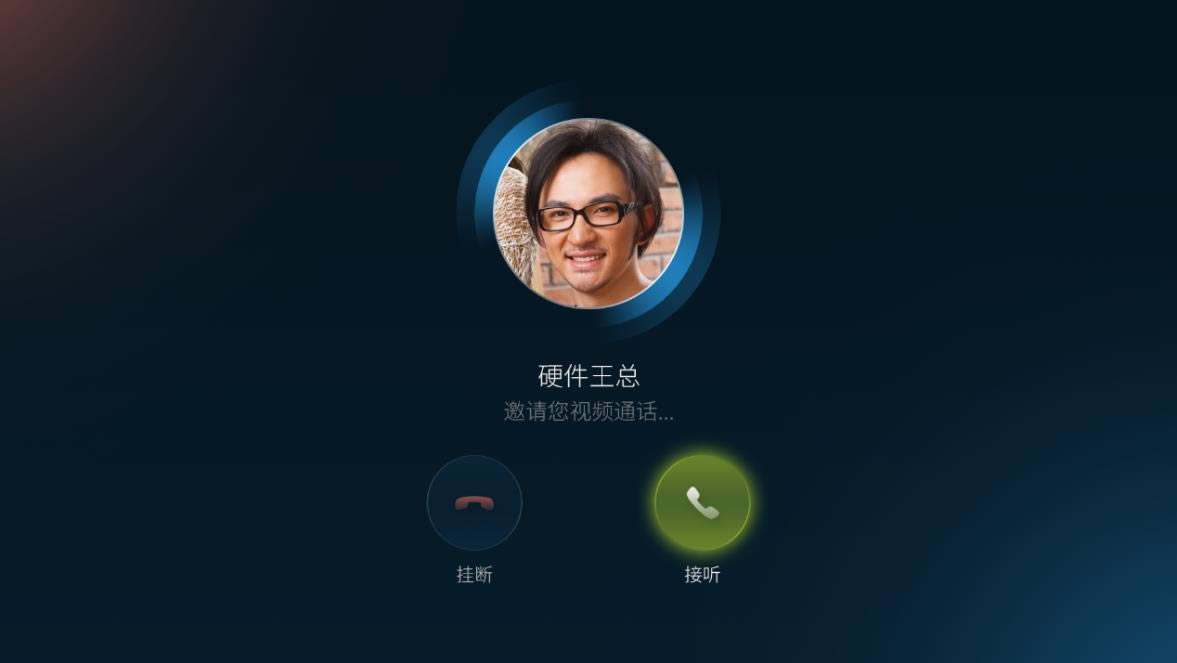
2.2 通话中操作
终端进入通话状态后,用户可通过遥控器对通话进行管理。终端支持以下的按键操作:
• 静音键:关闭或开启本地麦克风。
• 音量调整键:进行音量调节,以提高或降低扬声器输出音量。
• 摄像头缩放键( / ):进行摄像头缩放,以放大或缩小视频画面。
• 方向键(上/下/左/右):进行摄像头位置调节。
• *键:显示当前的呼叫统计信息。
• 数字键(0-9):长按某个数字键,将摄像头当前的位置保存至数字对应的预设位;短按某个数字键,将摄像头调节到数字对应的预设位。
• 按OK键,屏幕上显示以下通话管理功能(如下图所示):
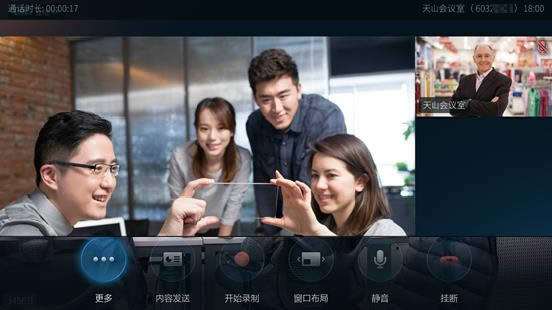
? 挂断:结束本次呼叫。
? 静音:关闭或开启本地麦克风。
? 窗口布局:切换视频窗口的显示模式。目前,终端支持对称分屏模式和非对称分屏模式。用户每按一次窗口布局按钮,即切换一次窗口的显示模式。
备注:在有主会场设置的视频通话场景中,当有分会场对话互动时,主会场和参与对话的分会场以对称分屏的方式显示在各终端画面上。
? 内容发送:如果终端连接多个摄像头(或者视频采集设备),支持在会议中将备用摄像头视频,以内容发送形式在会议中进行分享。
? 更多:打开以下二级功能:
♦ 切换摄像头:如果终端连接多个摄像头(或者视频采集设备),支持在会议中将主摄像头和备用摄像头进行切换。
♦ 键盘:DMTF二次拨号键盘。此键盘在H.323互通时且对方不支持##拨号方式的情况下使用。
♦ 人脸识别:开启或关闭人脸识别功能。
♦ 白板:关闭或开启白板功能。
备注:当ME90在通话中,用户可以连续按两次遥控器右上角的待机键,即可直接挂断呼叫。此快捷功能可用于在某些特殊场景下(例如,无人机演示)快速挂断呼叫。
3. 日程管理
(1)在主页面中,选择日程图标,打开日程界面,待参加的会议/直播日程按周显示,如下图所示。
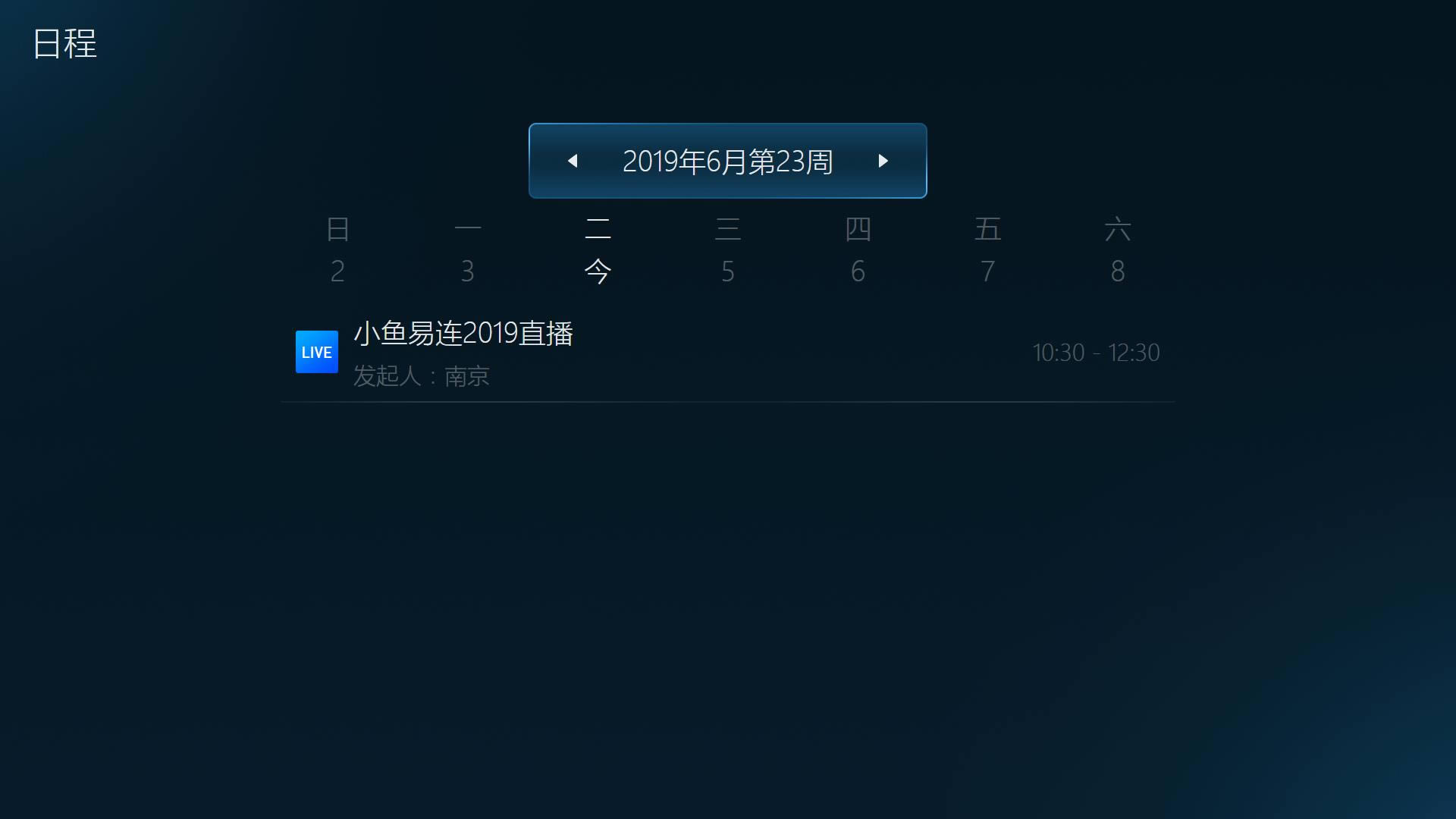
备注:默认情况下,日程界面显示当周待参加的会议/直播日程。用户可使用遥控器的方向键,在日历界面上切换周,查看指定日期的日程。当有用户在预约会议/直播时,添加了本终端的号码至参会者列表或观众列表中,相应的会议/直播日程会发送至终端,在日程界面上显示。
(2)选择待参加的会议/直播,打开详情页面,选择入会/观看直播按钮,按遥控器OK键,加入会议或观看直播。
4 系统管理
在主页面中,选择设置图标,打开设置界面,如下图所示。
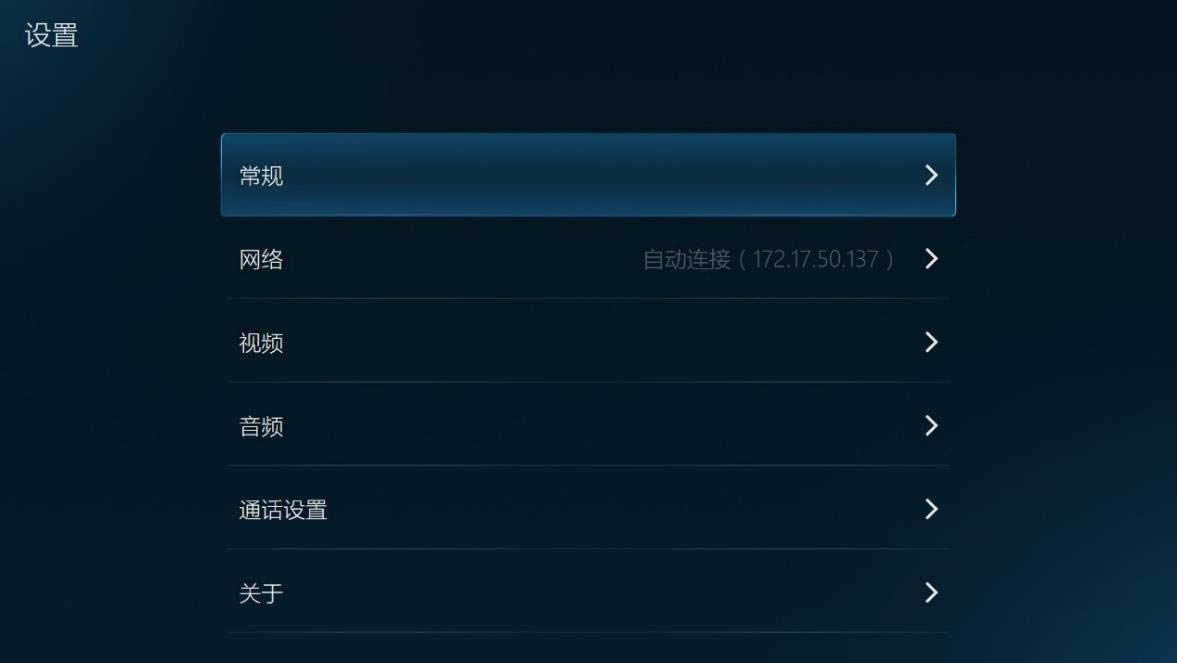
4.1 配置常规参数
(1)在设置界面,选择常规,打开常规配置界面,如下图所示。
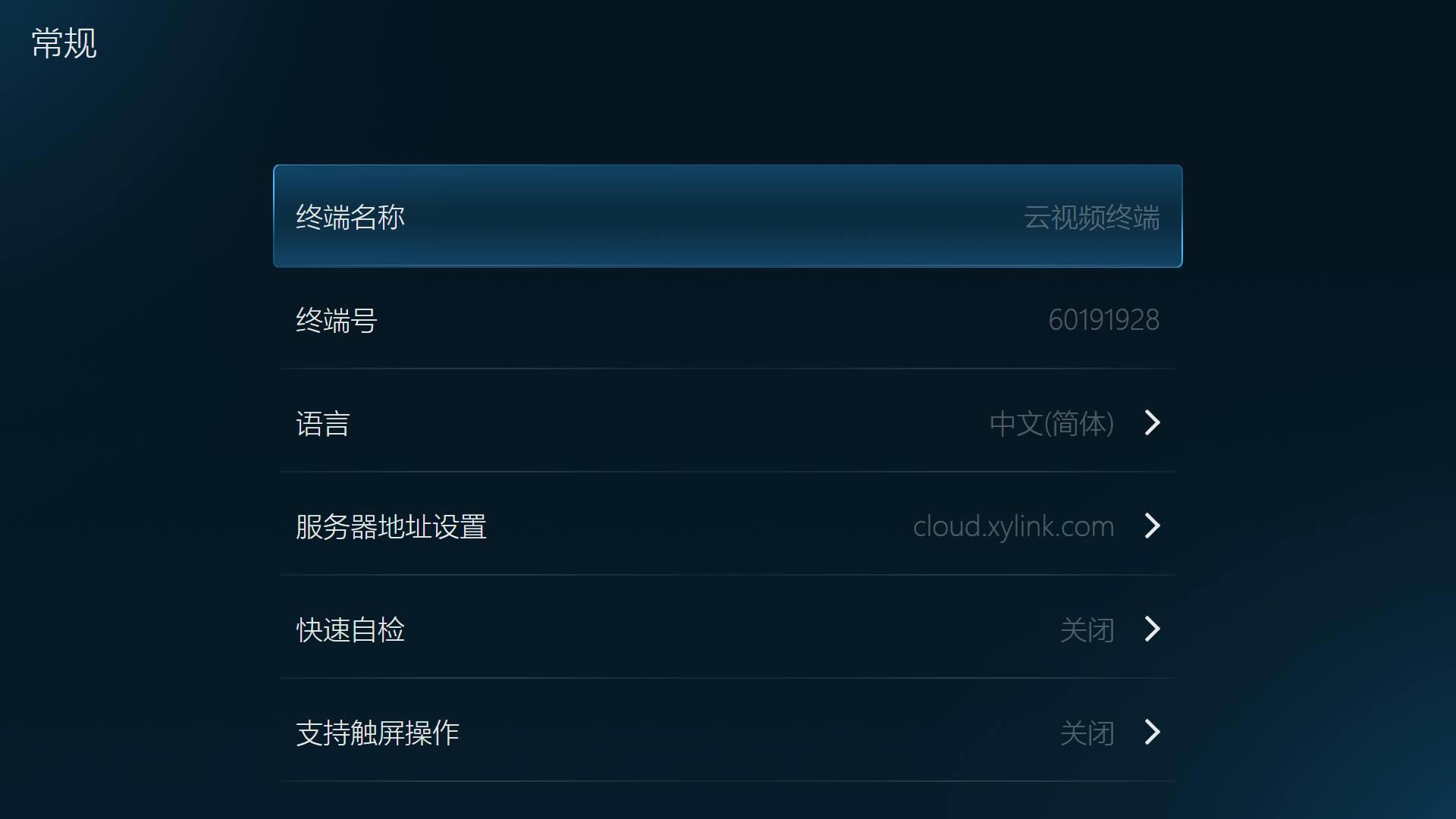
(2)配置终端的常规信息,参数说明参见下表。
参数名称 | 配置说明 |
|---|---|
终端名称 | 配置终端名称,便于在会议中或者通讯录中识别查找。用户可以使用遥控器输入,也可以由企业管理员在后台进行配置。 |
终端号 | 显示终端的号码,由系统自动分配,不可修改。 |
语言 | 选择终端界面的显示语言,有中文(简体)、中文(繁体)和English可选择。 |
服务器地址 | 配置终端连接的服务器的IP地址。 在默认情况下,服务器的IP地址不需要修改。 |
快速自检 | 选择是否开启开机快速自检功能。 |
支持触屏操作 | 选择是否开启触屏功能。 如果ME90终端连接了触屏,用户可直接在触屏上通过点击来进行终端的操作,比如输入号码、点击按钮、进入/返回应用等 |
休眠时间 | 选择终端进入休眠的时间。 |
关机 | 选择是否关闭终端。 |
(3)配置完成后,按遥控器返回键保存设置。
4.2 配置网络连接
(1)在设置界面,选择网络,打开网络界面,如下图所示。
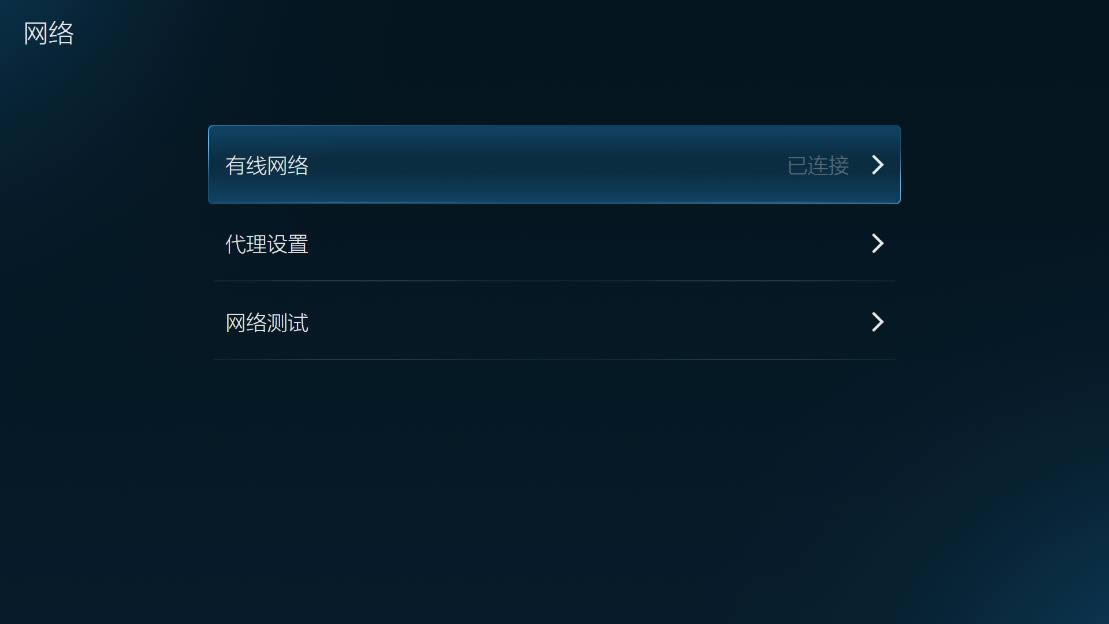
(2)配置终端的网络连接信息,参数说明参见下表。
参数名称 | 配置说明 |
|---|---|
有线网络 | 配置终端的网络连接方式。 • 自动连接:终端自动获取网络连接。 • 手动连接:通过配置IP地址、网关、子网掩码和DNS连接到有线网络。 |
代理设置 | 配置终端的代理服务器。 • 无:在默认情况下,该参数无需设置。 • 手动:在有代理服务器部署的网络环境下,用户可通过配置代理模式、主机名和端口指定终端的代理服务器。 |
网络测试 | 启动终端自带的网络测试工具,检测本地网络的上行和下行状况。 |
(3)配置完成后,选中保存按钮以保存设置。
4.3 配置视频参数
(1)在设置界面,选择视频,打开视频配置界面,如下图所示。
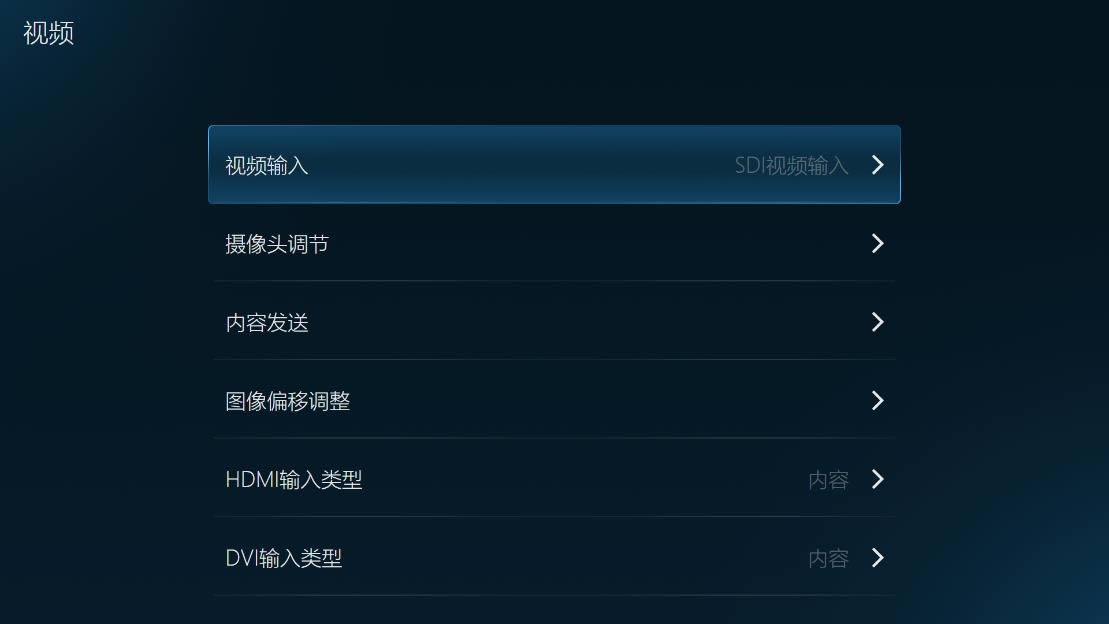
(2)配置终端的视频信息,参数说明参见下表。
参数名称 | 配置说明 |
|---|---|
视频输入 | 选择指定的摄像头或者其他视频采集设备作为视频输入终端。 选项包括:DVI视频输入、HDMI视频输入、SDI视频输入和智能多机位。 当终端接入多个摄像头(或视频采集设备)时,可配置智能多机位,实现根据不同声道判断声音来源,并自动切换声道对应的摄像头。步骤如下: 1. 在视频界面,选择视频输入→智能多机位,打开智能多机位界面。 2. 选择声道对应的摄像头。 3. 设置主机位。 • 开启主机位。若主机位方向有声音,视频输入优先切换到主机位。 • 关闭主机位。所有机位都是对等的,根据声音强弱来切换对应机位。 |
摄像头调节 | 使用遥控器的方向键和缩放键,对摄像头进行上下左右调节,以及画面的放大和缩小。 • 长按遥控器数字键(0-9),可以将摄像头位置存为预设位。 • 短按遥控器数字键(0-9),可以将摄像头位置调节到对应数字的预设位。 • 短按菜单键,调出摄像头参数调节界面。 • 长按菜单键,调出摄像头OSD菜单界面。 备注: ? USB摄像头不支持倒装;HDMI和SDI摄像头支持倒装,但必须接对应的R232串口线,才可调节摄像头翻转。 ? 目前,仅限支持VISCA协议接口的摄像头进行OSD菜单调整,暂不支持UVC(USB)协议。 ? 调节摄像头时,SDI摄像头需要连接至ME90背板上方的串口,HDMI摄像头需要连接至背板下方的串口。 |
内容发送 | 当接入多个摄像头或者其他视频采集设备时,可以将未作为终端视频输入的一路视频流在屏幕显示。 选项包括:DVI视频输入、HDMI视频输入和SDI视频输入。 |
图像偏移调整 | 当使用1×1、2×2、3×3或4×4进行分屏显示时,对于多块显示器拼接的大屏幕,使用此功能调节微调视频边框以对齐各显示器。 |
HDMI输入类型 | 选择HDMI视频输入接口的所输入的类型。 选项包括: • 内容:系统会在检测到视频信号后,自动开始发送双流的逻辑。 • 摄像头:不会自动发送双流,按照摄像头输入的逻辑处理。 |
DVI输入类型 | 选择DVI视频输入接口的所输入的类型。 选项包括: • 内容:系统会在检测到视频信号后,自动开始发送双流的逻辑。 • 摄像头:不会自动发送双流,按照摄像头输入的逻辑处理。 |
智能美颜 | 设置智能美颜级别(调节范围:0-5)。当级别为0时,美颜功能即为关闭。 |
(3)配置完成后,按遥控器返回键保存设置。
4.4 配置音频参数
(1)选择菜单[设置→音频],打开音频配置界面,如下图所示。
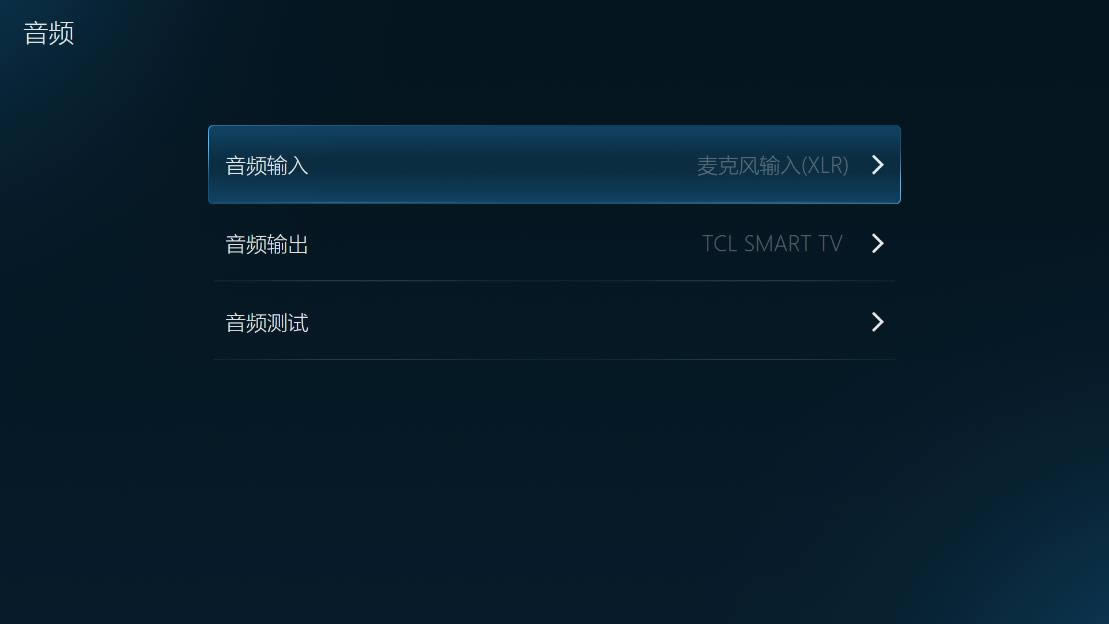
(2)配置终端的音频参数,参数配置说明参见下表。
参数名称 | 配置说明 |
|---|---|
音频输入 | 选择终端的音频输入接口。 选项包括:麦克风输入(XLR)、线性输入(RCA)和高级设置。 在双师、直播等场景下,需要对所支持的两路音频输入进行高级设置以满足现场需求。 |
音频输出 | 选择终端的音频输出接口。 选项包括:线性输出1(RCA)、线性输出2(RCA)和HDMI To HD。 |
音频测试 | 诊断终端的回声、噪声等问题,并进行数据收集。 选项包括:麦克风采集信号、扬声器测试和高级音频诊断。 在进行高级音频诊断时,系统将对用户进行本地提示,指导用户采取相应的措施,以解决ME终端的声音问题。 |
对于音频的输入高级设置界面如下图所示。相应的场景配置说明,请参见下表。
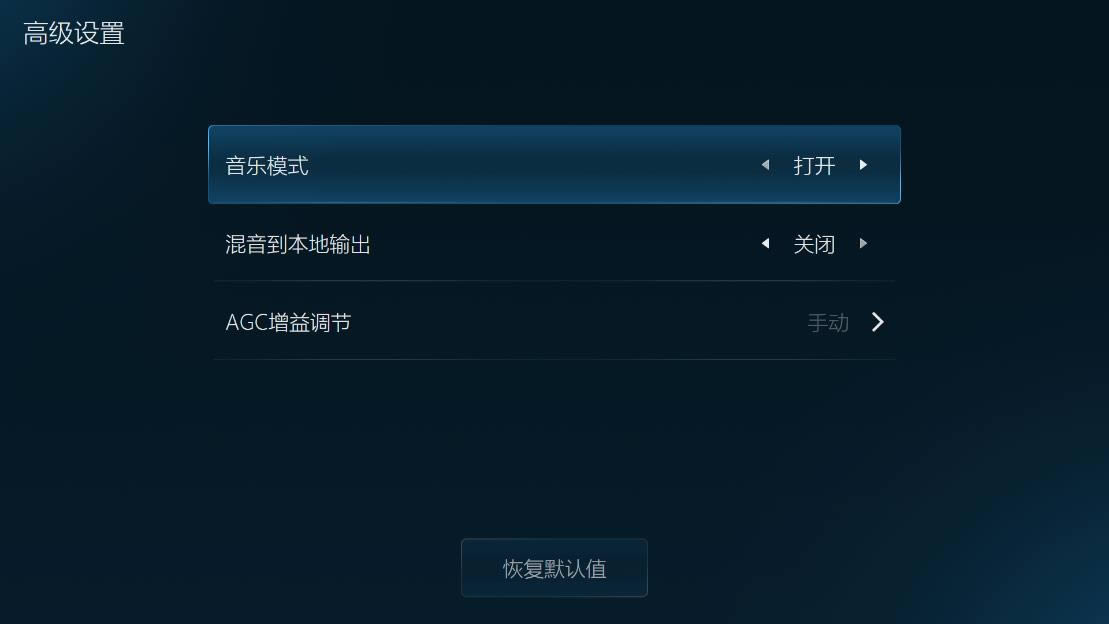
场景 | 音频输入 | 音乐模式 | AGC自动增益调节 | 混音到本地输出 | |
|---|---|---|---|---|---|
视频会议室 | XLR R TRS R RCA S | 关闭 | 开启 | 关闭 | |
直播间 | 建议采用调音台 | 关闭(如有媒体,可选择开启) | 开启(如自带增益,可以选择关闭) | 关闭 | |
双师直播间 | 人声 | XLR | 开启 | 开启(如特殊场景,可选择关闭) | 开启 |
TRS | |||||
媒体声 | RCA | ||||
(3)配置完成后,按遥控器返回键保存设置。
4.5 配置通话参数
(1)在设置界面,选择通话设置,打开通话设置配置界面,如下图所示。
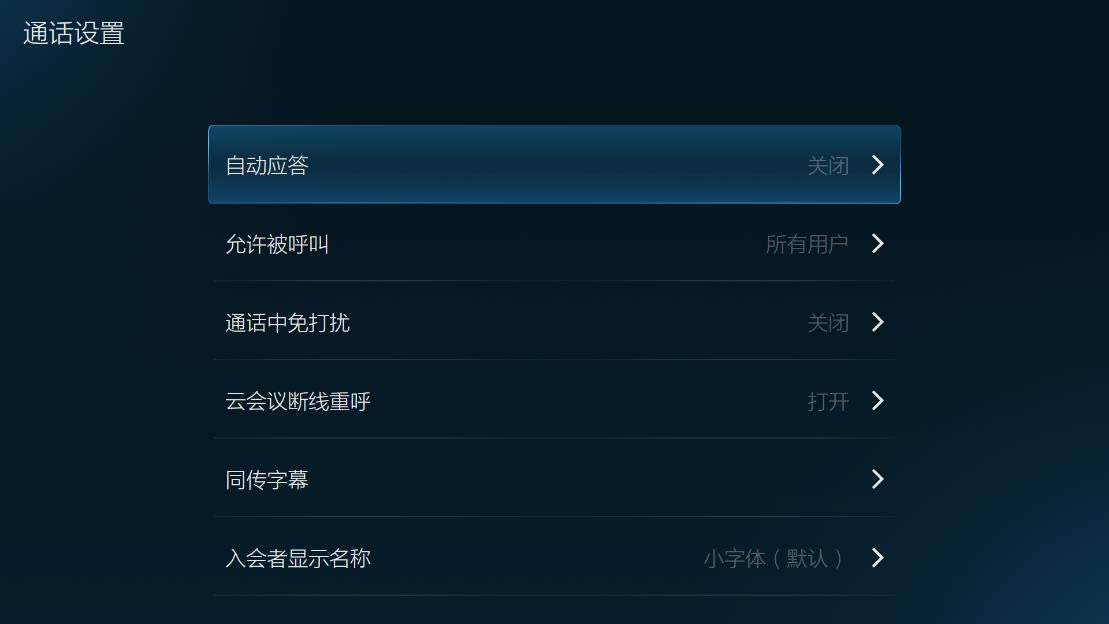
(2)配置终端的通话设置参数,参数配置说明参见下表。
参数名称 | 配置说明 |
|---|---|
自动应答 | 选择是否开启终端自动应答的功能。 选项包括: • 关闭:当有呼叫接入时,用户需手动接听。 • 所有用户的呼叫:当有呼叫接入时,终端会自动应答,无需用户手动接听。 • 通讯录用户的呼叫:当通讯录中的用户呼叫接入时,终端会自动应答,无需用户手动接听。 |
允许被呼叫 | 选择是否允许终端被其他用户呼叫。 选项包括: • 关闭:任何用户无法呼叫此终端。 • 所有用户:默认情况下,允许所有用户呼叫此终端。 • 通讯录用户:只有通讯录用户(本企业用户)可以呼叫此终端。 • 所有非匿名用户:只有非匿名登录的用户可以呼叫此终端。 |
通话中免打扰 | 选择是否开启通话免打扰功能。 若此功能开启,当终端处于通话中时,如有其他呼叫接入,呼叫直接被拒绝,不显示任何呼叫提示,以保证当前通话不被打扰。远端呼叫终端将提示“对方忙”。 |
云会议断线重呼 | 选择是否开启云会议断线重新呼叫的功能。 若此功能开启,当终端由于网络或者电力问题异常断线时,六分钟内恢复正常后会自动呼入断线前的会议室。 |
同传字幕 | 在画面中显示同传字幕。 本功能仅在终端呼入已开通了同传字幕功能的云会议室中使用。详情请咨询客服400-900-3567。 |
入会者显示名称 | 设置入会者名称显示的字体大小。 选项包括:小字体、中字体、大字体、不显示。默认情况下,入会者名称以小字体显示在屏幕上。 |
显示麦克风音量指示 | 选择是否开启麦克风音量指示。 若此功能开启,在终端通话时,本地视频画面上显示麦克风音量指示。 • 当检测到本地有声音输入时,麦克风指示条会根据声音能量大小动态变化。 • 当终端本地静音时,替换为正常显示的静音图标。 |
允许远端遥控本地摄像头 | 选择是否开启摄像头远端遥控的功能。 若此功能关闭,通话中禁止远端终端遥控本地摄像头,以保证本地终端的画面不受干扰。 |
窗口布局模式 | 设置显示画面的布局模式。 选项包括:演讲者模式和画廊模式。 |
最大分屏数 | 终端屏幕最多能显示的视频窗口数。 选项包括:1×1、2×2、3×3、4×4。 |
只显示主会场 | 选择是否开启只显示主会场画面的功能。 若此功能开启,当终端处于通话中时,屏幕上只显示主会场的画面。 |
通话中隐藏本地画面(单屏幕) | 选择是否开启隐藏本地画面的功能。 若此功能开启,会议中未设置主会场,或者设置了主会场但未开启只显示主会场的功能,则终端屏幕只显示远端画面(仅限接单屏的情况)。 |
本地发言者显示在大窗口 | 选择是否开启本地发言者显示在大窗口的功能。 若此功能开启,在没有内容共享的自由讨论模式下,单屏配置的终端,若没有远端参会者发言,则本地视频显示在大窗口(非对称布局)。 备注: 在以下情况下此选项不生效: ? 有内容共享。 ? 会议中有主会场设置。 ? 窗口布局模式设置为画廊模式。 ? 有主持人会控对终端的画面进行强制干预,比如进行多画面设置、点名、轮询等操作。 |
显示录制提示 | 选择是否开启录制提示的功能。 若此功能开启,会议中如有终端发起录制,屏幕左上角会显示红色闪烁的红点。 |
预约到时提醒 | 选择是否开启会议前的提醒通知。 若此功能开启,会议前15分钟终端界面弹出会议提醒通知。 |
(3)配置完成后,按遥控器返回键保存设置。
4.6 查看其他信息
(1)在设置界面,选择关于,打开其他信息查询界面,如下图所示。
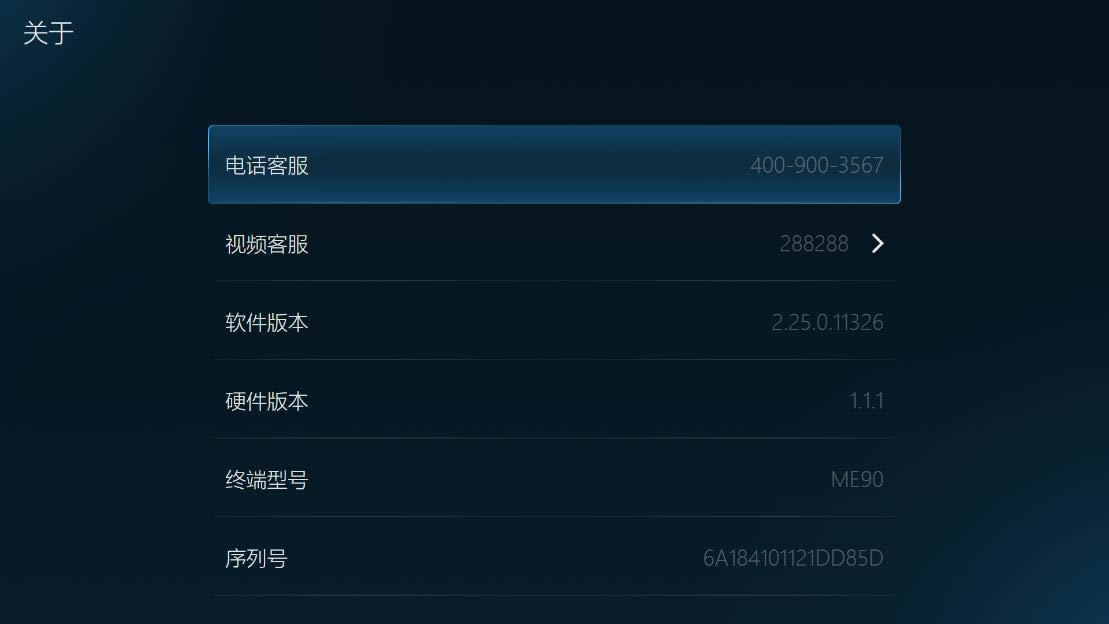
(2)配置其他相关信息,参数说明参见下表。
参数名称 | 描述 |
|---|---|
电话客服 | 显示小鱼易联客服电话(400-900-3567)。 |
视频客服 | 显示小鱼易联视频客服号码(288288)。 |
软件版本 | 显示终端当前运行的软件版本号。 |
硬件版本 | 显示终端当前运行的硬件版本号。 |
终端型号 | 显示终端产品的型号ME90。 |
序列号 | 显示终端的SN号。 |
MAC地址 | 显示终端的MAC地址。 |
检查更新 | 检查服务器发布的最新版本。若有更新版本,提示用户进行升级更新。 |
上传日志 | 上传终端日志至服务器,用于问题诊断与分析。 |
恢复出厂设置 | 清除终端已有的应用数据,将终端恢复至出厂状态,需谨慎操作。 |
5. 应用配置
在主页面中,选择应用图标,打开应用界面,如下图所示。
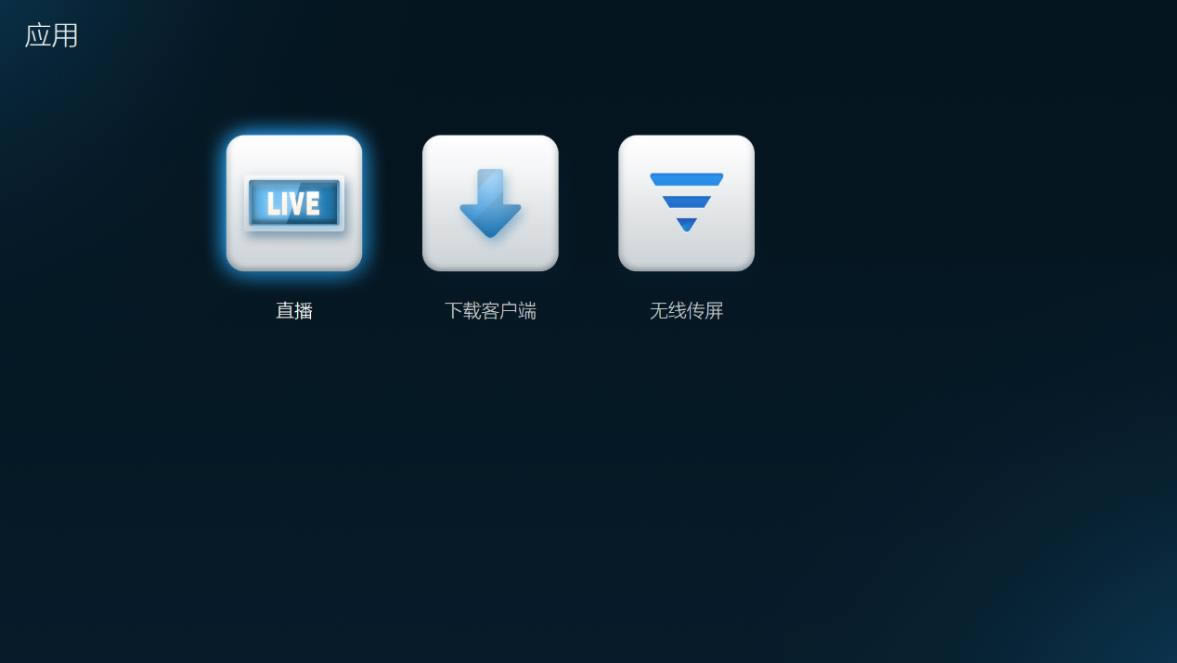
5.1 创建直播
(1)在应用界面,选择直播图标,打开直播界面,如下图所示。
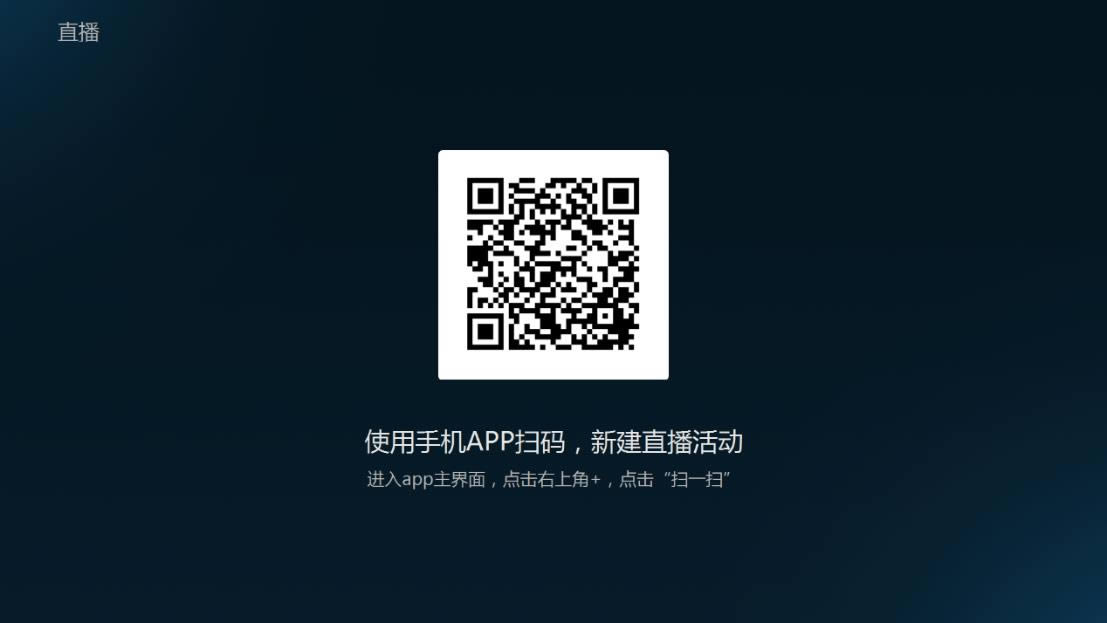
(2)使用小鱼易连手机APP扫描新建直播二维码,打开新建直播界面,如下图所示。
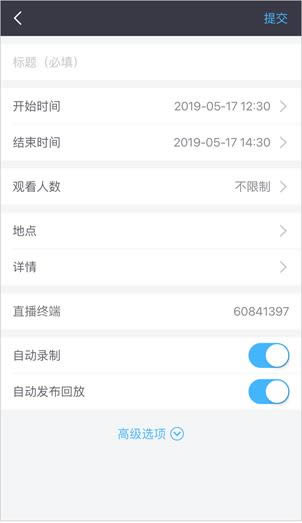
(3)根据实际需要设置直播参数。直播建立成功后,直播信息将同步至ME90终端,用户可在直播界面查看直播列表,如下图所示。
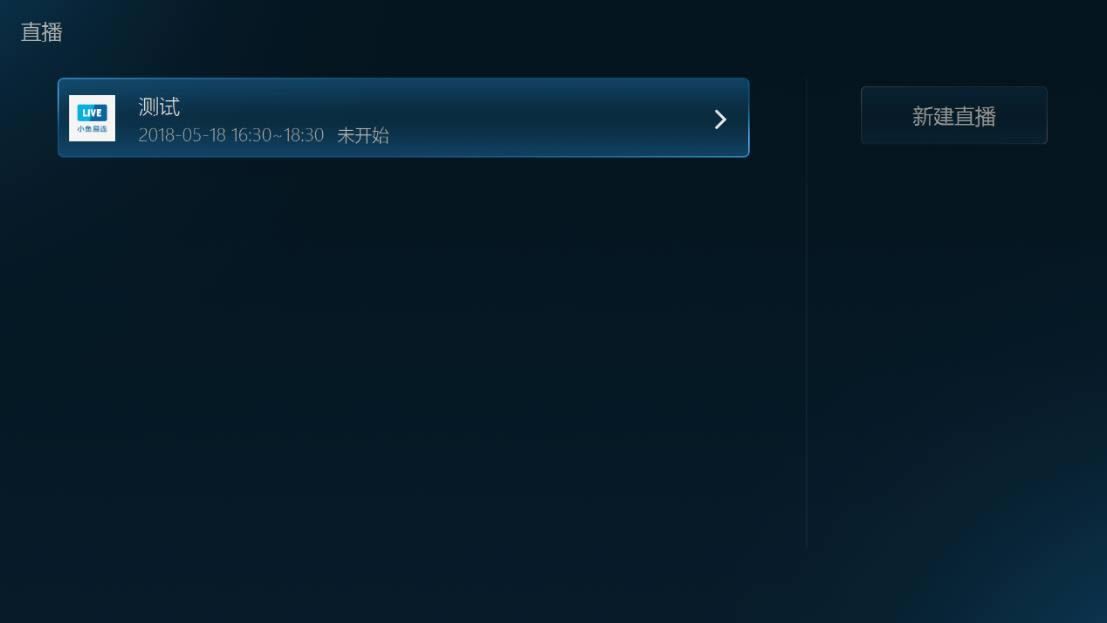
(4)选择直播列表中的一条记录,按遥控器OK键进入直播详情查看,点击开始直播进行直播,如下图所示。
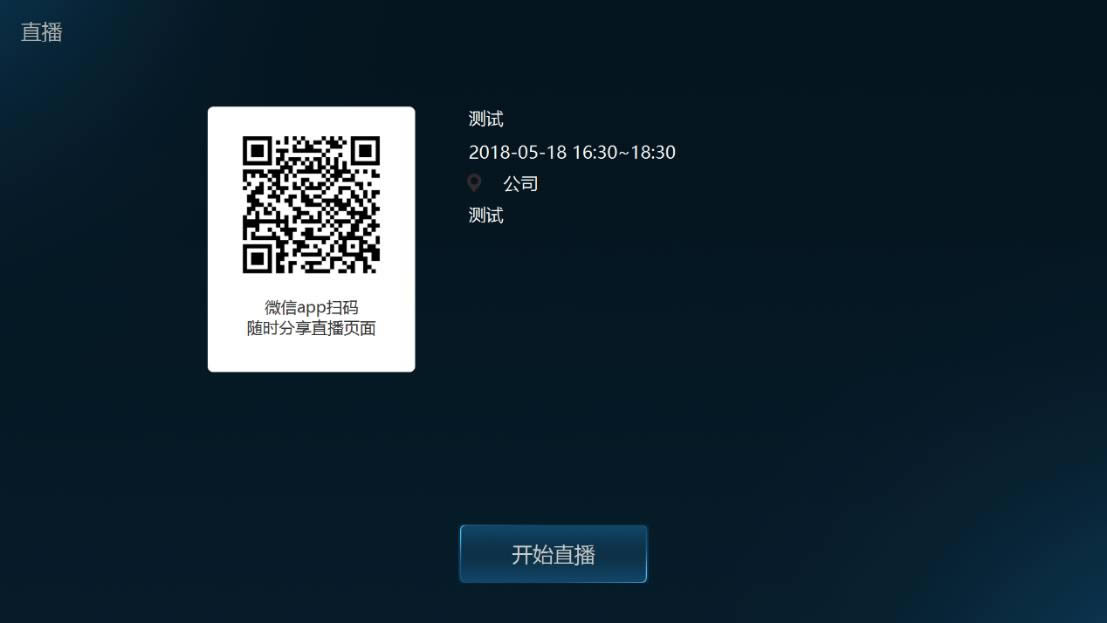
备注:ME90终端或用户需要加入企业通讯录,才可使用直播服务功能。
5.2 配置无线传屏
? 配置NP30传屏
(1)将AC650双频高增益无线网卡插入ME90的USB接口。
(2)将无线传屏器NP30插入ME90终端的另一个USB接口,进行初始化配置。界面提示“无线传屏热点配件已识别,正在初始化,请勿拔出”,如下图所示。
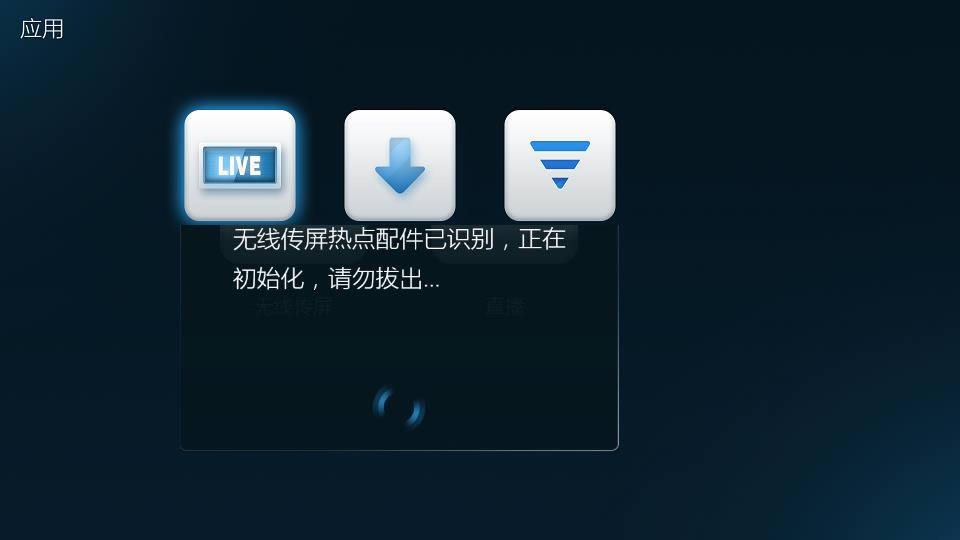
(3)等待初始化配置完成,界面提示“无线传屏热点已开启”,拔出NP30。
(4)将NP30插入个人电脑的USB接口,电脑将自动识别并运行传屏器上的软件。软件启动后,将自动与相应的ME90终端建立无线连接,准备传屏。
(5)当NP30与ME90终端已成功建立无线连接后,根据电脑上的提示信息,按下传屏器上的传屏按键,即可实现一键无线传屏,将电脑屏幕上的内容传至终端屏幕上同步显示。再次按下按键,即可停止传屏。
备注:无线传屏器的初始化只需配置一次,在不更换投屏终端的情况下,每次使用前无需重复配置。
……
点击下载媒体软件 >>本地高速下载
点击下载媒体软件 >>百度网盘下载