【Movavi Video Editor2024破解版下载】Movavi Video Editor2024中文破解版 v24.0.2 电脑正式版
软件介绍
Movavi Video Editor2024破解版是一款视频编辑软件。和视频打交道的小伙伴们最重要的莫过于找到一款好用的编辑工具,让你可以把预期的视频内容风格具象化,这时候我们所用的并不是一定要像PR这种用户群体非常大的软件,而是找到一款你可以快速上手且功能齐全的。
小编为大家介绍的这款Movavi Video Editor2024破解版就可以满足大家的需求,它的分区简单、界面简洁,你可以将所以类型的视频都剪辑出你想要的样子,有需要的小伙伴快来下载吧!
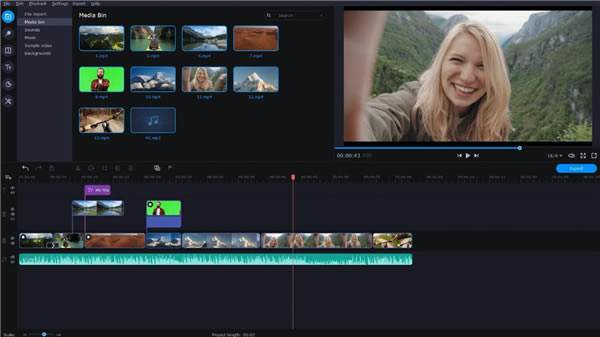
软件特色
· 改进的时间轴使编辑更加轻松
全新时间轴现在更清晰、更精简。 完成项目更快,享受更多乐趣——从简短的游戏高光时刻到较长的攻略。
· 点击一下即可精确逐帧剪辑
借助新版划出工具创作更加鲜明的视频。像您最喜爱的博主一样,轻松完成精确剪辑并创作吸引眼球的蒙太奇。
· 专业品质色彩校正
以同样轻松的方式,获得更高级别的色彩校正。瞬间增强色彩,吸引更多观众爱上您的视频。
· AI 运动跟踪
借助额外的动态图形增强视频的真实感。只需点击一下,AI 就会将任何照片、视频、表情符号或模因快速附加到视频片段中的对象上。
· 完美匹配的叠加层效果
现在,每个叠加层效果都有 13 种混合模式可供选择。只需按一下按钮即可逐一试用,然后选择最适合您的视频的效果。
· 编辑视频就像123一样简单
现在,视频编辑过程比以往任何时候都要简单。 您需要的所有工具都触手可及,因此无需浪费时间去寻找。 剪切视频,在逐帧时间轴上以最引人入胜
的方式组合素材,添加流畅的过渡,应用令人惊叹的效果,并与社区分享您在游戏中的独特瞬间!
· 从头开始创建视频
直接从应用程序录制网络摄像机的画面或制作屏幕录像。 用画外音完善您的素材,创建引人入胜的故事。
· 让 AI 为您完成工作
Movavi Video Editor 通过动态 AI 工具满足现代游戏玩家和内容创作者的需求:
——AI 背景移除功能可无缝替换视频中的原始背景,无需绿幕。 只需点击几下即可更改场景设置。
——AI 运动跟踪功能可帮助您通过动态图形吸引观众。 突出您的游戏角色,吸引人们对特定动作的关注,或用有趣的图片跟踪移动物体。
——AI 降噪器只需单击一下即可减少视频中任何不需要的声音。 让您的解说或游戏音效清晰可闻,没有背景噪音分散注意力。
· 用令人惊叹的效果让您的剪辑更上一层楼
使用精彩的内置效果来优化您的视频: 标题、贴纸、过渡、叠加、音乐、框架、LUT、背景、片头等等! 增强视频的视觉效果,根据您自己的独特风格定制内容。
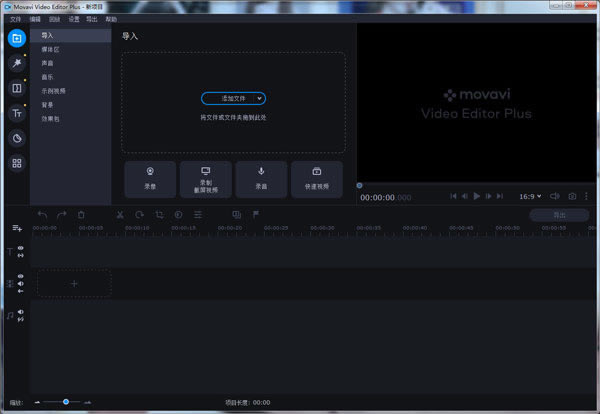
软件功能
1、提供本地媒体添加,也可以在软件录制媒体
2、可以将自己需要编辑的视频加载到软件合并或者是添加特效
3、也能利用录制功能对当前播放的电影录制
4、滤镜功能很多,可以选择官方提供的滤镜,也可以在商店下载滤镜
5、支持过渡向导设置,可以根据引导提示编辑过渡
6、支持对所有剪辑使用此过渡样式、使用随机过渡
7、过渡持续时间,图像幻灯片持续时间
8、可以选择剪切掉所选剪辑的边缘
9、颜色调整:增强并调整所选剪辑的颜色
10、支持家庭、平静的家庭视频。欢快的音乐
11、支持爱情故事:用于制作甜蜜的爱情故事,添加浪漫音乐
12、支持生日:用于制作生日派对视频
13、支持动作:用于制作精彩的冒险视频,添加惊心动魄的音乐
Movavi Video Editor2024破解版如何裁剪视频
1、首先我们打开软件之后,在软件界面中找到添加文件按钮,然后点击准备添加文件。
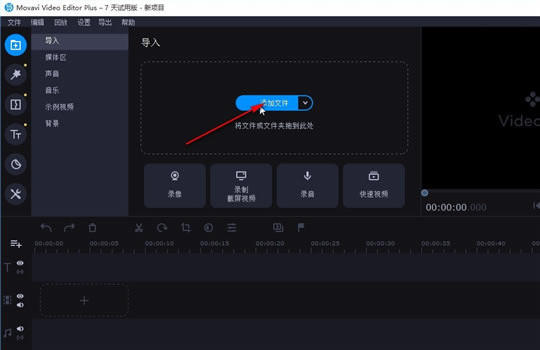
2、点击添加文件之后,下一步打开一个选择文件的界面,在这个界面中我们选中目标视频文件之后点击右下角的打开按钮。
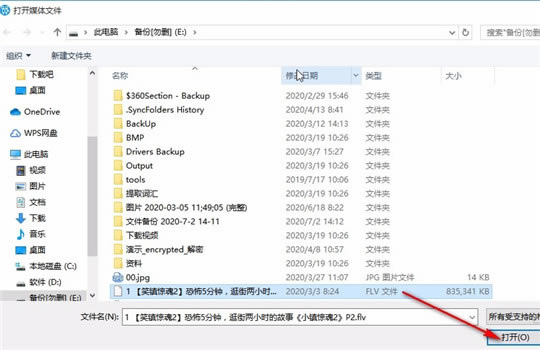
3、点击右下角的这个打开按钮将视频添加到软件界面之后,我们在界面中选中视频文件,然后将它拖动到下方的操作轨道中。
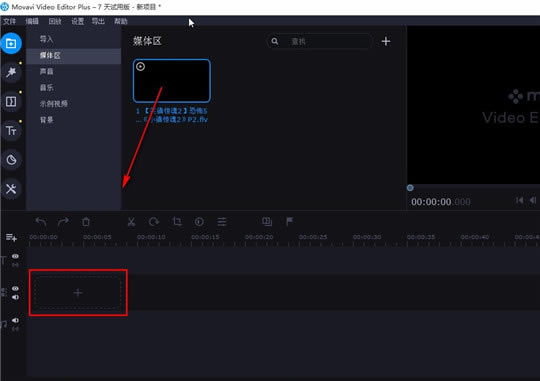
4、将视频拖动到操作轨道之后,在上方的功能图标里面就可以找到裁剪图标了,如下图中所示,然后我们需要点击它。
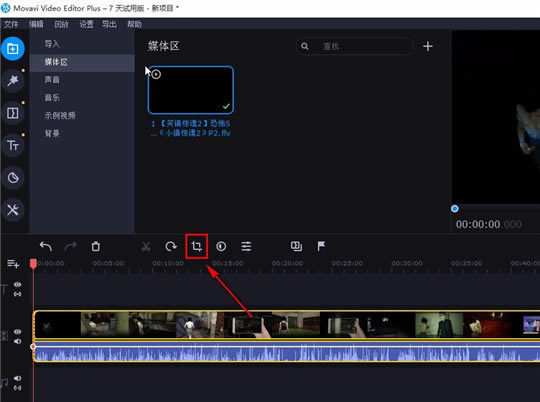
5、点击这个裁剪图标之后,界面的右边就变成了选择裁剪区域的样子,我们可以移动选框来选择自己想要裁剪的区域。
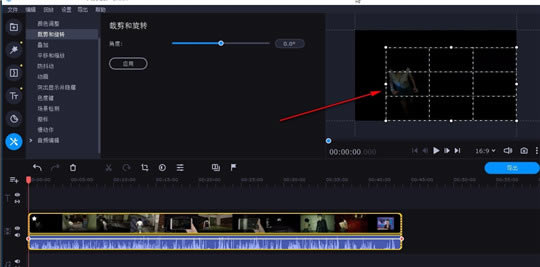
6、点击设置好裁剪区域大小之后,也可以移动选择裁剪的位置,移动选区即可设置想要裁剪的区域,如下图中所示。
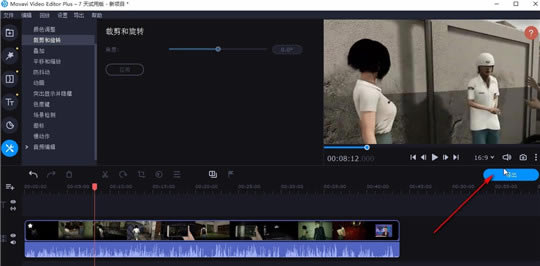
7、选择完成之后,我们点击软件中其他的空白部分,裁剪的视频画面效果就会立即生效,在右边视频预览界面显示的就是裁剪之后的视频画面,然后我们点击导出按钮即可。
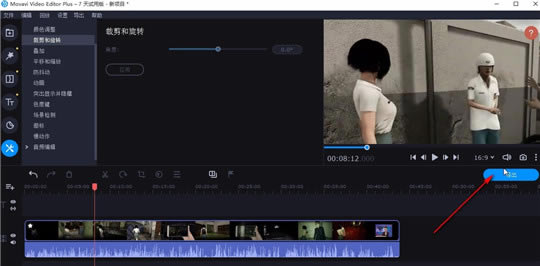
8、最后在导出界面中,我们根据自己的需求设置好视频导出的一些参数之后,点击界面右下角的开始按钮就可以开始导出裁剪之后的视频了。
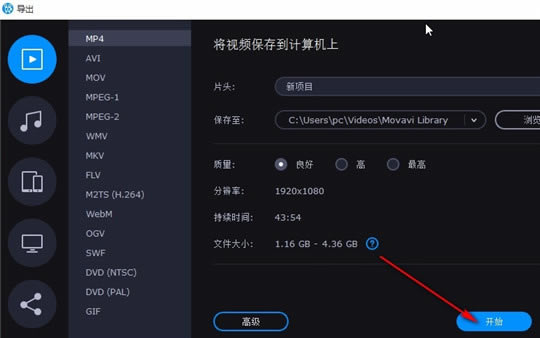
Movavi Video Editor2024破解版快捷键介绍
1、添加媒体文件 Ctrl+O
2、新建项目 Ctrl+N
3、打开项目 Ctrl+F
4、保存项目 Ctrl+S
5、项目另存为 Ctrl+Shift+S
6、拆分剪辑 Ctrl+B
7、插入冻结帧 Ctrl+E
8、添加关键帧 Ctrl+T
9、添加标记 Ctrl+M
10、将选定短片向右移动 Alt+→
11、将选定短片向左移动 Alt+←
12、全屏预览 Alt+Return
13、向前跳0.5秒 Ctrl+Shift+→
14、向后跳0.5秒 Ctrl+Shift+←
15、下一帧 Ctrl+→
16、上一帧 Ctrl+←
17、下一个短片 Shift+→
18、上一个短片 Shift+←
……
点击下载媒体软件 >>本地高速下载
点击下载媒体软件 >>百度网盘下载