【傲软录屏纯净版】傲软录屏纯净版下载 v1.5.9.38 电脑正式版
软件介绍
傲软录屏纯净版是一款功能强大的便捷在线录屏软件,在软件中用户可以体验到非常智能的录屏进程面板,在里面用户可以快速准确的进行区域选择录制,并且音频和摄像头的录制也可以自由选择,同时在录制过程中还可以使用工具栏进行注释、截图等等常用操作,在软件还有多种录制模式可以根据用户的需求随意更换。
在傲软录屏纯净版中用户还可以体验到非常实用的自动录屏工具,只要创建自己的任务计划后就算用户不在电脑前也可以轻松实现内容录制。在软件中还有录制文件管理功能,用户可以对录制过的文件内容实现全面管理,一些常见的修改操作都可以使用软件轻松完成。在软件中还有便捷上传功能,用户可以通过软件直接将录制好的视频分享到常用社交平台。
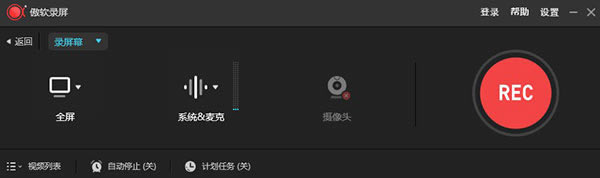
软件特色
1、智能面板与悬浮框
软件内含一个便于控制录屏进程的智能面板,它能够让用户快速选择录制区域、音频以及摄像头录制。 另外,开启录制后,会出现一个悬浮框。如果不需要使用它,将其拖至电脑屏幕侧边就会自动隐藏。然后再将鼠标移至相应位置就会显示整个工具栏,接着就可以使用注释、截图或者其他工具来丰富录制的视频内容。
2、音视频超清录制
ApowerREC内含多种可供选择的录制模式。包括全屏、自定义、固定区域以及围绕鼠标录制。另外,可以单独录制摄像头或者同时录制摄像头和屏幕。作为一款专业的录屏软件,ApowerREC支持同时录制视频和音频,其中音频包含系统声音、麦克风声音以及两者兼有。除此之外,它还能够支持调整音视频同步。
3、实时注释
对于想要在录制过程中给视频添加标注的用户来说,ApowerREC绝对是最佳之选。它提供了大量的编辑功能,包括文本、线段、矩形、箭头、高亮等等,以此让视频达到更加直观鲜明的效果,非常适用于录制在线学习、教学视频、演示教程以及其他数字化内容。
4、自动录屏工具
软件为大家提供了两个自动录屏工具,其中一个是“计划任务”,只要创建计划任务之后,即便人不在电脑旁边,也能够自动录制视频。另外一个就是“跟随录制”,它能够设置跟随录制一个正在运行的程序,当跟随程序结束运行时,录屏也会自动结束。以上两个功能都能够帮助用户在不方便或者没有时间的时候,无需手动操作便能轻松录制视频。
5、轻松管理文件
所有已录制的视频和截图都会分栏显示在主界面上。无需设置输出目录就可以轻松管理它们,并且能够直接查看文件名、名称、录制视频。相较于从目录中查看,就会显得更加方便、直观。文件管理功能包括预览、删除、重命名以及全选等等。
6、多平台上传
为了便于用户需要将已录制的视频或者截图分享给朋友、家人。ApowerREC支持将视频上传至几大主流视频分享平台(包括优酷,ShowMore以及FTP)。如果需要将截图上传并保存或分享至免费的云空间。
软件功能
1、编辑视频
支持实时编辑视频录制画面,也支持在录制后使用高级编辑功能,增加视频特效。
2、录制摄像头
既可以单独录制摄像头画面,也可以录制画中画效果。
3、任务录制
傲软录屏(ApowerREC)支持两种任务录制功能,即电脑屏幕/摄像头定时计划任务录制和跟随录制功能。
4、转换视频
录制好的视频可以转换为多种格式,如:MP4、AVI、WMV、MOV等。
5、快速截图
一键屏幕截图,并自动将图片保存到电脑。
6、高品质录音
支持高品质的录制声卡及麦克风中的声音,允许用户调节音量及自定义音源。
傲软录屏纯净版使用教程
1、选择录制范围
录制模式可以选为全屏或者是区域录制或者是游戏模式,点击第一个按钮选择全屏录制,点击第二个按钮,你可以根据需求自定义录制范围和调整录影框大小。
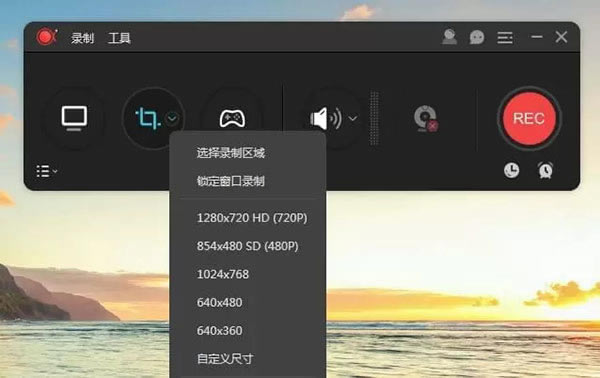
2、选择音源输出
点击声音按钮来选择是否录制声音,在下拉列表中,有三种模式可选,“系统声音”、“麦克风”和“系统声音和麦克风”,按需选择正确的音源。同时,你可以在“选项”中调节系统声音和麦克风的音量。
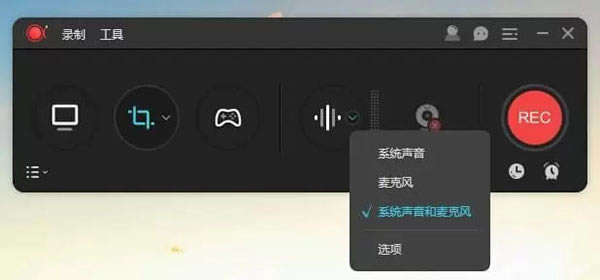
3、摄像头录制
如果你想录制画中画效果,开始录制后点击工具栏中的摄像头按钮,即可同时录制摄像头画面和屏幕操作;如果你想单独录制摄像头画面,则直接从顶部工具栏“录制”的下拉列表中选择“摄像头”,然后就会在倒计时后直接记录摄像头画面了。
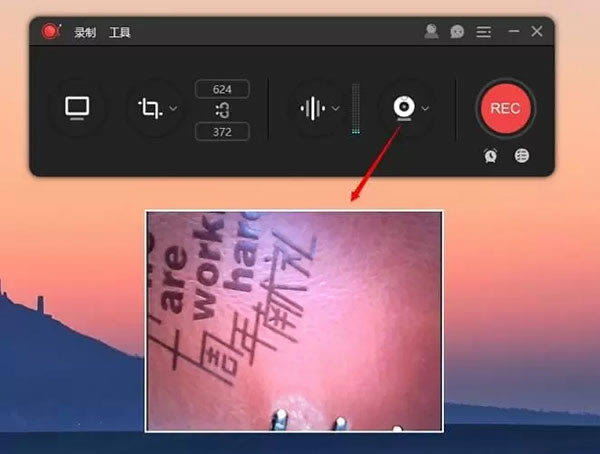
4、点击“REC”按钮或按下快捷键(F7)开始录制。当倒计时结束时,软件就会立即录制屏幕
注意:如果你只想录制声音,可以点击“录制”>“音频”,倒计时结束后就会录制没有画面的音频。另外,你也可以通过点击“围绕鼠标”,选定画面比例,录制跟随鼠标方向移动的屏幕画面。
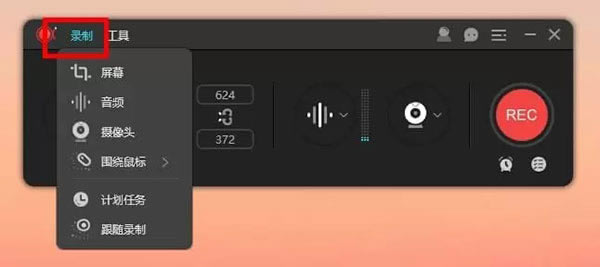
傲软录屏纯净版怎么使用计划任务功能
1、点击“任务”>“计划任务”>“新建任务”。
2、开始时间:鼠标左键点击想要调整的年月日、时分秒,输入具体的数字或滚动鼠标前后来设置任务的开始时间。如果你想要在固定的时间重复录制,只需点击此栏最后的“重复”图标,勾选“重复”。鼠标左键点击“每周一、每周二、每周三、每周四”后,“√”状态下就是已确认在当时循环录制,想要取消,再次点击“√”就可以了。
3、时长/停止时间:选择好想要录制视频的时长或让视频自动停止录制时间。设置时长:输入时分秒,点击“循环”图标,查看循环选项。可以选择“循环录制直到手动停止”,或输入循环录制的次数,如5次、10次等。设置停止时间请参考以上操作。
4、录制区域:点击下拉菜单,选择想要录制的区域,如:全屏、自定义、无等。如果选择“自定义”,就会马上看到一个蓝色的选区。拖拽选区来设置录制区域,点击工具栏中红色的“x”可以重置选区。
5、音频输入:提供无、系统声音、麦克风、系统声音和麦克风供选择。
6、摄像头:如果想要录制摄像头画面,需要在启动ApowerREC前就先插好摄像头,然后在选项中找到该摄像头的名称即可。
7、录制完成:录制视频结束后,可不做任何操作,也可以设置关闭电脑。
8、任务名称:输入新的录屏任务名称或使用默认名称。
9、所有设置都做好后,点击“确认”按键。
以上操作做好后,计划任务就创建成功了。ApowerREC会根据您设置的情况来执行相关操作,该任务会显示在主界面的计划任务栏中。右键点击该任务,你可以在任务开始前,对其进行删除/停止/编辑。
……
点击下载媒体软件 >>本地高速下载
点击下载媒体软件 >>百度网盘下载