【爱拍视频编辑器电脑正式版】爱拍视频编辑器电脑正式版下载 v4.7.0.0 免费版
软件介绍
爱拍视频编辑器电脑版是一款好用的在线原创视频创作神器,一款能够满足每一个用户的创作视频需求,在这里体验最丰富的功能,满足每一个用户视频制作的想法。爱拍原创视频编辑器电脑版已经免费升级,内置了全网海量的素材资源,让用户在处理视频图像的时候更快捷,多种多样的视频轻松在这里完成制作,你的原创视频更有趣。
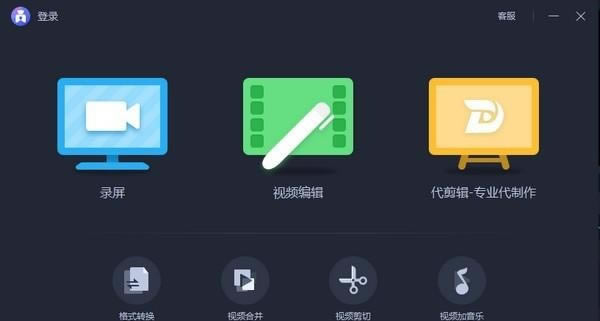
爱拍视频编辑器电脑版还为各位用户提供视频添加片头,水印、字幕、音效图片、音乐、滤镜等等,帮助各位自媒体人创作出更多精彩的视频。
软件特色
1、最牛游戏分享:菜鸟教程、高手解说、电竞赛事,领略玩家力量、冠军风采。
2、最火手游玩法:通关解说、高手视频,国内外潮流极速聚焦!
3、游戏周边娱乐:微电影、动漫手绘、Cosplay,游戏精彩不设限!
4、玩家生活揭秘:职业高手、执着技术宅、美女帅哥,游戏人生酷炫绽放。
5、首创游戏录制:手游/PC游戏、内录/外录、安卓/IOS全面支持,美妙瞬间不错过~
6、特色陪玩通道:专属约玩工具任点达人,体验真实“面对面”,玩游戏不寂寞。
7、最心跳的社交:送礼、陪玩、吐槽、加粉、偶像经营…找游戏、寻玩伴,忙乐其中!
爱拍视频编辑器电脑版编辑教程
1、导入素材
打开爱拍剪辑,点击导入,就可以打开单个或多个素材(图片、视频、音频)。
除此之外,也可以用鼠标将素材拖入素材库。
2、添加素材至轨道
素材导入软件后,需要将素材添加到下方的轨道才能进行编辑。
添加的方式有三种:
1)选中素材后,鼠标左键,点击“添加”
2)鼠标右键选择添加至视频轨道末尾或者画中画轨道
3)直接用鼠标将其拖至下方的编辑轨道
3、分割视频
如果需要将视频分割成几个片段,选中轨道内的文件,移动播放指针到需要要裁切的地方。
点击工具栏里的“切割”按钮、使用浮标的“剪刀”或使用快捷键“S"来分割视频。
4、拼接视频
如果需要把多个视频拼接在一起,将素材区的视频片段全部拖入视频轨道。
拖入轨道后,选中视频后左右拖动可以调整它们播放的顺序。
5、删除片段
当我们想要删除视频素材中的某一个片段时, 我们首先要将视频分割开。
之后选中片段,点击工具栏的删除按钮将其删除。也可以在选中视频后,直接按下键盘上的“Delete”键删除。
6、裁剪视频
选中轨道上的视频,点击工具栏中的“画面裁剪”按钮,即可裁剪视频。
裁剪时,可以手动或比例调节裁剪的比例。
7、缩放旋转画中画
选中画中画轨道上的视频,在预览区,选择画面中的点,就可以缩放画中画的大小。
双击画中画轨道上的视频,在预览区,点击上方四个点,可以对视频进行90°旋转、 水平旋转、垂直旋转。
8、调整播放速度
双击轨道上的视频,在弹出的视频编辑框内,用鼠标直接拖拉速度栏调整视频播放速度。
加速:轨道上的视频时间线就会变短;减速:轨道上的视频时间线就会变长。
同时,也可以调整当前时长,进行调整速度。
9、添加马赛克
选择轨道上的视频,点击滤镜中的“马赛克”。
点击马赛克样式,窗口中心会出现白色矩形。移动该矩形即可选择添加马赛克的区域,拖动矩形的边缘可以调整马赛克的大小。
需要注意的是,当我们为视频添加了马赛克之后,它会一直出现在视频当中。
10、添加滤镜
点击软件左侧的“滤镜栏”进入滤镜素材区,双击滤镜可快速预览滤镜效果。选中合适的滤镜后,直接用鼠标拖至滤镜轨道。
需要注意的是,滤镜轨道上的滤镜默认是一段时间的滤镜,如果你需要整个视频都有滤镜,可以将滤镜长度和视频长度一致。
11、添加转场
打开转场素材区,选中喜欢的转场样式,用鼠标直接拖到两个视频片段之间即可。
注意:如果你想要在视频的不同部分添加转场效果,需要先切割视频再进行这些步骤。
双击转场,进入转场编辑,可以编辑转场时长、效果以及声音
12、添加字幕
打开文字工具栏,选中喜欢的文字样式,用鼠标直接拖入下方文字轨道。
双击轨道上的文字,可以直接在文本框输入内容,并对文字样式、字体、文字颜色以及文字动效进行设置。
13、视频音频参数调整
双击视频轨道上的视频片段,即可弹出视频参数调整框。可以对视频的播放速度、对比度以及亮度进行快速调整,调整之后,自动保存。
双击轨道上的音频片段,在弹出的编辑框内选择音频”,可以调整音频音量、为音频添加淡入淡出效果。
14、更换背景音乐
更换背景音乐有两种方式,一种是点击视频轨道的“静音”按钮,将视频的背景音乐消除,之后将自己的背景音拖入下方的音频轨道。
另一种方式是选中视频后,鼠标右键选择“音频分离”,将原来的背景音分离至音频轨道,之后将其删除,重新将新的背景音乐拖入音频轨道。
15、视频加图
在素材库里面导入图片后,鼠标右键选择“插入”或者鼠标左键点击添加,图片会自动添加至视频轨道上的指针处。
如果需要将图片加到其他视频片段间,直接拖动图片也可以快速实现。
16、图片编辑
图片添加至视频轨道后,双击图片可以对图片参数进行调整,比如调整图片对比度、亮度以及图片镜像等等。
爱拍视频编辑器电脑版面板介绍
对于新手小白来说,对软件的界面熟悉是很有必要的。当我们在使用爱拍之前,首先要先来熟悉一下爱拍的编辑面板,了解一下软件面板中各区域分布以及各区域的功能,这样在后期使用的过程中能够更加上手哦。
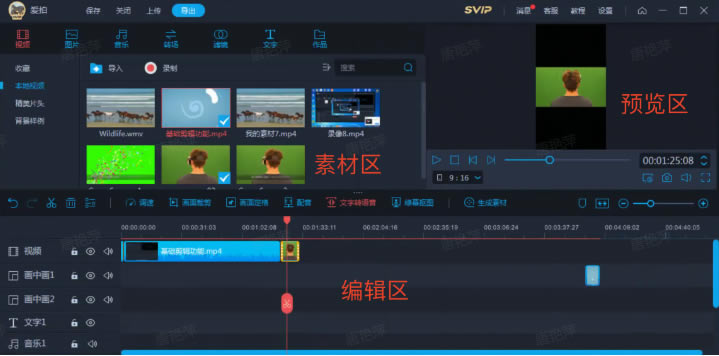
1、素材区
进入主页面后,你可以通过点击“导入”将文件单个或者批量上传到软件里,并展示在素材区,素材区左侧分别是视频、图片、音乐、转场、文字、作品。素材直接点击可以预览,你可以右击选择素材,将其添加到轨道,或直接拖拽素材到轨道上。
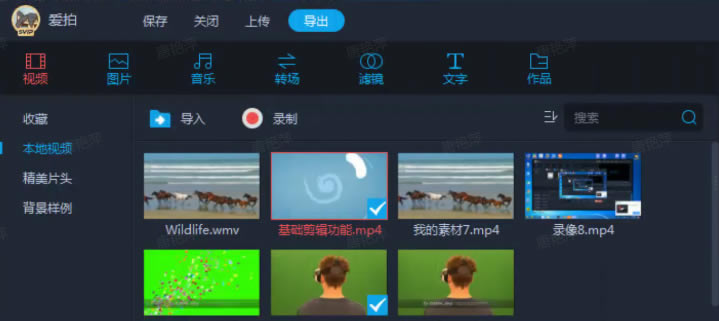
2、预览区
素材和视频、图片文件等都可以在预览区进行实时预览。
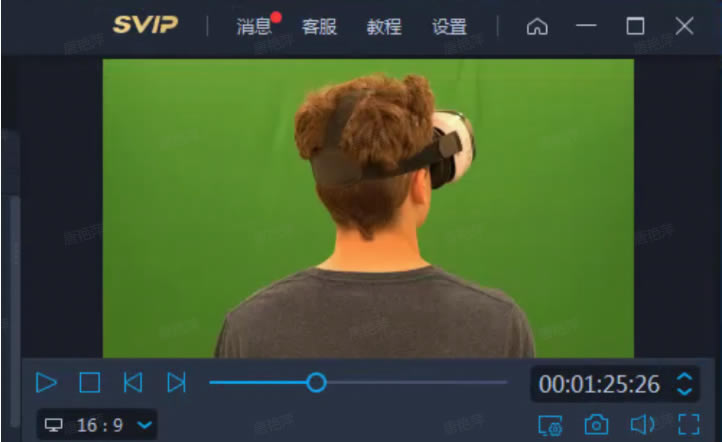
3、编辑区
编辑区分为了工具栏,时间轴,轨道和播放指针。
工具栏里有多个功能小按钮,如上一步(撤销)、下一步(取消撤销)、分割、删除、编辑、画面裁剪、调速、画面定格、配音、文字转语音、绿幕抠图、生成素材。
为了精准编辑每一个画面,你可以通过用鼠标拖动播放指针来标记需要编辑的位置,或者点击缩放时间线,时间线可以准确到每一帧。

爱拍支持多轨道编辑。方便你同时编辑,丰富视频效果。
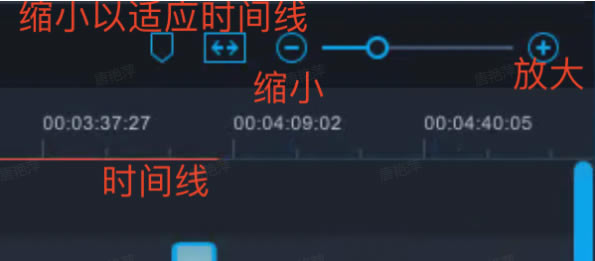
鼠标拖动播放指针你可以标记需要编辑的地方。
爱拍视频编辑器电脑版常见问题
视频发到手机看很小?
如果是需要制作手机端发布的视频,那在前期就要设置好对应的视频比例。
解决方法如下:
1)设置项目比例,如9:16
2)导出时选择竖屏的分辨率(常用分辨率是1080*1920和720*1280)
视频时长和实际不符?
如果发现导出的视频时长大于实际的视频时长,可能是因为没有把时间轴上不需要的素材碎片完全删除。
解决方法如下:
1)重新打开项目
2)放大时间线删除不需要的素材碎片
3)重新导出即可
视频播放时音视频不同步?
如果在使用剪辑的过程中出现这个问题,主要是因为时间线在编辑过程中音视频的位置没有对齐,或者输出的参数调整不准确,通常情况下我们可以这样解决。
解决方法如下:
1)重新导入项目
2)放大时间线确认音视频是否对齐
3)右键点击对应素材
4)选择“属性”,查看参数(分辨率、帧率、码率)是否和原素材一致
输出的视频有黑边?
视频输出后发现有黑边是为什么呢?那其实是因为,当你导入的素材比例和项目比例不同时,系统就会自动填充黑边以免画面变形。
解决方法如下:
1)导入视频到素材库并加在到时间轴
2)选中该视频,选择“画面裁剪”
3)手动输入适合播放器的高宽比
4)如有需要,可通过移动所选区域选择保留部分
5)点击“导出”即可
输出视频老是失败?
如果视频剪完了,输出视频到本地老是显示失败,主要是因为输出路径不存在、电脑内存不足、导出磁盘空间不足、未知问题这四种情况。
解决方法如下:
1)输出路径不存在,重新设置有效输出路径
2)电脑内存不足,可以尝试降低码率或降低视频尺寸再次输出
3)导出磁盘空间不足,清理电脑磁盘
4)未知问题导致输出失败,保存好文件,联系客服进行处理
……
点击下载媒体软件 >>本地高速下载
点击下载媒体软件 >>百度网盘下载