【Adobe Acrobat Pro9特别版】Adobe Acrobat Pro9特别版下载(附序列号)
Adobe Acrobat Pro9特别版介绍
Adobe Acrobat 9 pro特别版是由Adobe公司开发的一款功能强大的PDF编辑软件。通过这款Adobe Acrobat 9 pro激活版用户可以将扫描后的纸质文档、电子邮件、网站等等转化为PDF格式,也能将PDF文档转换为word、excel等文件格式。还能够创建富媒体PDF文件,操作简单,强大实用。
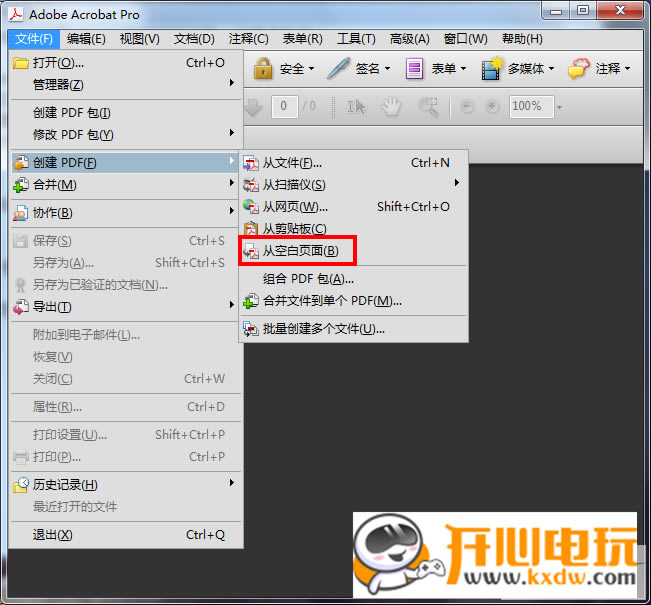
Adobe Acrobat Pro9序列号
Adobe Acrobat 9 Pro 可用的序列号:
1118-4018-6583-4956-2486-7805
1118-4418-0043-3745-4309-2816
1118-4612-5432-9405-1652-8740
1118-4756-9985-9882-7362-8611
如果安装完成使用数分钟后出现“抱歉出现中断,但是... 我们记录表明用于安装此软件的序列号无效。1118 1905 0841 9679 7056 1416”
等等表示只能使用30天试用版或者输入另外的序列号激活。
解决办法:
1、到 C:\Program Files\Common Files\Adobe\Adobe PCD\cache 文件夹下找到 Cache.db,并删除此文件。
2、打开Adobe Acrobat 9时,这时要求重新输入序列号,输入上述序列号之一,如:
1118-4018-6583-4956-2486-7805,问题就解决了。
Adobe Acrobat Pro9特别版软件功能
1、Word、excel 转 PDF
2、PDF 包
3、扩展 reader 功能
4、简化的文档审阅
5、交互式 PDF 表单
6、标准支持
7、在线文件共享
Adobe Acrobat Pro9特别版安装激活教程
1、从本站下载Acrobat软件包,将压缩包解压后,使用鼠标左键双击打开安装文件。
2、进入安装程序,直接点击“下一步”。
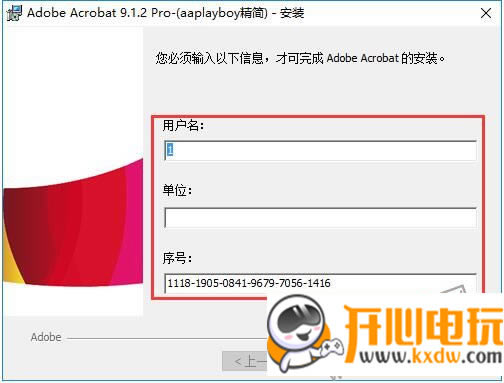
3、输入用户相关信息,序列号可参考下方,填好后点击“下一步”。
序列号参考:
1118-4756-9985-9882-7362-8611
1118-4612-5432-9405-1652-8740
注:以上序列号来源于网络,PC下载网不保证其真实性。
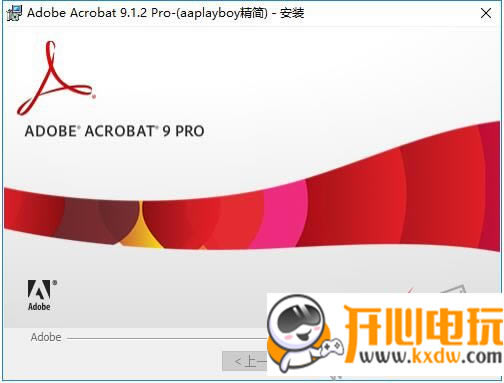
4、选择Acrobat的安装类型。选择“典型”可以使用Acrobat的大部分主要功能,基本不会影响日常使用;选择“完整”将安装Acrobat的全部功能模块;选择“自定义”的话,用户可以自行决定需要安装的组件。选好后点击“下一步”。QQ截图20190111155323.jpg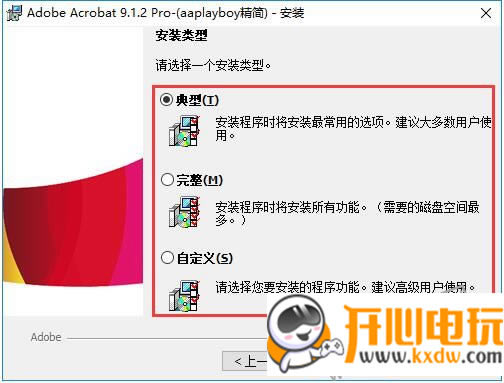
5、在列表中选择需要的功能。然后点击“更改”按钮选择Acrobat的安装目录,此处不建议安装在C盘,如果C盘文件过多的话,会影响计算机的运行速度。选定后点击“下一步”。
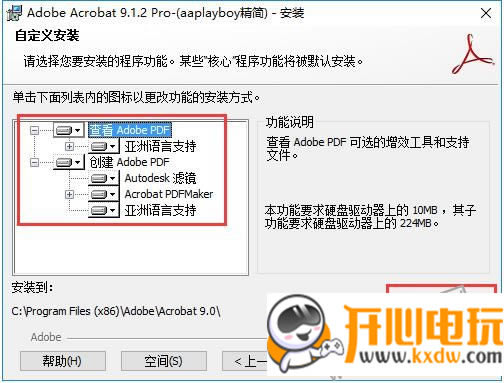
6、确认之前的安装信息无误,然后点击下方的“安装”按钮开始安装。

7、Acrobat的安装过程大约需要5分钟,请耐心等待。

8、安装结束后,会自动跳转至安装完成界面,这时会出现首次使用的提示,最后点击“完成”按钮即可。

Adobe Acrobat Pro9使用教程
adobe acrobat pro9签名功能怎么用?
操作前先作一些名词介绍:
```
DN =Distinguished Name 区分名
CN =Common Name 用户名
OU =Organization Unit 组织单元
O =Organization 组织名
C =Country 国家名
DN及其属性的使用类似于地址与地名,比如:
DN: cn=张三,o=腾讯公司,ou=技术部,c=中国,email=zhangsan@qq.com
地址: xxx省xxx市xxx镇xxx村xxx人
``
5.新建自己的签名:
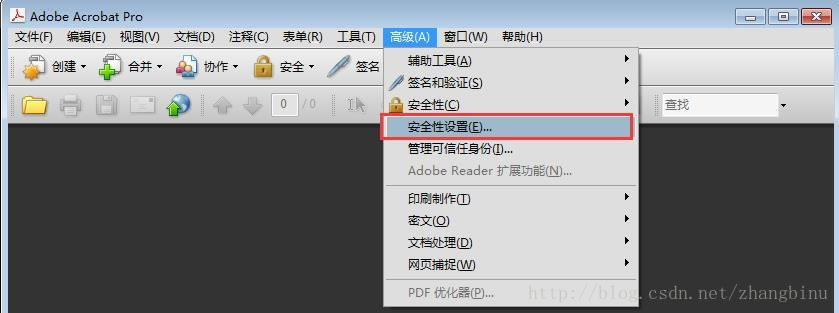
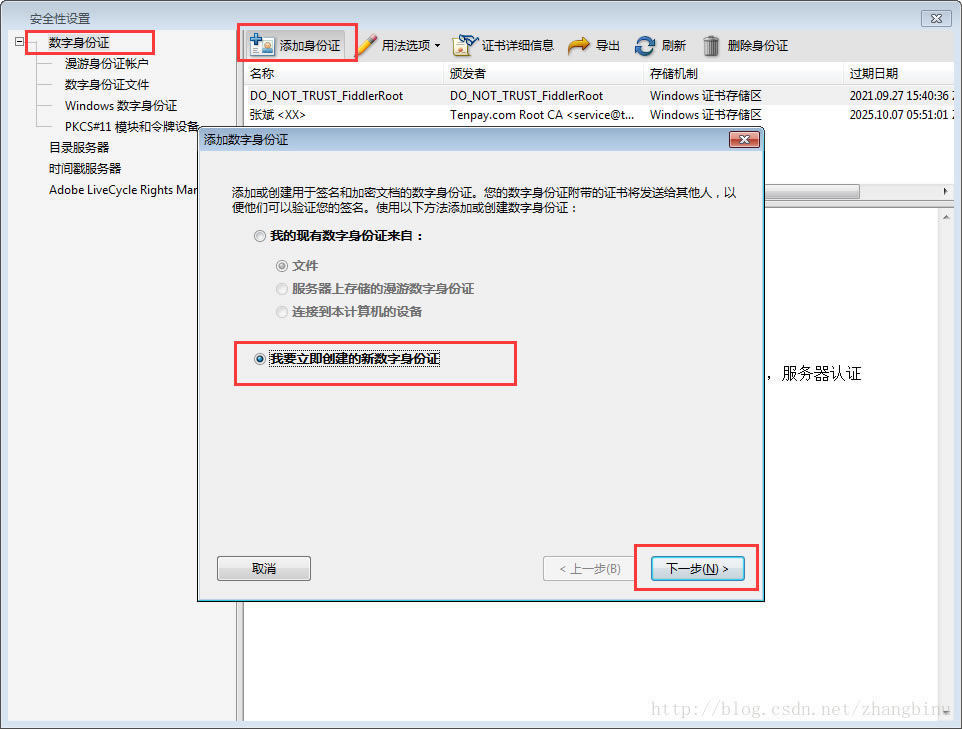
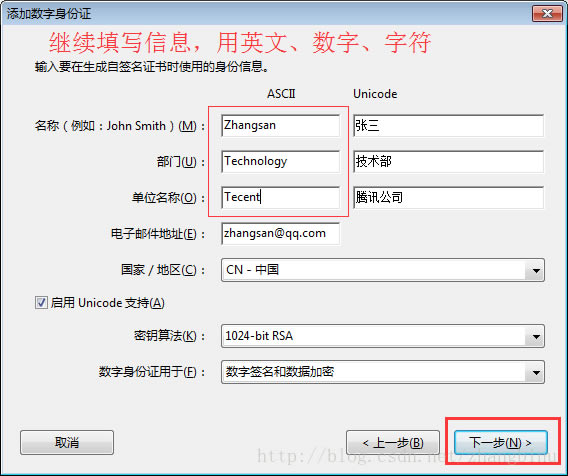
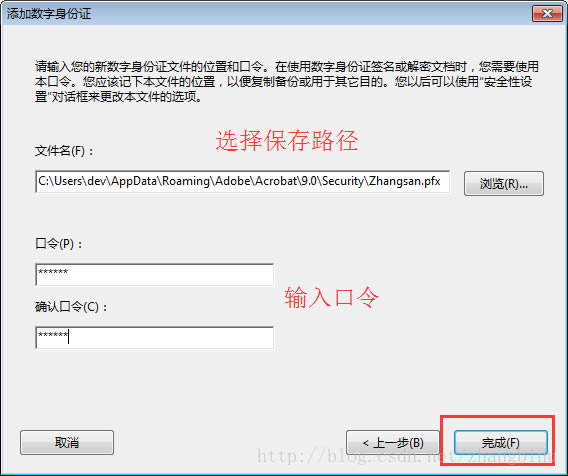
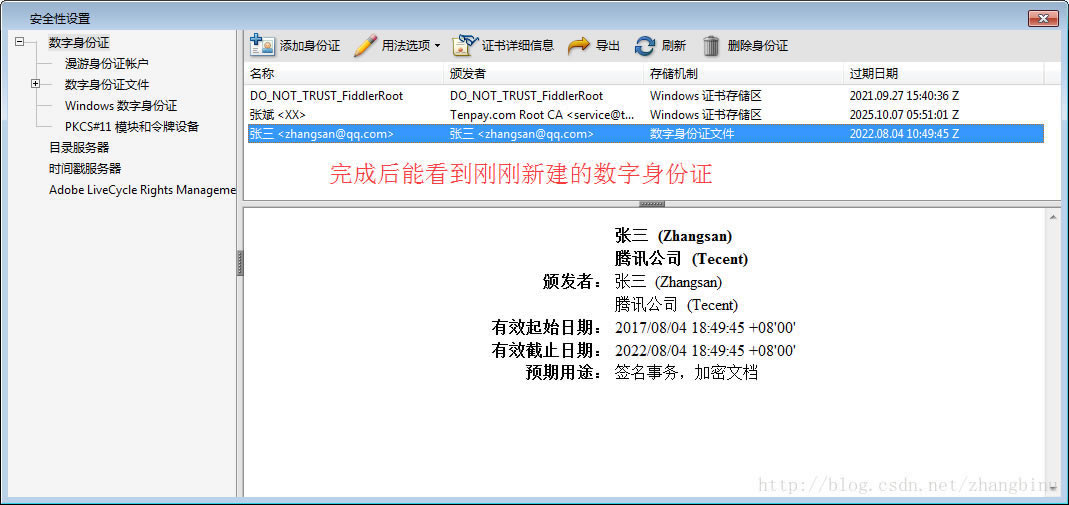
6. 使用自己的签名(标准文本方式):
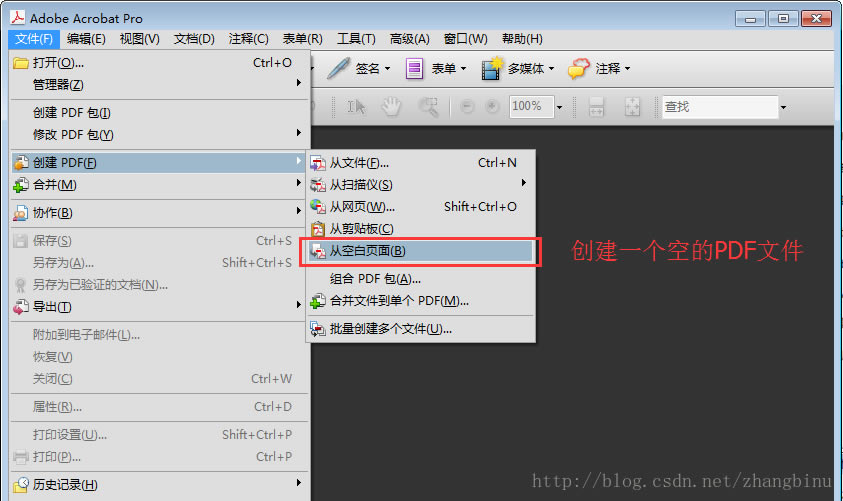
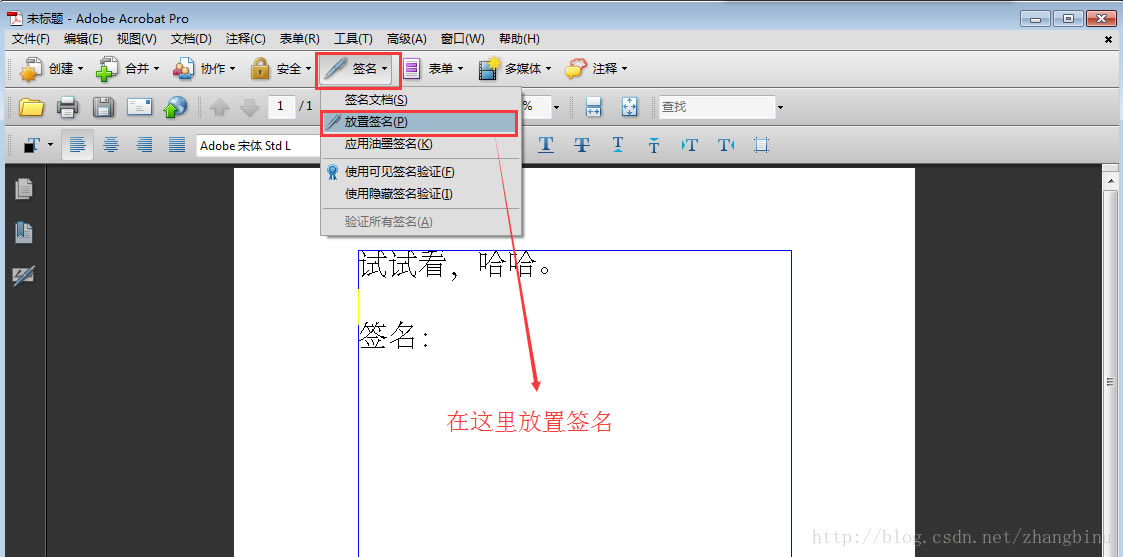
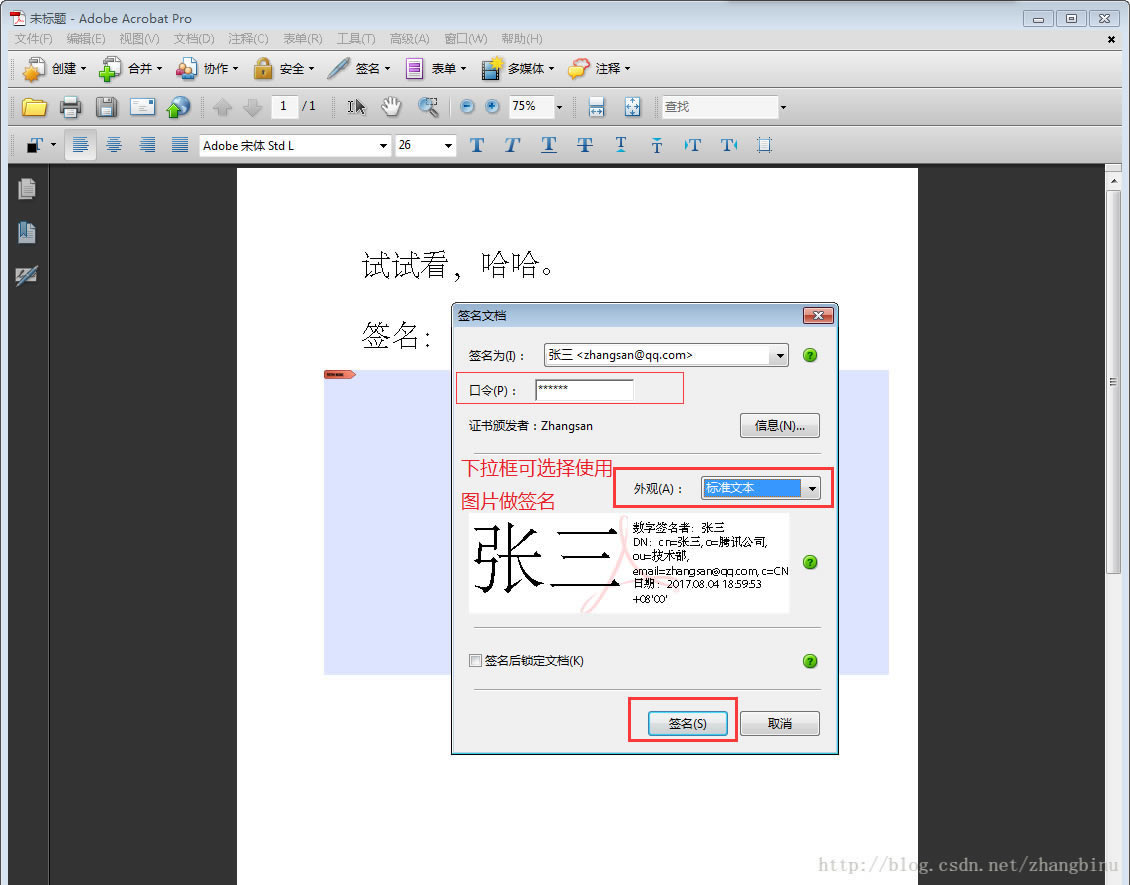
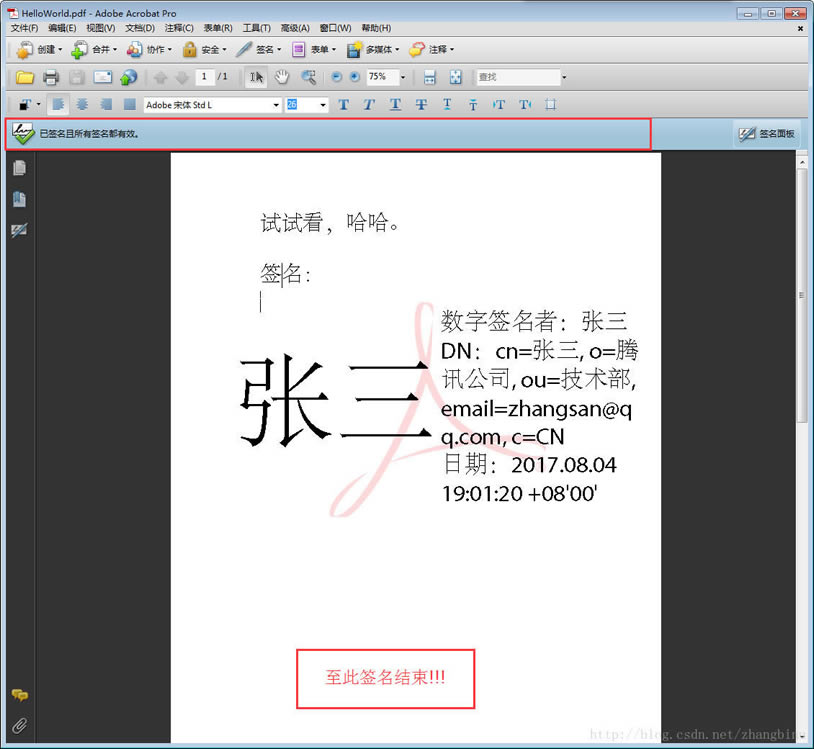
7. 使用自己的签名(图片签名方式):
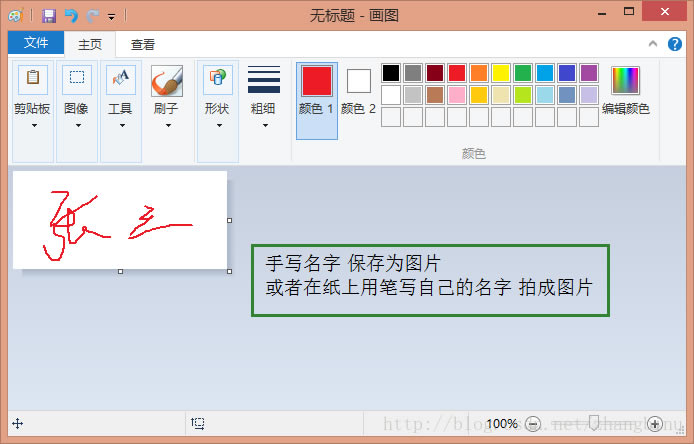
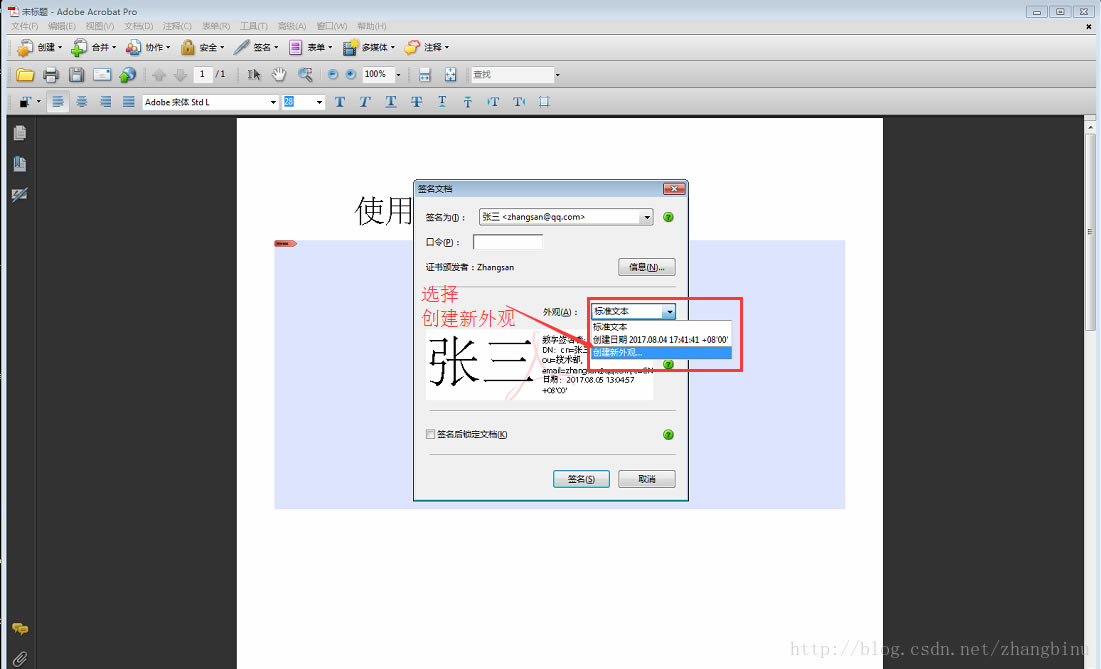
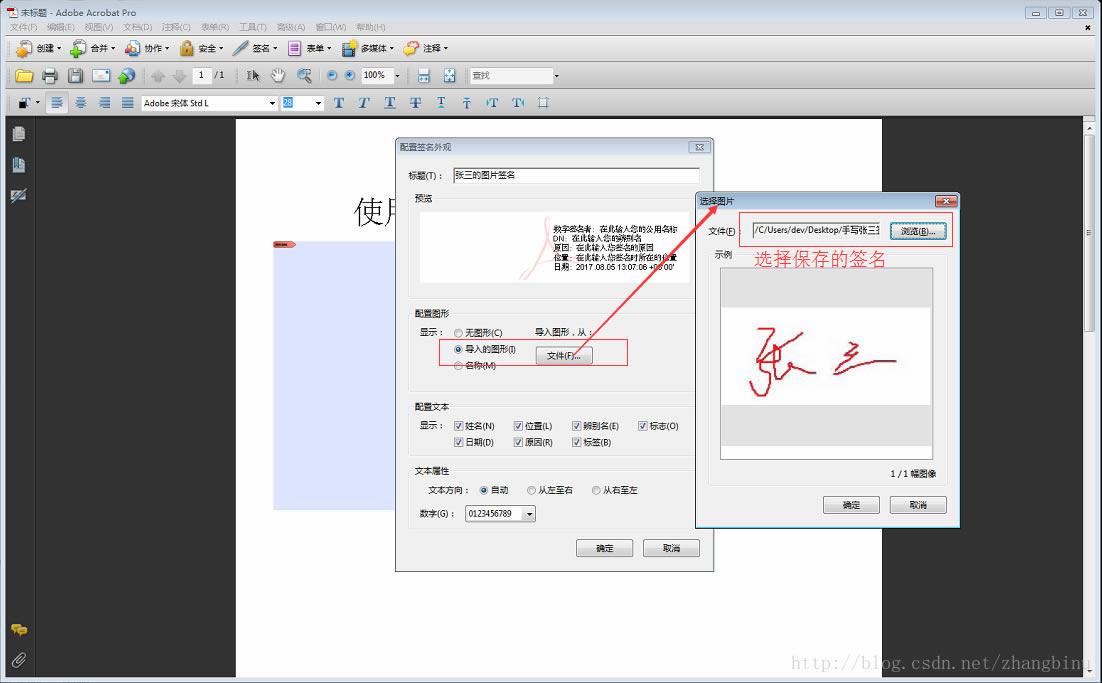
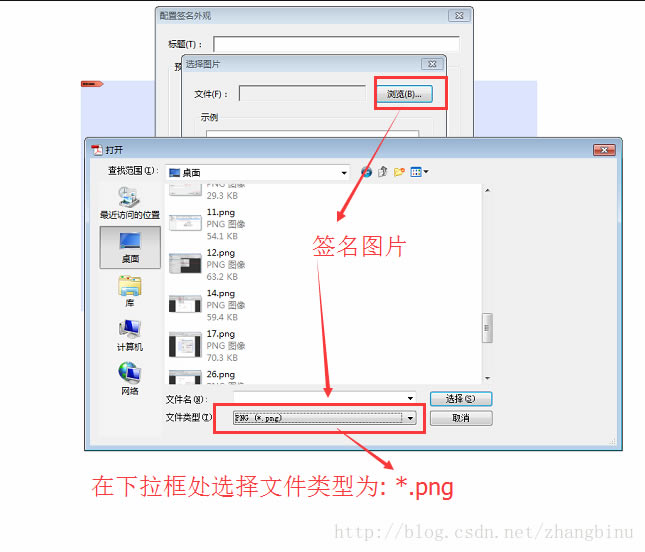
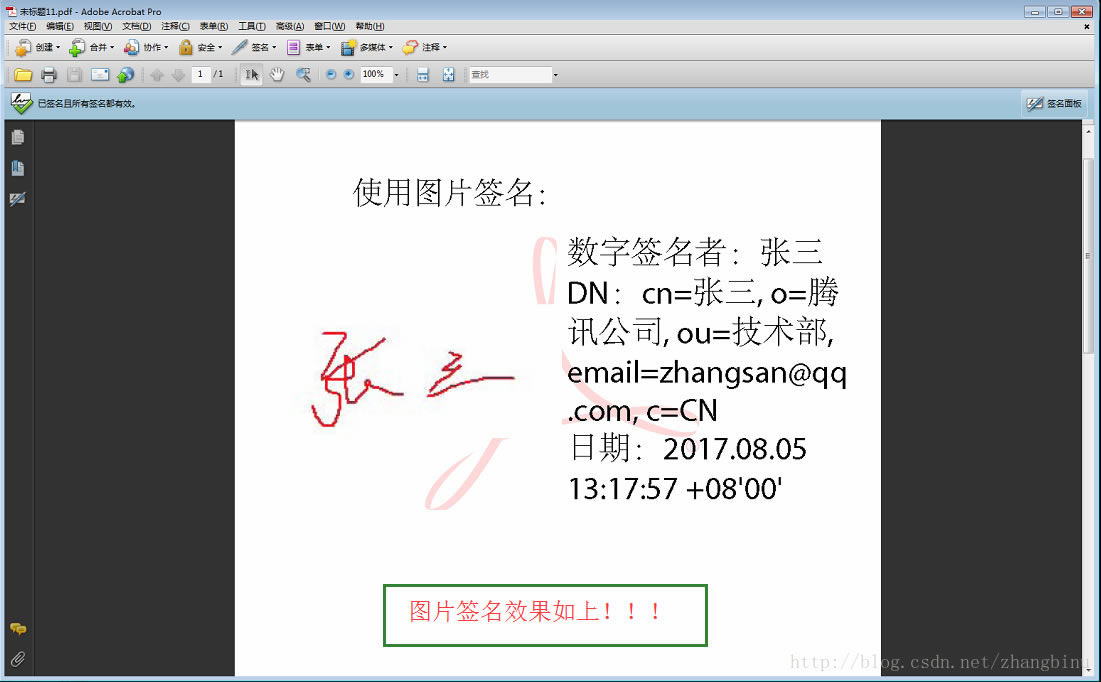
8. 使用自己的签名(图片签名简易方式):
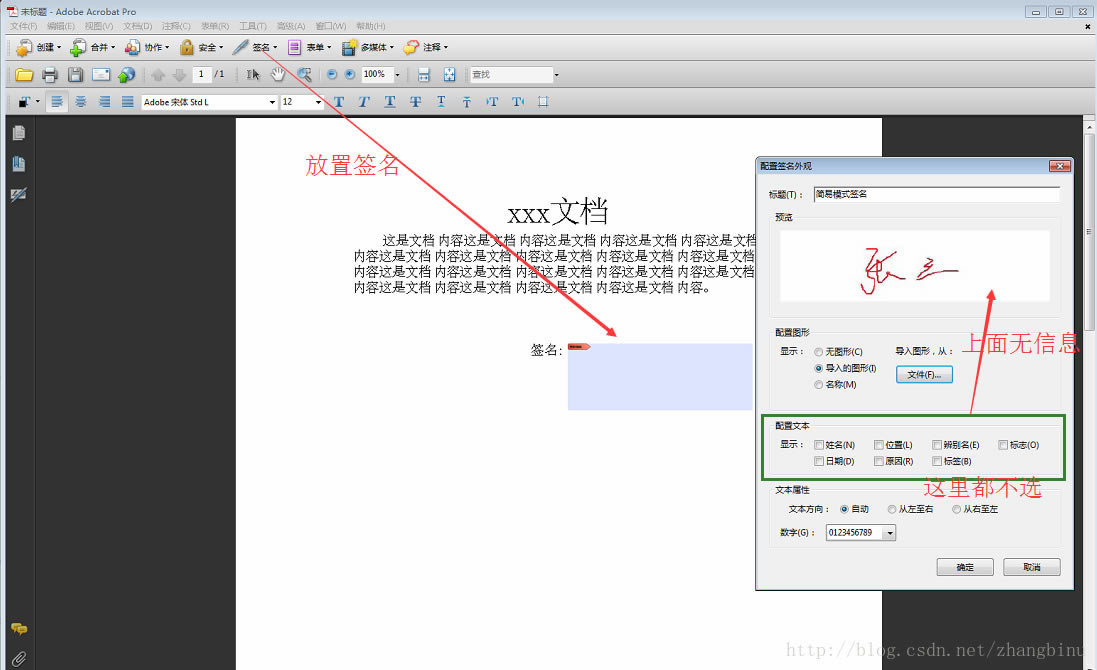
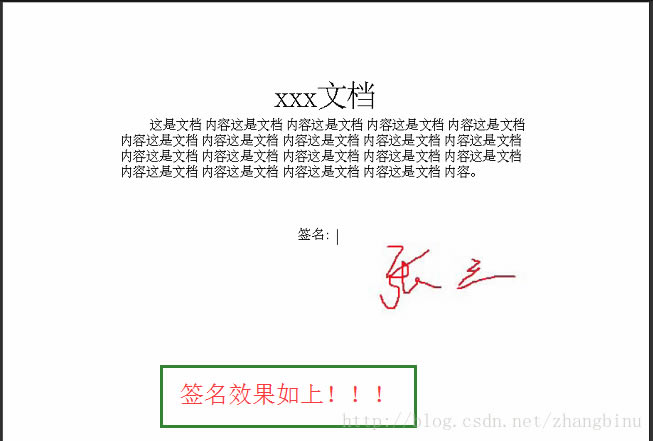
使用方法跟上面差不多,在文档中需要签名的地方放置签名即可.
Adobe Acrobat Pro9使用技巧
1、默认手型工具设置
打开一个pdf文档,鼠标右键点开-->选择手型工具。 之后就会默认手型工具(ps:空格只是临时切换手型工具)
注意: 取消手型工具出现的箭头 有箭头左键点击会翻页,比较烦人。因为默认设置是 使用手型工具阅读文章
取消操作:编辑-->首选项-->一般-->基本工具-->取消"使用手型工具阅读"复选框 即可
2、滑轮速度太慢 默认文档宽度太小 文档背景换色
修改方式: 编辑-->首选项-->页面显示-->布局样式-->单页连续
编辑-->首选项-->页面显示-->缩放设置-->适合宽度
编辑-->首选项-->文档颜色选项-->自定义颜色-->页面背景-->修改即可
3、文档显示字迹不清
修改方式:编辑-->首选项-->页面显示-->分辨率-->使用系统设置 渲染-->平滑文本-->用于显示器-->下面选项全打勾 即可
……
点击下载行业软件 >>本地高速下载
点击下载行业软件 >>百度网盘下载