【会议桌免费版】会议桌软件下载 v1.0.5 官方正式版
软件介绍
会议桌免费版是一款非常好用的可视化团队协作软件,它拥有十分丰富的功能,除了基础的视频会议和共享协作功能之外,还具有独特的思维导图功能,能够更好地满足用户的各种会议和办公需求,并且还能提升团队之间的沟通和工作效率。会议桌免费版的界面风格也很简洁,适用于设计研发或市场运营等各种领域,感兴趣的用户快来下载吧。
特色功能
高质量协作
即时语音视频通话,配合演讲模式,可让所有人跟随发言者的视角,轻松hold住全场,可圈可画可批注重点,可自动生成会议纪要,一键同步所有参会者。
个性化协作
思维导图、项目管理、屏幕共享、智能画笔……会议桌联合第三方开发者持续提供更多更精细化的协作效率工具,可自主定制满足个性化协作需求。
安全协作
所有会议信息均通过AES-256算法加密传输和存储,多重手段确保信息安全。
使用指南
创建一个会议
「我的会议」列表右下角点击「+」创建会议。
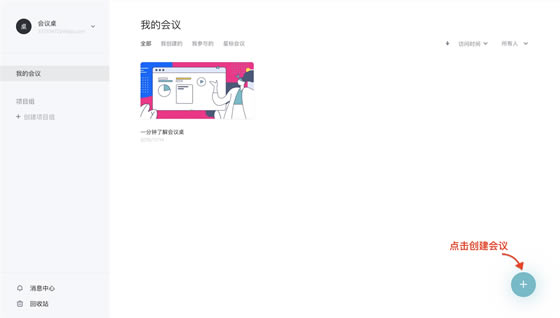
每个会议都有一个可随意缩放的无限桌面,使用鼠标滚轮放大缩小桌面,按住 “空格键” 或 “鼠标中键” 拖移鼠标来移动视角。
邀请会议成员
鼠标悬停会议,右上角点击「···」,选择「邀请成员」??
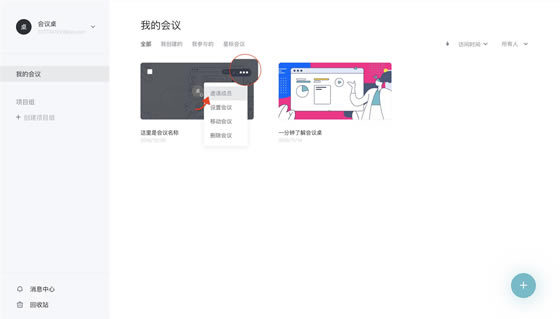
输入受邀者的邮箱地址或与你开过会的受邀者的用户名,TA 将收到会议邀请邮件,已注册用户还将收到系统通知。
你可以在桌面直观地看到每位参会者的互动轨迹,与身处各地的人们实时互动。
开启协作
你可以在会议桌上传Microsoft Office文件、WPS Office文件、PDF、各类图片及思维导图文件
使用便利贴应用记录重点、捕捉灵感
使用思维导图应用创建脑图梳理思维、发散想法
使用批注应用在桌面的任意地方随心讨论
使用画板应用帮你更好的组织桌面内容
使用图形库应用帮你搭建简易原型,绘制流程图
使用嵌入应用输入链接,即可在桌面直接浏览链接内容
使用图库应用无需切换应用即可为你的创意想法添加图片
可以使用箭头连线连接桌面对象,为对象之间建立联系
使用任务管理,把控项目进度,跟进任务管理
多种协作方式
使用语音和视频通话与会议成员无缝沟通。
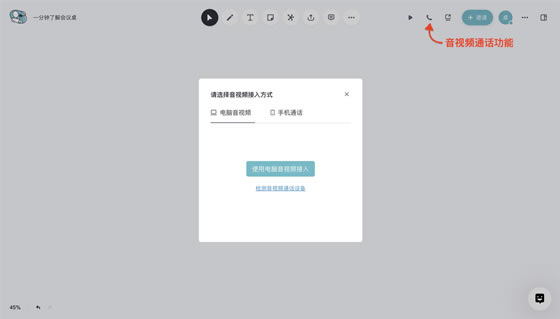
还可以打开聊天窗口,使用文字沟通交流
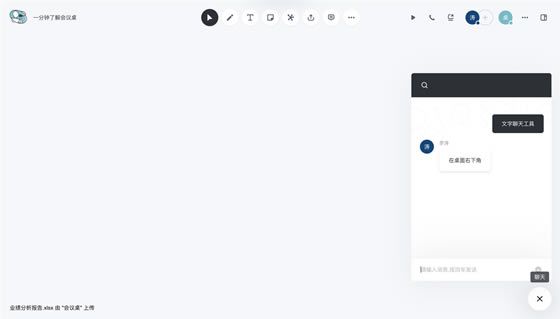
组建项目组
建立项目组,邀请项目成员,组织项目会议,打造集中的项目信息枢纽。
在会议协作中,你将收到重要的管理操作、成员@、任务指派等消息通知。
常见问题
文件上传失败
当成员在桌面上传文件时,选择了会议桌目前暂不支持的文件格式,将无法在桌面成功投放上传文件。
如文件转换失败,请尝试从以下方面检查:
1.文件本地是否能打开
2.文件格式是否正确
3.文件是否需要修复
4.文件是否加了密码
5.文件是否有可读权限
无法语音视频
若在语音视频中遇到问题,请在桌面右上角「···」点击「自助检测」,系统将从扬声器、麦克风和摄像头三方面检测网页即时通讯情况。
如检测出现「设备不可用」结果,建议更新相关设备驱动或从以下方面进行排查:
1、检查设备是否开启静音
Windows系统
菜单栏点击扬声器图标,确认非静音状态。
2、检查耳机插头是否插紧
3、检查外接摄像头插口是否连接牢固
请检查外接摄像头的接口是否插捞,可重新拔插摄像头的接口,然后退出会议桌后重新登录进入桌面查看。
4、检查摄像头是否被其他程序占用
如电脑中还开着qq,微信,skype等视频沟通软件, 请退出后重新登录会议桌。
5、尝试qq视频是否可用
在发生摄像头黑屏时,可以打开qq视频查看是否有头像,如有自己的头像,那么请升级电脑的摄像头驱动
6、查看是否禁用了摄像头或麦克风
Windows系统
打开菜单栏选择「选项」,选择「隐私与安全」,设置「摄像头」和「麦克风」为“允许“状态。
7、检查设备声卡驱动是否正常
Windows系统
打开电脑的主界面,找到「控制面板」-「硬件和声音」-「设备管理器」
进入设备管理器界面,可以选择「声音,视频和游戏控制器」,在这里查看电脑的声卡驱动信息。
8、检查是否禁止应用访问相机
在Windows10系统下,选择「设置」—「隐私」—「应用权限」—「相机」,将「允许应用访问你的相机」设置为开启状态。?
更新日志
2020 2.28
改进
1.优化创建批注逻辑
2.缩小,放大按钮增加快捷键提示
修复
修复嵌入改变尺寸后,尺寸未同步的问题
任务管理
1.修复任务管理无法使用复制粘贴功能
2.修复任务管理无法进行编组问题
3.修复编组后看板视图模式下移动任务卡片动画卡顿
……
点击下载办公软件 >>本地高速下载
点击下载办公软件 >>百度网盘下载