【iMindMap11永久特别版下载】iMindMap11中文特别版 v11.0 绿色免费版
软件介绍
iMindMap11永久特别版是一款功能十分强大的思维导图软件,将伟大的想法的现身于数据中,纸上,不再是空想、空谈,将想法付诸于行动,它结合独特的头脑风暴模式和思维导图模式,特别适用于文稿演示、项目管理等。
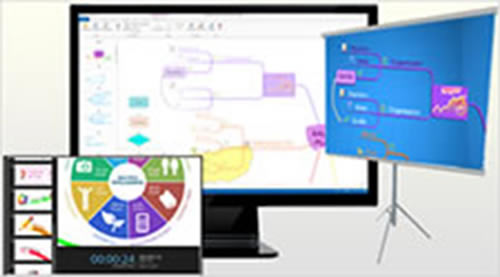
软件特色
思维导图视图
使用功能强大的思维导图,将最伟大的想法变成有意义的计划 即使是最详细的项目,辐射式,多彩的分支也将构建一个简明的概述。看看你的思维导图会带你到哪里。
径向地图视图
精美地组织您的想法,并使用径向地图视图*提供有意义的信息。目视计划项目,简化数据,打破挑战并提出想法。将信息显示为适应性强,分层次高且可视性极佳的径向图中易于摘要的节点。
头脑风暴视图
使用我们独特的自由形式的头脑风暴视图,对无限量软木板上的想法进行组织,分类和排列优先顺序。创建一个项目故事板或资源中心来规划您的最大成功。
快速捕捉视图
以快速的快速捕捉视图享受全新的思路。在漂浮的Bubble Web中捕捉您的最佳创意,然后无缝切换到Bubble Groups *模式以添加一些颜色编码的顺序。快速捕捉视图是您需要使您的最佳创意成为您最大成功的启动平台。
组织结构图视图
使用我们全新的组织结构图*结构信息,概述项目并简化工作流程。使用组织。通过图表创建自上而下的数据链,工作流或团队角色,并即时沟通层次结构和顺序。
分屏模式
能够同时在两个视图之间工作。无论您是从头脑风暴视图拖动粘滞便笺,并将它们转换成思维导图分支,还是一次处理两张智能地图,都可以在分屏中完成。
软件功能
【头脑风暴视图:数字平台来捕捉你的想法】
iMindMap是唯一带有自由形态的头脑风暴视图的思维导图软件,专注用于捕捉零散的想法,无需想法的结构是否合理、是否具有组织性。iMindMap在软木板画布上增加了便利贴、图像和分类功能。
【头脑风暴与思维导图视图的工作同步】
当你想要将你的想法变得可开发和可操作,只需简单地从头脑风暴视图切换到思维导图视图即可。它也可以以另一种方式存在——在头脑风暴视图上显示你要添加在思维导图上的信息。
【3D效果震撼人心】
在iMindMap中文版的3D视图中创建导图时,通过令人震撼的3D效果,让想法变得生动起来。由于具备3D图像和三维背景环境的功能,iMindMap成了最具视觉刺激性的思维导图绘图工具。尝试3D视图功能,在头脑风暴会议中添加一点戏剧效果,有利于创造出更大胆的想法。另外,iMindMap3D演示的功能在吸引观众的同时会让他们静下心来用心听讲。
【好看的界面带来更好的想法】
iMindMap是一款带有一些严肃风格的思维导图软件。第一印象是最重要的,它决定了你从看到的事物中捕捉兴趣,并促使大脑的创意的齿轮开始转动。这就是为什么iMindMap确保你需要每一个格式和绘图工具都在你的指尖,让你的想法熠熠生辉。
iMindMap11永久特别版关联线进行美化
我们创建好导图,并且根据主题间的关联建立了关联线。
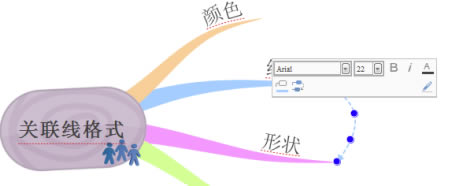
我们点击该关联线,弹出格式对话框。我们可以对关联线的格式、颜色、文字进行修改。点击色彩按钮,便可以进行选色对关联线条颜色进行更改。
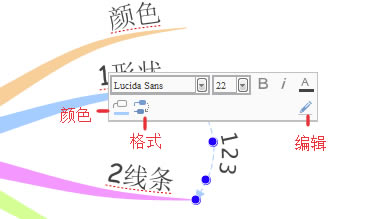
我们点击格式选项后,会跳出格式对话框,在这里你可以对关联线的样式、形状、填充颜色、粗细、箭头的设置等进行修改。
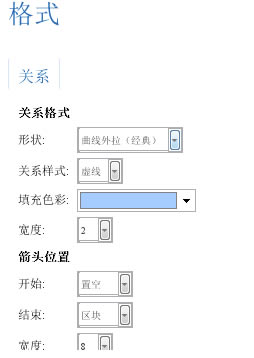
点击编辑对话框可以对关联线上的文字内容进行修改,还可以设置加粗、倾斜、字体颜色等。
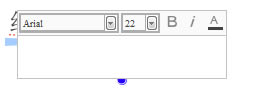
我们也可以通过右击关联线,打开格式,也可以进入到关联线格式对话框进行修改。
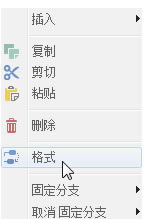
iMindMap11永久特别版怎么插入图片
打开iMindMap思维导图后,可以在工具栏中找到图像库按钮。
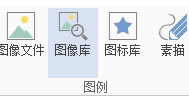
或者可以在右侧工具栏找到这个图像库图标。

我们打开图像库之后,便可以看到图像库任务面板,其中包括查找、最近、收藏夹、浏览四个板块。
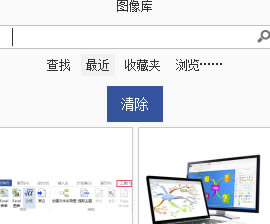
我们可以直接在文本对话框内输入想要添加的图片名称,点击后方或者下方的查找,搜取出图片,直接点击便可使用在“最近”中则是可以找到最近使用的图片。
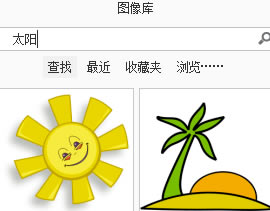
我们也可以将喜欢或者常用的图片进行收藏,点击图库中图片上的五角星就可以进行收藏,然后便可以在收藏夹中查看图片。

当我们想要删除某个图片时,直接右击删除即可。
我们也可以从浏览中获取电脑中的图片文件来进行使用。于此同理的我们可以直接点击工具栏中的图像文件来从电脑中选取图片插入。
iMindMap11永久特别版调整思维导图大小位置的的方法
启动IMindMap,点击“文件”-->"新建",然后在右侧的面板中双击“空白文档”,会开始创建一个新的思维导图。
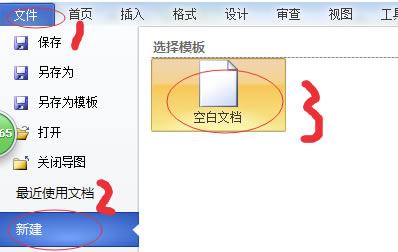
双击“空白文档”后,首先出现的时“中心主题”图片选择框,拖动位置1的滚动条可以查看更多的主题图片,单击选择一个主题图片(图中位置2),然后单击“选择“按钮(图中位置3)。
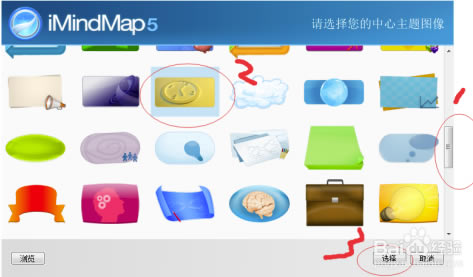
现在你刚选择的图片显示在主面板的中央,光标在图片中心闪烁,表示可以输入文本,输入你的主题的关键字。我在这里输入的是”余额支出表结构“。

单击选中你的中心主题,依次单击菜单栏上的”插入“--->"框型分支"下的箭头--->”新建子级“(按图中顺序依次单击),就创建了一个分支。
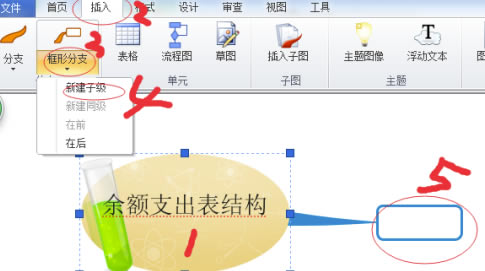
在分支框输入分支的关键词和说明:如”oper_income_id:唯一主键“,然后单击选中分支框或者分支框上曲线,在分支线上回出现两个小篮圈,图中位置1和2,在分支框的四角会出现四个小蓝块,图中位置3和4.
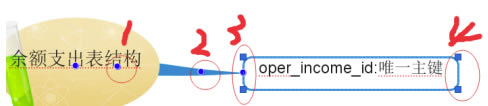
将鼠标放到位置1和2进行任意方向拖动会该表分支线的形状和方向。将鼠标放在位置3和4的小蓝块上回改变分支框的大小和高度,里面的文字会自动换行。
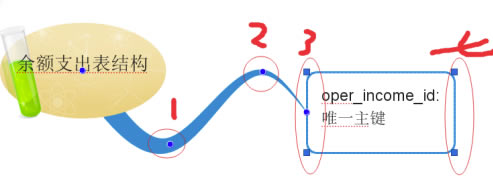
将鼠标放到分支框的右侧,在分支框的右侧边中心会出现一个”蓝圈红点“(图中红圈所示),将鼠标移到其上方,鼠标会变成十字箭头样式,这时拖动鼠标,分支和分支曲线随鼠标移到。
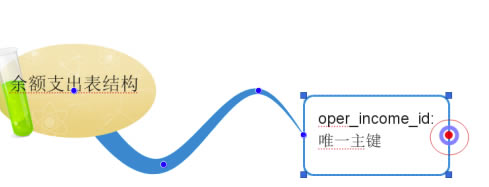
拖动鼠标到目标位置后,放开鼠标,分支框和分支线条已经进行了自动调整。下图中我们将其从主题图片的右侧移到了下方。
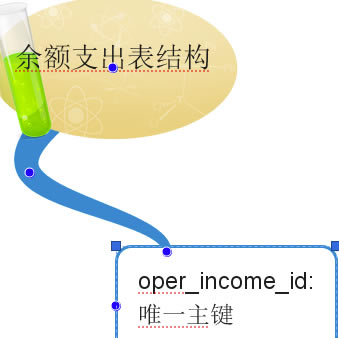
用以上的步骤方法创建所有的分支,并调整位置和大小。这样一幅完成的表结构思维导图就完成了。
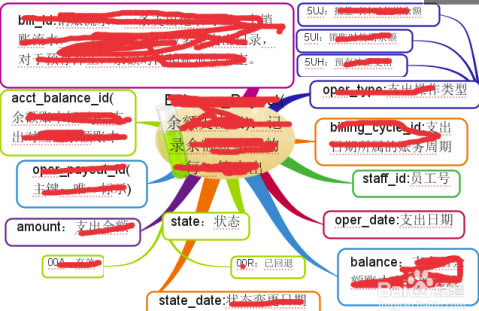
……
点击下载办公软件 >>本地高速下载
点击下载办公软件 >>百度网盘下载