【番茄人生下载】番茄人生电脑正式版 v1.8.0.0927 最新版
软件介绍
番茄人生是一款非常好用的待办事项软件,它融合了番茄、GTD和紧急重要四象限等工作法,能够帮助用户更有条理地安排各种工作事项,从而提高工作效率。番茄人生操作方便简单,还能帮助用户培养良好的工作习惯,有需要的用户敬请下载。
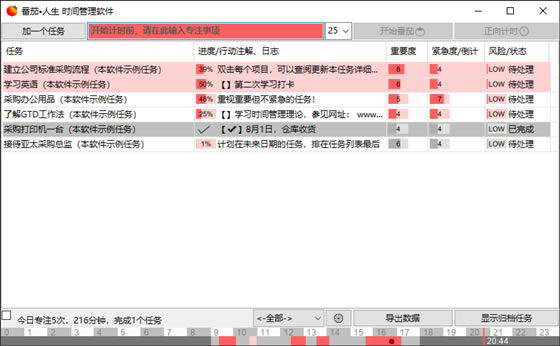
番茄人生特色功能
通过重要/紧急四象限分类法自动排序任务,帮助使用者做好时间的规划
以后要处理的事情,先里记录下来,今天只专注今天的要紧事儿
理清了所有事情的轻重缓急后,利用自带番茄时钟帮助自己专注
番茄人生使用指南
计时功能详解
当用户需要开始一次番茄倒计时,或者开始正向计时,需要点击看板主界面的右上方的开始番茄或正向计时按钮。
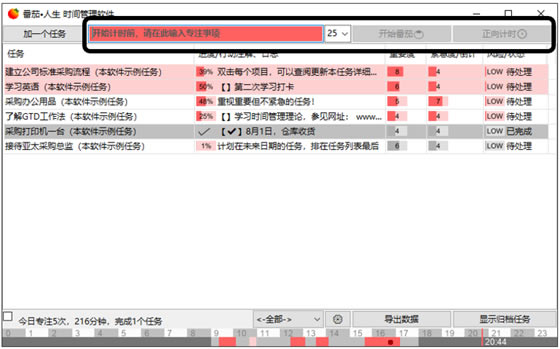
这两个按钮的初始状态为灰色非激活状态,不接受点击,当用户在左侧的文本输入框中输入自己要专注事项后,这两个按钮会被激活。
当用户点击开始番茄后,按照为按钮左侧下拉框中的番茄分钟,软件会开始倒计时,并在系统任务栏中显示倒计时和需要专注的内容(即文本框中输入的内容)。如下图所示:

(倒计时还有9分钟,希望自己当前专注于更新项目状态PPT)
当用户点击正向计时后,软件同样会在操作系统任务栏需要专注的内容,但和按开始番茄按钮效果不同的是,软件会显示当前需要专注的内容已经专注了多长时间,而非倒计时。 (之所以有正向计时这功能,是因为有时候一些事情,设定25分钟去专注可能并不合适,——比如处理这件事情不需要25分钟,或者这个事情25分钟不一定能完成,又不便分割为多个番茄时段,这时候用正向计时可能更有帮助。)
计时开始后,主界面的右上方的按钮会变为停止和多坚持5分钟,如下图所示:

当一次番茄时间已经完成,或者用户在界面中按下了停止后。软件将开始显示休息时间段的倒计。
用户可以点击多坚持5分钟,使得倒计时间延长5分钟(虽然番茄工作法建议用户每工作25分钟就休息一下,但如果用户觉得自己正在状态中,暂时不休息)。用户可以反复按该按钮以不断延长专注时间。而在正向计时状态中,该按钮将使得正向计时在5分钟后结束。
倒计时完成后,软件将有任务栏的闪烁提示和声音提示(声音可在软件设置中关闭或者更换)。
看板主界面下方的专注时间条会用红色显示一天24小时中,自己专注过的时间段。大红色代表一次达到了专注时长预设目标的专注时间段,而粉红色代表一次没有达到预设目标的专注时间段(比如一次在半途中按了停止的番茄时间)。
待办事项看板详解
点击看板主界面的左上方的加一个任务按钮,用户可以在软件中新建一个待办事项。 待办事项的新增和维护界面,请在下文中,界面二:待办任务查看维护界面章节中详述。

加一个任务
在看板主界面的中间,是一个待办事项列表,有五列:任务,进度/行动注解,日志,重要度,紧急度/倒计,风险/状态。
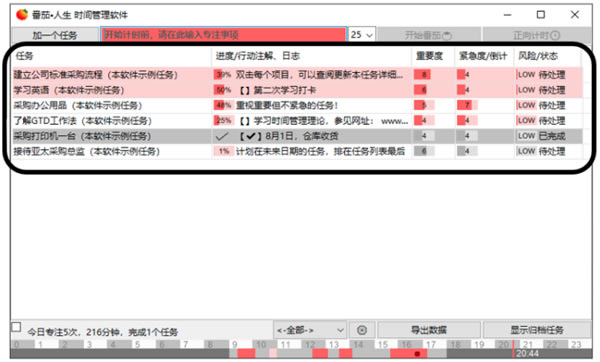
第一列:任务 是待办事项的名称或简单描述。
第二列:进度/行动注解 对于较为复杂的待办事项,这里显示该待办事项的一些被记录的更复杂的信息,或者下一个需要处理的里程碑名称。
第三列:重要度 该待办事项的重要度级别(需要用户自己在任务中评估)
第四列:紧急度/倒计 该待办事项的紧急度级别(需要用户自己在任务中评估)。当软件被设置为显示任务倒计时时,距离该待办事项结束日期的倒计天数,也会被显示
第五列:风险/状态 该待办事项能够按时按质按量完成的风险程度,分为HIGH(高风险),MID(中风险),LOW(低风险),以及这个待办事项的状态。如下为不同待办事项状态的定义:
待处理:一件待办事项被记录在软件后,在没处理完成前,状态是待处理。在处理过程中,关于该待办事项的一些值得记录的信息,可以记录在日志中;已取消:任何时候,都可以把一件待办事项变成已取消。 暂搁置:如果发现暂时因为一些原因,一个待办事项暂时只能停顿下来,要等,状态可以设成暂搁置,然后用户的注意力可以放到其他待办事项;已完成:一件待办事项,做完后,可以设成已完成。如果不需再观察一段时间,可以在任务列表中对其按邮件,将其归档;
在看板主机界面的下方,除了上述专注时间条以外,还有:
项目选择模式复选框
待办事项类别下拉框
齿轮按钮
导出数据按钮
显示归档任务按钮
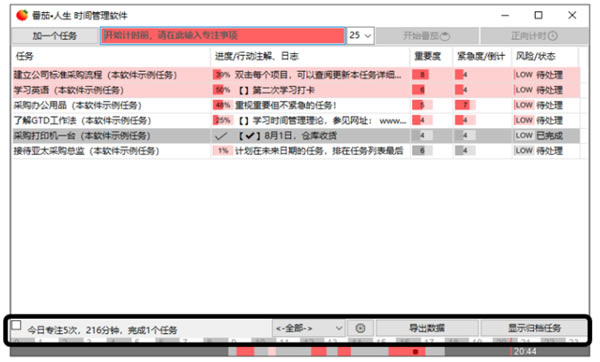
专注时间条
项目选择模式复选框
该复选框选中后,待办事项列表的每行项目前都会出现一个复选框。这些复选框用于选择按导出数据按钮时,需要导出的待办事项,否则,列表中当前显示的所有事项都会被导出。
待办事项类别下拉框
该下拉框用于选择那个类别下的待办事项任务需要显示在列表中。其中选中<-全部->项,则列表中将显示所有类别的待办事项任务。列表默认会排除已经被归档的任务。需要显示归档任务时,需要按最右边的“显示归档项目”按钮,切换列表显示。具体见下文中关于“显示归档项目”按钮的描述
齿轮按钮
点击该按钮,可以打开软件的设置窗口。本软件有很多可以设置、调节的功能,例如:默认的番茄时间长度是可以调节的,不一定是25分钟;默认的休息时长也是可以调节的,不一定是5分钟;设置云同步的账户等,请在下文中,界面二:待办任务查看维护界面章节中详述。
导出数据按钮
点击该按钮,可以将当前列表所显示的待办事项的详细资料批量导出到Excel文件中。如果希望只导出列表中显示的个别项目,需要使用上文中项目选择模式复选框来激活项目选择模式。
显示归档任务按钮
当一个待办事项的状态被设置为“已完成”或者“已取消”,它会显示在待办事项列表的最下方。如果希望列表中不再显示某些“已完成”或者“已取消”的待办事项,可以将他们归档,这样可避免列表中显示太多的已完成和已取消事项。归档的方法是在待办事项列表中,右键点击需要归档的项目,并出现的菜单中选择归档该任务。
待办任务查看和维护界面
点击看板主界面的左上方的加一个任务按钮,用户可以在软件中新建一个待办事项。

新建待办事项如下图所示。
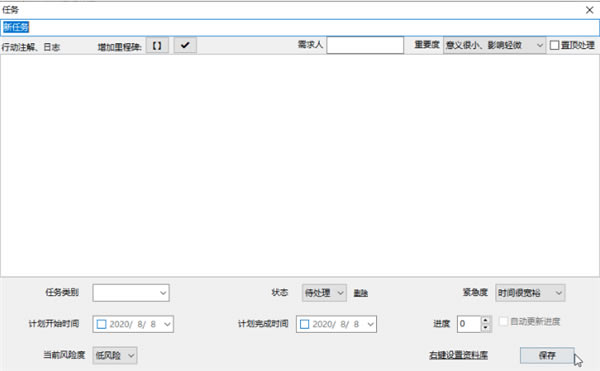
默认的的重要度为“意义很小,影响轻微”,默认的紧急度为“时间很宽裕”,您可以更改。在主窗口中的排列位置,越重要越紧急的任务,在主窗口中排在约上面。但重要度比紧急度有更高的权重。
在右下角,保存按钮的左侧,有一行文字“右键设置资料库”。您可以用鼠标右键点击该文字,设置某个本地文件夹做为这个任务的资料库。设置好后,您鼠标左键点击,就可以很方便地打开此文件夹。有时你处理一个任务或者项目,是会收集,参考,处理,并产出一些文档的。通过设置这个任务的资料文件夹路径,你打开这些文档的位置会很方便。并且帮助你形成一个做事儿收集文档,整理文档,保留文档的好习惯。
里程碑的使用
在任务日志窗口中,可以定义“里程碑”,进行任务分解,列出任务的处理步骤。
里程碑有两个状态:【】是一个尚未到达的里程碑,【√】是已到达的里程碑。这两个标记可以在窗口中点击快捷按钮插入到日志中,如下图所示:
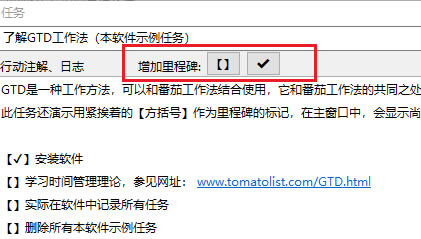
当任务中含有里程碑时,任务窗口右下角原先灰色的的“自动更新任务”复选框会变为可选状态。如果用户选中此项,则任务的进度会按照已达到的里程碑占所有里程碑个数计算进度。
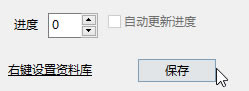
在默认情况下,如果任务中仍有未到达的里程碑,则主窗口的进度列,会显示自上往下第一个未达到的里程碑,提醒用户任务下一步的目标。
此例中,共有4个里程碑,有一个已经达到,因此,进度自动更新为25%,而主窗口中此任务的进度列中,显示下一个未达到的里程碑是“学习时间管理理论”,如下图所示:

软件设置界面
点击主界面下方的齿轮按钮,可以对软件的一些功能进行调整。
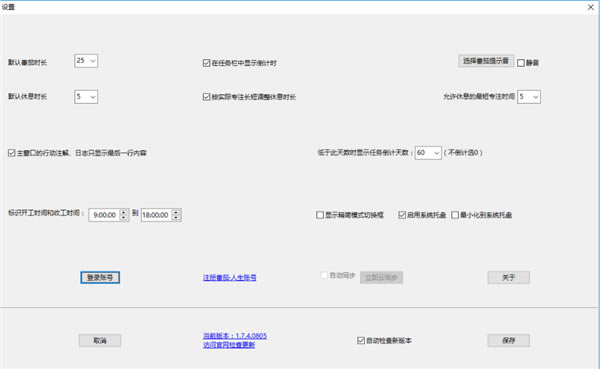
由于设置很多,我们从上往下逐个部分讲解。
第一部分

您可以设置主窗口默认的番茄时长,和休息时长。
如果您选中了“按实际专注长短调整休息时长”,则软件会根据实际专注的时间,决定休息的长短。例如:正常情况下,专注25分钟,休息的时长是5分钟。但是如果用户专注了30分钟(+20%),则休息时长也会延长到6分钟(同样+20%),以此类推。
同时您可以指定专注需要达到多久,软件才会提醒休息。例如,您只专注了一分钟就停止,如果此时软件仍旧提醒您休息一段时间,就不太合理。
如果选中静音复选框,则专注时间结束和休息时间结束时,软件不会发出声音提示。当您取消选中这个复选框后,您可以按旁边的选择番茄提示音按钮,播放您指定的WAV类型文件。
第二部分

勾选了“主窗口的行动注解、日志只显示最后一行内容”后,如果没有未达成的里程碑,则日志中最后一行的文字,会显示在主窗口的第二列中(因为通常最后一列是最更新的信息)。否则,从第一个字开始的所有文字都会显示在主窗口第二列中(而这样可能会让主窗口显示的文字过于冗余)。
而如果您在”低于此天数时显示任务倒计时天数"选择了不是0的数字后,如果一个任务距离计划完成时间小于所设数字时,“紧急度/倒计”列会显示剩余天数。如果您选择了0,则任何任务都不会显示倒计剩余天数,而“紧急度/倒计”列也会精简为“紧急度”。
参见下图:
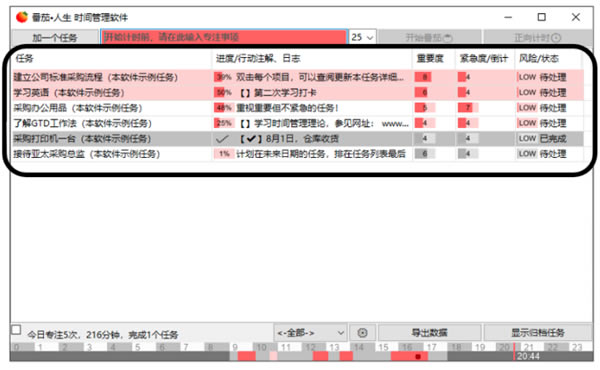
第三部分

主界面的最下方是“专注时间条”,并且在时间条会用深灰色标注“非工作时间”,而该深灰色的非工作时间,可以用开工时间和收工时间定义。
“显示精简模式切换框”:有些用户希望主界面显示简单,任务只需要显示名字,不需要显示详细的”进度/行动注解、日志“。番茄·人生设计了一个可以切换精简或复杂界面的复选框。通过选择“显示精简模式切换框”,您就可以使该复选框显示在主界面中,或者隐去它。(如果您确定你的主要使用模式,您可以在主界面中选择完显示模式后,再隐去这个切换复选框)
第四部分
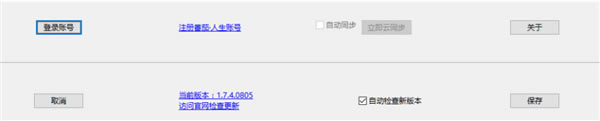
番茄·人生可以将本台电脑中记录的任务数据上传到云端,用于备份数据,或者在不同电脑中同步任务数据。您可以到番茄·人生官方网站中注册自己的账号,并在此登录。登录成功后,如果您没有选中“自动同步”复选框,则您必须要按立即云同步手工触动一次云同步。如果“自动同步”被选中,则软件会在适合的时候,将本地的任务和云端任务保持更新。
如果用户选中“自动检查新版本”,则软件会已一定的频率查询番茄·人生官网是否发布了新的版本,并在软件启动时,在启动画面中提醒用户。
这个部分中,如果用户即不选择“自动同步”复选框,也不选择“自动检查新版本”复选框,则本软件在使用过程中将完全不会访问网络资源。
番茄人生常见问题
如何删除任务?
为了让软件界面不要过于复杂,我们没有做单独一个“删除”的按钮。 要删除一个任务,需要在任务的状态下拉框中,选“删除”,然后保存,即可删除该任务。
为什么任务栏上只显示番茄图标,没有显示专注的任务名?
这通常是因为Windows任务栏按钮当前被设置为“始终合并”。
以Windows10为例,更改此设置步骤如下:
1,鼠标右键点击任务栏上的空白处,会出现一个菜单。
2,点击菜单中的“任务栏设置”(较低版本Windows中为“属性”),系统会显示关于任务栏的各项属性设置。
3,找到“合并任务栏按钮”(较低版本Windows中为“任务栏按钮”)项,推荐将选择设为:“任务栏已满时”。如果您希望即使在任务栏中已经有很多任务时,仍然要显示出任务名,可以选择“从不”。
如何把软件设为随系统自动启动?
番茄·人生不打算加入随系统启动的功能。如果用户愿意,可以按如下三个步骤手工将软件设为自启动。 记住三个要点:Windows键+R键, shell:startup,拖动快捷方式到启动目录。
以Windows10为例,具体步骤如下:
1,按键盘的Windows键(即键盘左下侧四块方格的那个按键),再按字母R,这时屏幕会跳出“运行”窗口。
2,在“运行”窗口中,输入shell:startup,再按确定,这时屏幕会跳出一个文件窗口,显示“启动”目录中的内容(可能已经有一些快捷方式,也可能是空的)。先留着这个窗口。
3,鼠标再点击左下角的Windows开始菜单,在开始菜单中找到“番茄·人生”目录,并用鼠标按住“番茄·人生”快捷方式,拖到刚刚打开的“启动”目录中放手。关闭这个窗口。
下次系统启动时,软件就会自动启动了。
如何让系统托盘不要隐藏番茄·人生的图标,始终显示?
如果您在软件设置中选择了启用系统托盘,但如果不做特别设置,系统托盘中的图标可能会被Windows隐藏。
以Windows10为例,更改此设置步骤如下:
1,鼠标右键点击任务栏上的空白处,会出现一个菜单。
2,点击菜单中的“任务栏设置”(较低版本Windows中为“属性”),系统会显示关于任务栏的各项属性设置。
3,找到“选择哪些图标显示在任务栏上”(较低版本Windows中为“通知区域”)项,点击会出现一个列表,从中找到“番茄·人生”,并打开其开关,(较低版本为一个下拉框,您可以选择“显示图标和通知”。)
……
点击下载办公软件 >>本地高速下载
点击下载办公软件 >>百度网盘下载