xps13 重装系统(安装系统)图文详细教程
戴尔XPS13,11寸机身驾驭13寸“无边框”显示屏,颠覆传统格局,挑战无边视界;最薄处只有6mm(最厚处也只有18mm),1.36kg起始重量,极致便携轻薄,非常适合商务办公,随时随地自由创想。可是有部分的用户不喜欢xps13所自带的系统,想自己电脑装系统,那有没有关于xps13 重装系统教程呢?下面就让小编给大家介绍关于xps13 重装系统教程吧。
1.戴尔XPS13、戴尔XPS15设置U盘启动: 开机按F2,进入BIOS,在 BIOS 的Boot菜单中,将Secure Boot 改为 Disabled,再将Boot List Option 改为 Legacy后,按F10保存后,重新开机按F12
2.入U盘,出现如下界面:选择02或03进入都可以
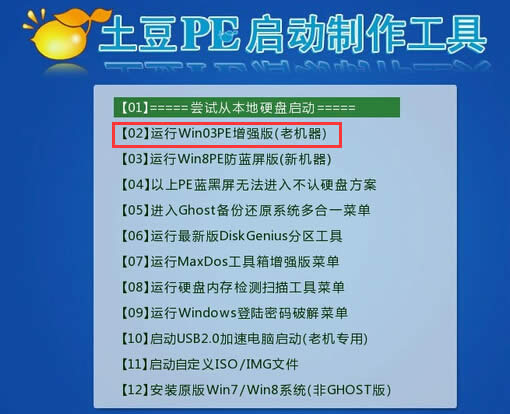
xps13 重装系统教程图1
3.土豆PE后,(硬盘中没有隐藏或保留分区可省略这一步)打开桌面上diskgenius分区工具,选菜单栏上的硬盘,选择删除所有分区,然后转换分区表类型为MBR格式,(注意备份资料,不要到时没地方哭去),再进行分区(快速分区),如下图:
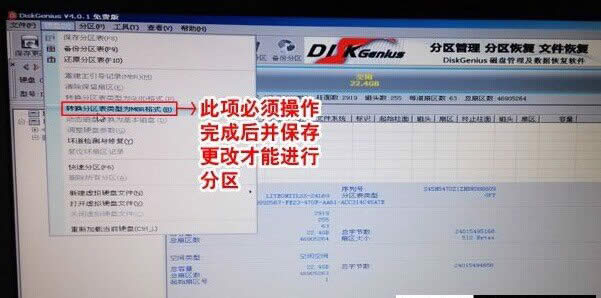
xps13 重装系统教程图2
4.完后,将U盘中WIN7系统ISO文件复制到在盘,并解压到当前文件夹,打开桌面上土豆一键装机,按图中所示操作

xps13 重装系统教程图3
5.“确定”进入GHOST界面,如下图:让它自动完成,完成后会自动重启
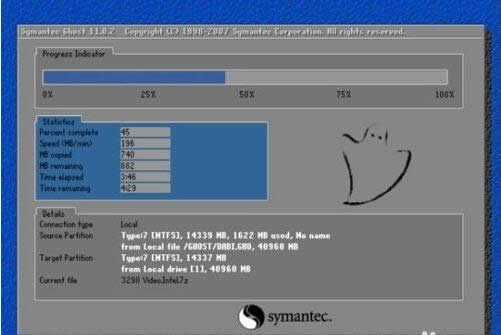
xps13 重装系统教程图4
6.后,让它自动进入硬盘安装,如下图:让它自动安装,直到安装好出现WINDOWS桌面。
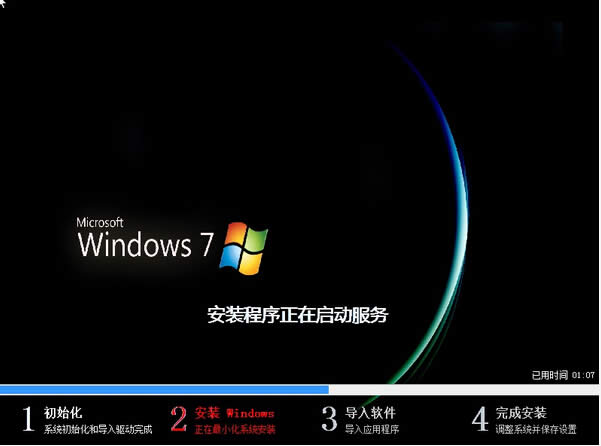
xps13 重装系统教程图5
关于xps13 重装系统教程到这里就全部结束了,相信大家通过上面的xps13 重装系统教程都有一定的了解吧,其实关于xps13 重装系统教程并不难,只要按照上面的操作来完成就可以了,这个xps13 重装系统教程也是专为电脑小白准备的,只要按照上面的六程来操作就可以了,好了,如果想了解更多的资讯请关注小鱼官网吧。